Không chỉ các tập đoàn, tổ chức công ty, ngay cả các tổ chức giáo dục và giáo viên cũng đang dần chuyển sang sử dụng Google Meet cho các tính năng tương tác của nó. Nếu bạn là một nhà giáo, bạn muốn chia sẻ video của mình cũng như hình ảnh bảng trắng khi tiến hành một buổi học.
Google Meet có một kỹ thuật ẩn để cho phép bạn hiển thị video của mình và đồng thời sử dụng bảng trắng để chia sẻ video đó với người xem.
Trong hướng dẫn sau, chúng tôi sẽ giúp bạn giảng dạy tốt hơn để học sinh không chỉ có thể nhìn thấy bạn mà còn có thể nhìn thấy bảng trắng mà bạn đang viết.
Bạn cần gì ?
- Máy Mac hoặc Windows PC
- Điện thoại Android đã cài đặt ứng dụng Google Meet
- Chân máy smartphone (tùy chọn)
Cách hiển thị cả video và bảng trắng
Google Meet cho phép bạn sử dụng cùng một tài khoản Google để đăng nhập vào Google Meet trên PC cũng như trên điện thoại. Điều này có nghĩa là nếu bạn là giáo viên hoặc người thuyết trình và bạn tham gia cuộc họp từ cả hai thiết bị của mình, bạn sẽ có thể hiển thị khuôn mặt của mình và cũng có thể phát online nội dung trên bảng trắng cùng một lúc.
Bước 1 (trên Android) : Tải xuống và cài đặt Google Meet từ Google Play trên thiết bị Android.

Bước 2 (trên PC) : Mở Google Meet trên web trên PC, bắt đầu và tham gia cuộc họp bằng cách nhấp vào ‘Bắt đầu cuộc họp’ và sau đó nhấp vào ‘Tham gia ngay’.
Bước 3 (trên Android) : Mở ứng dụng Meet trên thiết bị Android và nhập cuộc họp mà bạn đã tham gia trên PC bằng cùng một mã cuộc họp. Bạn có thể làm như vậy bằng cách chạm vào ‘Mã cuộc họp’ ở cuối màn hình chính của Cuộc họp, nhập mã cuộc họp, sau đó chạm vào ‘Tham gia cuộc họp’.
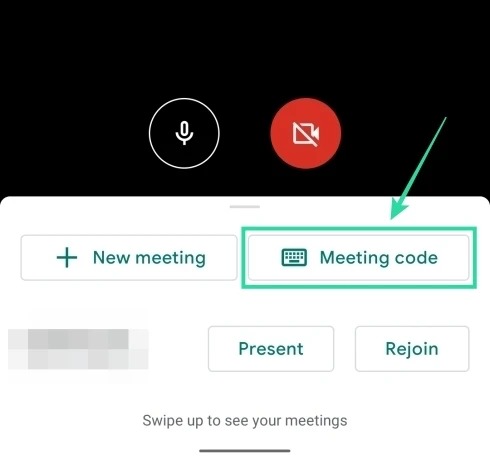
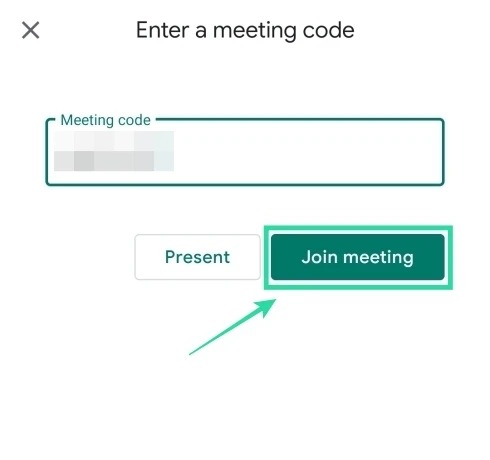
Lưu ý : Mã cuộc họp sẽ hiển thị ở góc dưới cùng bên trái của màn hình cuộc họp trên PC.

Bước 4 (trên Android) : Sau khi bạn tham gia cuộc họp trên điện thoại, hãy chuyển camera từ trước ra sau. Điều này là do camera chính (và tốt hơn) trên điện thoại là camera ở phía sau. Bạn có thể làm như vậy bằng cách nhấn vào nút 3 chấm ở trên cùng bên phải và chọn tùy chọn ‘Chuyển máy ảnh’ từ menu.
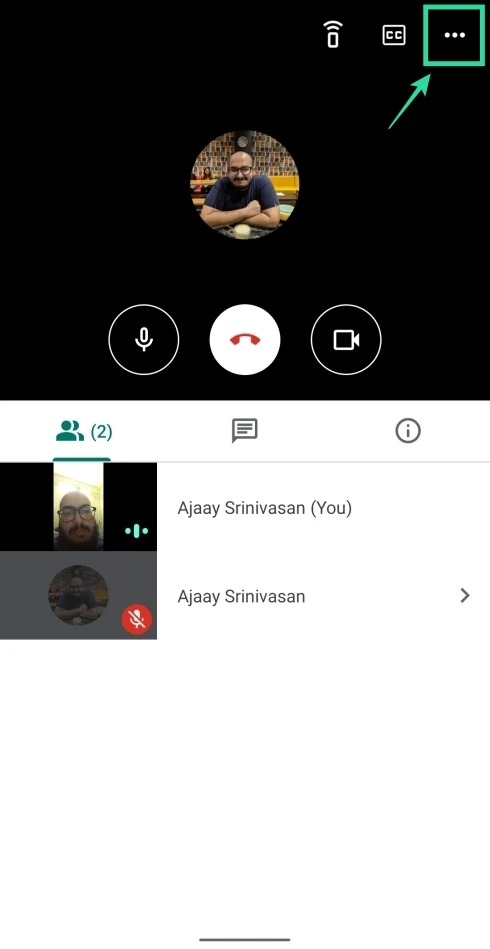
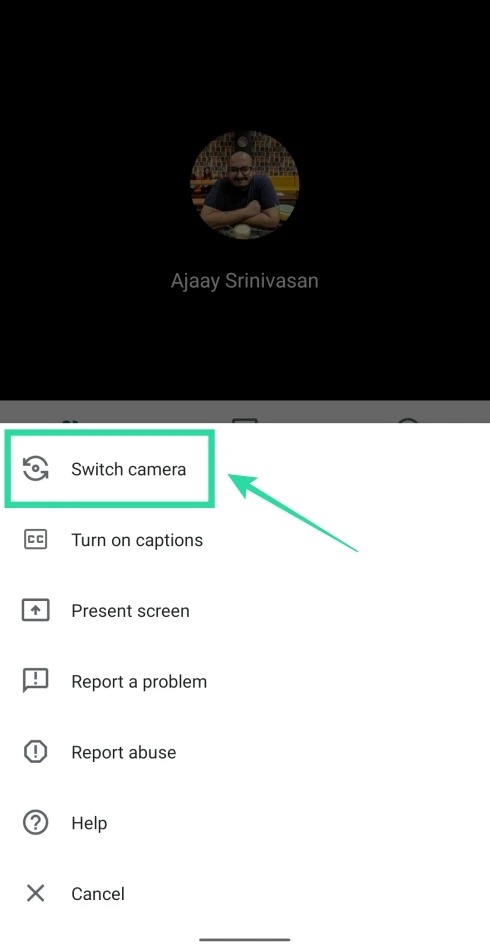
Bước 5 (trên Android) : Đặt thiết bị Android (gắn thiết bị vào giá ba chân để có kết quả tốt nhất) theo cách mà máy ảnh chính đối diện với bảng trắng.

Đảm bảo rằng bạn đặt điện thoại của mình ở chế độ dọc . Chúng tôi nói điều này vì để điện thoại ở chế độ ngang không bị phát hiện trên Meet và nguồn cấp dữ liệu video sẽ xuất hiện như thế này.

Bước 6 (trên Android) : Bây giờ hãy nhấn vào nút micrô trên ứng dụng Meet để tắt tiếng và tránh biến dạng âm thanh trong cuộc họp.
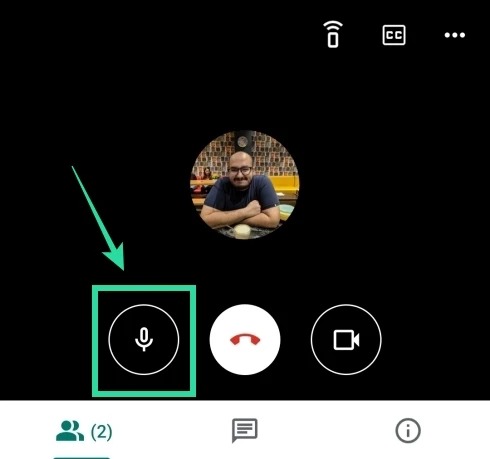
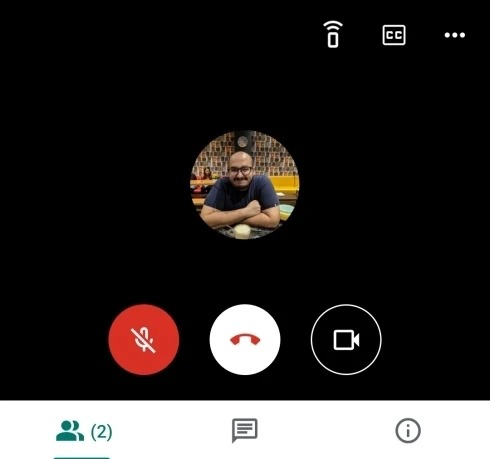
Điều này là do, nếu micrô trên cả PC và thiết bị di động được bật, chúng sẽ được tải lên hai lần từ cả hai thiết bị gây ra tiếng động lạ trong nền.
Bước 7 (trên Android) : Tắt tiếng loa trên điện thoại bằng cách nhấn và giữ nút giảm âm lượng. Bạn cũng có thể tắt tiếng loa của mình bằng cách nhấn nút âm lượng, sau đó nhấn vào biểu tượng Âm nhạc bên dưới thanh trượt âm lượng.

Thiết lập lớp học đã sẵn sàng trên Google Meet. Giờ đây, bạn có thể mời các thành viên khác tham gia cuộc họp để có thể chia sẻ nguồn cấp dữ liệu video cũng như bảng trắng của mình cùng một lúc.
Giờ đây, bất cứ điều gì bạn viết trên bảng trắng sẽ được truyền cho những người tham gia khác và bạn có thể làm mà không mất công chia sẻ video từ PC của mình.
Với các công cụ cộng tác video ngày càng phát triển, các tổ chức và công ty trên toàn cầu đã sử dụng hình thức làm việc và hội nghị từ xa để bắt đầu với thói quen hàng ngày của họ.
Google Meet đã nhanh chóng thu hút vì là một trong những dịch vụ được sắp xếp hợp lý hơn mà bạn có thể sử dụng trong thời kỳ đại dịch và nếu bạn chưa làm điều đó, bây giờ là thời điểm tốt nhất để bắt đầu sử dụng nó, đặc biệt là sau khi gã khổng lồ Mountain View bắt đầu lăn bánh nó được cung cấp miễn phí cho mọi tài khoản Google hiện có.
Bạn có hào hứng thử phương pháp của chúng tôi để hiển thị video và sử dụng bảng trắng đồng thời trên Google Meet không? Cho chúng tôi biết trong các ý kiến dưới đây.
















