Google Meet cho phép người dùng thực hiện các cuộc họp nhóm lên đến 250 người tham gia trong một cuộc gọi và khả năng ghi lại các cuộc họp và lưu chúng vào Google Drive. Công ty đang dần tung ra các tính năng mới sau mỗi vài tuần, bao gồm khả năng xem tối đa 16 người tham gia trong bố cục lát gạch , bảo vệ tốt hơn cho những người tham gia cuộc họp, chế độ ánh sáng yếu, khử tiếng ồn và hiển thị các tab Chrome đơn lẻ .
Ngoài các tính năng mới, Google đang nỗ lực tích hợp Google Meet với các dịch vụ khác của Google. Một trong những dịch vụ như vậy là Gmail và gã khổng lồ Mountain View đã giúp bắt đầu và tham gia các cuộc họp trên Google Meet qua Gmail một cách liền mạch.
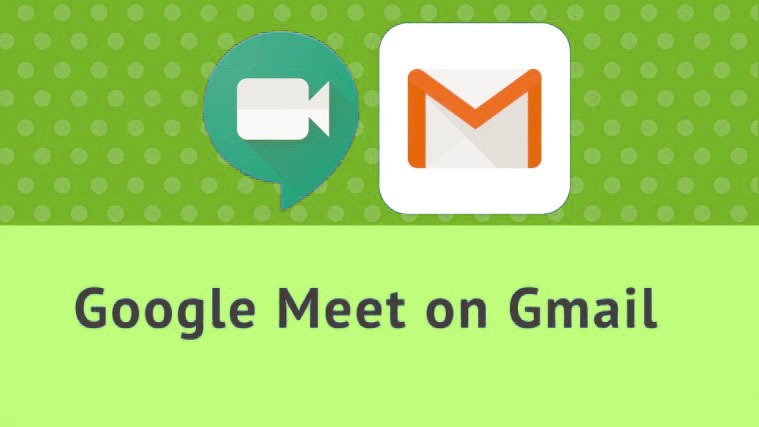
Xem nhanh
Tích hợp Google Meet trên Gmail là gì
Google đã tích hợp dịch vụ Google Meet của mình trực tiếp vào tài khoản Gmail của người dùng. Điều này có nghĩa là bạn sẽ có thể tạo cuộc họp hoặc tham gia cuộc họp đã được tạo trên Google Meet trực tiếp thông qua Gmail mà không cần mở Google Meet trên trình duyệt web của mình. Tính năng này hiện khả dụng khi truy cập Gmail bằng trình duyệt web nhưng chúng tôi có thể mong đợi một số loại tích hợp cho những người sử dụng ứng dụng Gmail dành cho thiết bị di động.
Cách bắt đầu cuộc họp Google Meet bằng Gmail
Bước 1 : Mở tài khoản Gmail.
Nếu tích hợp Google Meet mới hoạt động cho tài khoản Google, bạn sẽ thấy phần Meet mới trên thanh bên trái.

Bước 2 : Trong phần Gặp gỡ, nhấp vào Bắt đầu cuộc họp.
Bạn sẽ được đưa đến một tab mới sẽ mở ra màn hình ‘Sẵn sàng cho Cuộc họp’ trên màn hình.

Bước 3 : Bạn có thể tham gia cuộc họp mà bạn đã tạo bằng cách nhấp vào nút Tham gia ngay ở phía bên phải của cửa sổ cuộc họp.
Bước 4 (Tùy chọn) : Ngoài việc tham gia cuộc họp mới tạo, bạn cũng có thể thực hiện các chức năng sau trên màn hình Sẵn sàng cho Cuộc họp.
- Trình bày : Nhấp vào tùy chọn này sẽ cho phép bạn phân phối nội dung trên màn hình của mình cho những người tham gia khác. Khi bạn chọn Trình bày, bạn sẽ có tùy chọn để chọn xem bạn muốn chia sẻ toàn bộ màn hình, một cửa sổ hay chia sẻ một tab Google Chrome .
- Tham gia và sử dụng điện thoại để nghe âm thanh : Nếu chọn tùy chọn này, bạn có thể sử dụng điện thoại của mình để nghe và nói trong phiên họp trên Google Meet. Tính năng này sẽ có thể cung cấp chất lượng âm thanh tốt hơn từ smartphone thay vì phụ thuộc vào micrô của PC.
Cách tham gia phiên Google Meet trực tiếp từ Gmail
Bước 1 : Mở tài khoản Gmail.
Nếu tích hợp Google Meet mới hoạt động cho tài khoản Google, bạn sẽ thấy phần Meet mới trên thanh bên trái.

Bước 2 : Trong phần Gặp gỡ, nhấp vào Tham gia cuộc họp.

Bước 3 : Nhập mã cuộc họp bạn đã được cấp để tham gia cuộc họp đã được tạo và sau đó nhấp vào Tham gia.
Bạn sẽ được đưa đến một tab mới sẽ mở ra màn hình ‘Sẵn sàng cho Cuộc họp’ trên màn hình.

Bước 4 : Bạn có thể tham gia cuộc họp mà bạn đã tạo bằng cách nhấp vào nút Tham gia ngay ở phía bên phải của cửa sổ cuộc họp.
Bước 5 (Tùy chọn) : Ngoài việc tham gia cuộc họp, bạn cũng có thể thực hiện các chức năng sau trên màn hình Sẵn sàng cho Cuộc họp.
- Trình bày : Nhấp vào tùy chọn này sẽ cho phép bạn phân phối nội dung trên màn hình của mình cho những người tham gia khác. Khi bạn chọn Trình bày, bạn sẽ có tùy chọn để chọn xem bạn muốn chia sẻ toàn bộ màn hình, một cửa sổ hay chia sẻ một tab Google Chrome .
- Tham gia và sử dụng điện thoại để nghe âm thanh : Nếu chọn tùy chọn này, bạn có thể sử dụng điện thoại của mình để nghe và nói trong phiên họp trên Google Meet. Tính năng này sẽ có thể cung cấp chất lượng âm thanh tốt hơn từ smartphone thay vì phụ thuộc vào micrô của PC.
Bạn có thể sử dụng Google Meet qua Gmail không
Khi Google công bố tích hợp Google Meet-Gmail, họ đã tiết lộ rằng tính năng này chỉ dành cho khách hàng G Suite của mình. Tuy nhiên, vào ngày 6 tháng 5, Google đã cung cấp Meet cho cả những người không sử dụng G Suite. Tất cả những gì bạn cần là một tài khoản Gmail chuẩn và bạn đã sẵn sàng.
Bạn có thể kết nối với tối đa 100 thành viên cùng một lúc và Meet không đặt bộ hẹn giờ lên đầu bạn, ít nhất là trước ngày 30 tháng 9 năm 2020. Từ tháng 10, người dùng miễn phí sẽ được phép tổ chức các cuộc gọi hội nghị kéo dài 60 phút.
Tại sao bạn không thể truy cập Google Meet trên tài khoản Gmail của mình
Với Google Meet trong Gmail, bạn có thể bắt đầu hoặc tham gia cuộc họp trong vòng vài giây. Nhưng nếu bạn vẫn không thể truy cập tính năng trên tài khoản Gmail của mình thì sao? Dưới đây là một số lý do khiến Google Meet có thể không hiển thị trên Gmail.
- Nó có thể chưa được phát hành cho tài khoản – Trong bài đăng trên blog của mình, Google đã đề cập rằng tính năng này sẽ bắt đầu ra mắt từ ngày 16 tháng 4 năm 2020, nhưng đó là dành cho các miền Bản phát hành nhanh. Đối với các miền Bản phát hành theo lịch trình, Google cho biết Meet in Gmail sẽ hoàn tất việc ra mắt vào ngày 14 tháng 5 năm 2020.
- Administrator của tổ chức bạn sẽ không bật tính năng gọi điện video Meet cho bạn – Nếu bạn vẫn không thể truy cập Meet trên tài khoản Gmail của mình, rất có thể administrator của tổ chức bạn đã tắt tính năng cuộc họp video cho tài khoản.
Cách bật Google Meet cho tổ chức (với tư cách là administrator)
Bước 1 : Sử dụng tài khoản administrator, đăng nhập vào Bảng điều khiển dành cho administrator của Google .
Bước 2 : Bên trong Bảng điều khiển dành cho administrator của Google, đi tới Ứng dụng> G Suite> Hangouts Meet và Google Hangouts.
Bước 3 : Nhấp vào mũi tên xuống, bên cạnh Trạng thái dịch vụ và chọn tùy chọn BẬT cho mọi người.
Bước 4 : Bây giờ bên trong trang cài đặt ‘Hangouts Meet và Google Hangouts’, nhấp vào cài đặt video Meet.
Bước 5 : Chọn phần Gọi điện video và đánh dấu vào ô bên cạnh ‘Cho phép người dùng thực hiện cuộc gọi điện video và cuộc gọi thoại’.
Điều này sẽ cho phép tất cả người dùng trong tổ chức bắt đầu và tham gia các cuộc họp trên Google Meet và tùy chọn này cũng sẽ hiển thị trên tài khoản Gmail của họ.
















