Windows 11 đã ra đời từ rất lâu và hệ điều hành này không phải là không có nhiều thay đổi. Điều tự nhiên là môt số người cảm thấy khó chịu trước những thay đổi, tuy nhiên, về cốt lõi, hệ điều hành vẫn đúng với các chức năng ban đầu của nó. Chỉ có cách bạn đến đó là khác bây giờ.
Các file ẩn duy trì tính toàn vẹn của hệ điều hành mà hệ thống của bạn chạy trên đó. Trên thực tế, Windows cố tình giữ ẩn các file lõi để tránh xảy ra lỗi vô tình từ phía người dùng. Cũng có những tập tin mà bạn cố tình ẩn đi. Tuy nhiên, nếu bạn cần truy cập vào các file ẩn trên Windows 11, đây là mọi thứ bạn cần biết về nó.
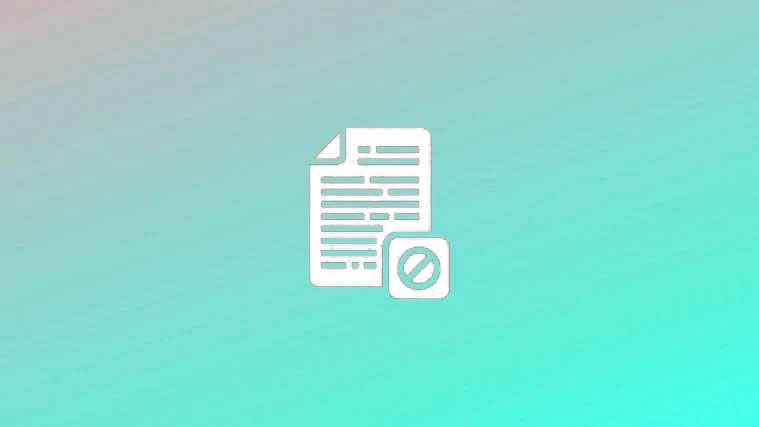
Tại sao một số file bị ẩn trong Windows?
Giống như chúng tôi đã đề cập trước đó, có một số file mà người dùng có thể muốn ẩn với người khác vì lý do cá nhân. Windows cũng có một số file nhất định chứa thông tin và mã để đảm bảo hệ thống của bạn chạy trơn tru. Các file như vậy được ẩn như một biện pháp phòng ngừa.
Cách hiển thị file ẩn hệ thống trên Windows 11
Các file ẩn có thể được bỏ ẩn theo nhiều cách. Dưới đây là cái nhìn về cách hoạt động của từng phương pháp.
Phương pháp # 01: Sử dụng Bảng điều khiển
Nhấn phím Windows trên bàn phím của bạn, sau đó nhập Control Panel . Nhấp vào ứng dụng Bảng điều khiển khi nó xuất hiện.

Tiếp theo, nhấp vào Appearance and Personalization.

Khi bạn ở trong menu, hãy nhấp vào Tùy chọn File Explorer mà bạn sẽ tìm thấy trên bảng điều khiển bên phải.

Từ menu Tùy chọn thư mục mở ra, hãy bấm vào tab Xem .

Trong tab Xem, bên dưới Cài đặt nâng cao , hãy chọn Hiển thị file, thư mục và ổ cứng ẩn . Bây giờ, hãy nhấp vào Áp dụng . Và sau đó bấm OK .

Các file ẩn bây giờ sẽ hiển thị cho bạn.
Liên quan: Cách thu nhỏ Taskbar trên Windows 11
Phương pháp # 02: Sử dụng File Explorer
Điều hướng giao diện người dùng mới của Windows 11 bằng hướng dẫn từng bước này.
Đầu tiên, nhấn Windows + E trên bàn phím của bạn để mở File Explorer.
Ngoài ra, hãy tìm kiếm và mở nó. Nhấp vào biểu tượng Tìm kiếm ngay sau biểu tượng Cửa sổ từ thiết kế vị trí trung tâm lấy cảm hứng từ macOS.

Nhấp vào biểu tượng ‘Fille Explorer’ có trong loại File Explorer trong hộp văn bản được cung cấp bởi menu Tìm kiếm.

File Explorer bây giờ sẽ mở ra.
Nhấp vào nút ba chấm nằm ngang và nhấp vào Tùy chọn .

Từ menu Tùy chọn thư mục mở ra, hãy bấm vào tab Xem .

Trong tab Xem, bên dưới Cài đặt nâng cao , hãy chọn Hiển thị file, thư mục và ổ cứng ẩn . Bây giờ, hãy nhấp vào Áp dụng . Và sau đó bấm OK .

Các file ẩn bây giờ sẽ hiển thị cho bạn.
Phương pháp # 03: Sử dụng Registry
Nhấn Windows + R để mở Command prompt. Gõ regedit và sau đó nhấp vào nút OK hoặc nhấn Enter .

Bấm Có khi Tài khoản Người dùng nhắc bạn. Windows Registry sẽ mở ngay bây giờ.
Sao chép
HKEY_CURRENT_USER\Software\Microsoft\Windows\CurrentVersion\Explorer\Advancedvà dán nó vào thanh địa chỉ của Registry. Nhấn enter sau khi dán địa chỉ.

Tìm thư mục Nâng cao trong bảng điều khiển bên trái và nhấp vào nó. Khi bạn làm điều này, giá trị Ẩn sẽ xuất hiện ở bên trái. Nhấp đúp vào tùy chọn Ẩn .

Thay đổi dữ liệu Giá trị thành 1 và sau đó bấm OK. Gõ 1 sẽ hiển thị các file ẩn trong toàn bộ hệ thống của bạn. Nếu bạn muốn ẩn các file một lần nữa, hãy quay lại vị trí này và thay đổi giá trị thành 2, điều này sẽ thực hiện thủ thuật.

Bạn phải thay đổi thêm một giá trị dữ liệu nữa để đảm bảo rằng tất cả các file ẩn đang hiển thị. Tìm giá trị ShowSuperHidden và nhấp đúp vào nó.

Thay đổi giá trị thành 1 và nhấp vào OK .

Tất cả các file ẩn của bạn bây giờ sẽ hiển thị trong hệ thống.
Phương pháp # 04: Sử dụng đường dẫn file trực tiếp
Phương pháp này chỉ hoạt động nếu bạn biết tên chính xác của file ẩn. Trừ khi bạn hoàn toàn chắc chắn về tên của file ẩn, việc tìm kiếm trực tiếp file từ File Explorer là vô nghĩa. Trong trường hợp bạn biết tên chính xác, hãy nhập tên của file vào hộp tìm kiếm Truy cập nhanh được cung cấp trong Trình khám phá file. File ẩn sẽ xuất hiện trong danh sách tìm kiếm. Đây là cách nó được thực hiện.
Khởi chạy File Explorer từ ứng dụng Tìm kiếm.

Nhập tên chính xác của file vào thanh tìm kiếm Truy cập nhanh và nhấn Enter.

Câu hỏi thường gặp
Dưới đây là một số thông tin hữu ích liên quan về việc xem các file ẩn trên Windows 11.
Bạn có thể hiển thị các file ẩn trên Windows 11 bằng CMD không?
Ít nhất là hiện tại, Microsoft đã vô hiệu hóa tùy chọn hiển thị các file ẩn bằng Command Prompt. Nếu bạn cố gắng chạy dòng lệnh trong Command Prompt, bạn sẽ thấy lỗi liên quan đến chữ h được viết tắt ẩn trong lệnh. Rất có thể Microsoft sẽ đưa vào tùy chọn hiển thị các file ẩn trên Windows 11 bằng Command Prompt nhưng chỉ trong phiên bản tương lai.
Windows 11 có sao chép các file ẩn nếu File Explorer được đặt không hiển thị các file hoặc thư mục ẩn không?
Có, các file ẩn được sao chép cùng với các file còn lại. Nhưng hãy nhớ rằng điều này chỉ xảy ra nếu bạn sao chép thư mục chính. Trong trường hợp bạn chọn tất cả các file riêng lẻ từ trong thư mục mẹ, file ẩn sẽ không được chọn vì chúng ẩn. Vì vậy, hãy đảm bảo sao chép toàn bộ file mẹ chính nếu bạn muốn sao chép các file ẩn trong đó.
Có thể tìm thấy tất cả các file ẩn trên hệ thống cùng một lúc không?
Không có cơ chế đáng tin cậy nào có sẵn để tìm tất cả các file ẩn trên hệ thống Windows cùng một lúc. Một trong những phương pháp chúng tôi đã đề xuất ở trên sẽ đảm bảo rằng tất cả các file ẩn đều hiển thị, nhưng không có cách nào để định vị file trừ khi bạn biết tên và vị trí chính xác của nó.
Cách tìm file bị mất sau khi nâng cấp lên Windows 11
Sẽ là lý tưởng nhất nếu bạn sao lưu tất cả dữ liệu của mình vào ổ cứng ngoài trước khi nâng cấp lên Windows 11. Mặc dù không có dữ liệu nào bị mất trong quá trình nâng cấp, nhưng nếu dữ liệu của bạn quá quý giá để mất, thì sao lưu nó là tốt nhất. tất nhiên của hành động. Hãy nhớ rằng không có phương pháp nào khả dụng để lấy lại các file bị mất.
Cách ẩn file trong Windows 11
Đây là cách ẩn file trong Windows 11.
Chọn file / thư mục mà bạn muốn ẩn. Bấm chuột phải vào thư mục để mở menu tùy chọn. Nhấp vào Thuộc tính từ đây.

Trong menu Thuộc tính, chọn hộp kiểm được gán cho Ẩn trong phần thuộc tính, sau đó nhấp vào nút Áp dụng .

Bạn sẽ được yêu cầu xác nhận các thay đổi thuộc tính một lần nữa bằng cách sử dụng một cửa sổ bổ sung. Chọn tùy chọn Áp dụng thay đổi cho thư mục, thư mục con và file này . Nhấn OK tại đây.

Khi bạn làm điều này, biểu tượng file sẽ mất chất lượng mờ và nội dung của file sẽ bị ẩn. Ngay cả khi bạn mở thư mục, nó sẽ xuất hiện trống rỗng.
Bạn có nên ẩn file không?
Bạn chỉ nên ẩn các file đang gây lộn xộn hoặc trở nên có vấn đề trong nhiệm vụ của mình để giữ mọi thứ ngăn nắp. Ở một mức độ nào đó cũng không sao nếu bạn muốn ẩn file khỏi những con mắt tò mò trong trường hợp ai đó truy cập vào hệ thống của bạn mà không có sự cho phép của bạn. Nhưng hãy nhớ rằng một file ẩn chỉ ẩn, nó không có cách nào được bảo vệ khỏi bất kỳ ai có ý định xấu đối với bạn. Đối với những người như vậy, vấn đề đơn giản là làm theo đúng các bước để đảm bảo rằng các file ẩn sẽ trở nên dễ dàng truy cập cho bất kỳ ai muốn truy cập chúng. Vì vậy, hãy đảm bảo chỉ ẩn các tài liệu sẽ không gây ra bất kỳ thiệt hại nghiêm trọng nào cho bạn.
Chúng tôi hy vọng bạn thấy bài viết này hữu ích! Hãy cho chúng tôi biết trong phần bình luận trong trường hợp có thắc mắc. Hãy chăm sóc và giữ an toàn.
















