Dễ dàng thay đổi tốc độ làm mới (Refresh Rate) màn hình của PC Windows 11 để có trải nghiệm xem mượt mà hơn.
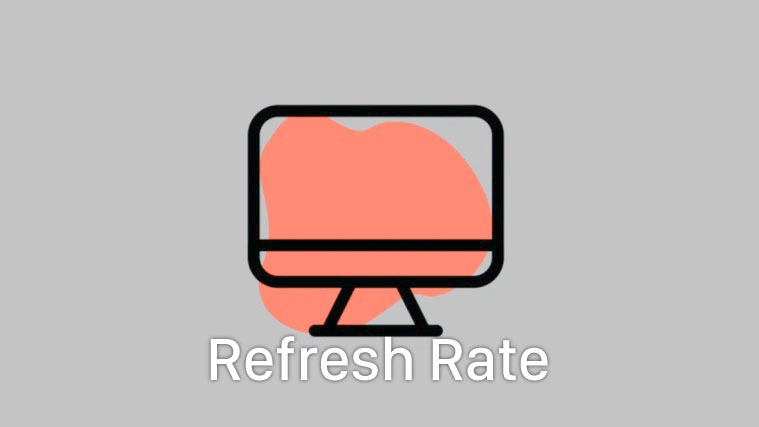
Nếu bạn quan tâm đến chơi game hoặc thậm chí là một chút hiểu biết về công nghệ, rất có thể bạn đã biết tác động của việc thay đổi tốc độ làm tươi của màn hình. Tuy nhiên, ngay cả trong trường hợp bạn không chơi game nhiều, việc thay đổi tốc độ làm mới của máy tính có thể mang lại cho bạn trải nghiệm hoàn toàn mới.
Không phải ai cũng có thể nhận thấy sự khác biệt nhiều như vậy và không phải ai cũng thích sử dụng tốc độ làm tươi cao hơn. Do đó, trước khi đi sâu vào thay đổi tốc độ làm mới, trước tiên chúng ta hãy hiểu về nó.
Refresh Rate trên màn hình là gì ? Và tại sao nó lại quan trọng?
Tốc độ làm mới về cơ bản nghĩa là số lần màn hình của bạn làm mới trong khoảng thời gian một giây. Ví dụ: nếu tốc độ làm tươi màn hình của bạn là 60Hz (Hertz), điều đó có nghĩa là màn hình của bạn cập nhật 60 lần trong một giây. Tốc độ làm tươi tối ưu cho màn hình được coi là 60Hz.
Mặc dù phần lớn màn hình hàng hóa vẫn ở mức 60Hz, nhưng vẫn có những màn hình có tốc độ làm tươi cao hơn như 120Hz, 144 Hz, 240Hz, lên đến 360Hz.
Tốc độ làm mới cao hơn mang lại cho bạn trải nghiệm mượt mà hơn nhiều không chỉ trong chơi game mà còn trong việc sử dụng máy tính thông thường hàng ngày của bạn. Tuy nhiên, nếu bạn đang sử dụng laptop, hãy lưu ý rằng tốc độ làm mới cao hơn cũng lấy nhiều pin hơn từ thiết bị của bạn.
Thay đổi tốc độ làm mới màn hình từ cài đặt Windows
Windows tự nhiên cung cấp cho bạn một tùy chọn để thay đổi tốc độ làm mới của màn hình. Mặc dù có thể khó tìm, nhưng một khi bạn biết thì đó là một quá trình khá đơn giản.
Để làm như vậy, hãy khởi chạy ứng dụng ‘Cài đặt’ từ Start Menu có trên Taskbar của PC Windows 11 của bạn. Ngoài ra, bạn cũng có thể nhấn phím tắt Windows+ I trên bàn phím để truy cập.

Sau đó, nhấp vào tab ‘Hệ thống’ có trên thanh bên trái của cửa sổ ‘Cài đặt’.

Tiếp theo, nhấp vào ô ‘Hiển thị’ ở phần bên phải của cửa sổ.

Bây giờ, cuộn xuống để tìm ô ‘Màn hình nâng cao’ và nhấp vào ô đó để truy cập cài đặt nâng cao cho màn hình của bạn.

Sau đó, trên màn hình ‘Hiển thị nâng cao’, hãy tìm tùy chọn ‘Chọn tốc độ làm mới’ và nhấp vào trình đơn thả xuống có ở mép ngoài cùng bên phải của ô.

Sau đó, bạn sẽ có thể xem danh sách các tốc độ làm tươi được màn hình của bạn hỗ trợ. Tiếp theo, nhấp vào tùy chọn ưa thích của bạn từ menu, màn hình của bạn sẽ ngay lập tức nhấp nháy để áp dụng các thay đổi.
Lưu ý: Xin lưu ý rằng bạn có thể có nhiều hơn hoặc ít tùy chọn trên hệ thống của mình chỉ tùy thuộc vào loại màn hình bạn có.

Tiếp theo, bạn sẽ nhận được cảnh báo trên màn hình, hãy nhấp vào ‘Hoàn nguyên trở lại’ để quay lại tốc độ làm mới đã đặt trước đó hoặc nhấp vào tùy chọn ‘Giữ thay đổi’ để tiếp tục với tốc độ làm mới mới.
Lưu ý: Nếu bạn không cung cấp bất kỳ đầu vào nào, Windows sẽ hoàn nguyên về tốc độ làm mới đã đặt trước đó của bạn.

Và đó là tất cả những gì cần biết về việc thay đổi tốc độ làm mới của máy tính trên Windows 11.
















