Google mang đến cho người dùng khả năng hữu dụng to lớn với nhiều công cụ khác nhau và giúp họ nhấn mạnh công việc của mình một cách dễ dàng. Hai trong số những công cụ được sử dụng nhiều là Google Doc và Google Sheets. Google Docs giúp người dùng tạo và quản lý tài liệu và Google Sheets giúp người dùng tạo bảng tính. Cả hai công cụ đều cho phép người dùng làm việc trên một file đồng thời trong thời gian thực với những người dùng khác.
Trong các tình huống khi bạn muốn tích hợp dữ liệu từ Google Sheets vào file Google Doc để duy trì dữ liệu dạng tài liệu hoặc thực hiện các phép tính, bạn có thể liên kết dữ liệu bảng tính với tài liệu và thậm chí cập nhật dữ liệu đó khi có thay đổi đối với bảng tính nguồn. Bài viết dưới đây chúng ta cùng tìm hiểu quy trình chèn Google Sheet vào Google Doc và thực hiện thay đổi theo ý muốn.
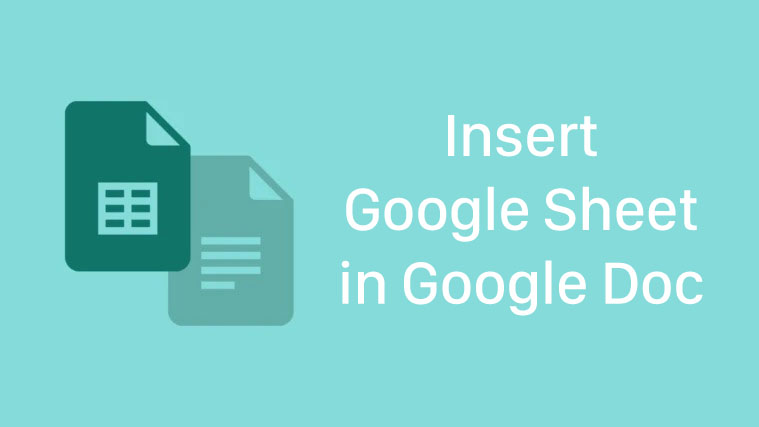
Chèn Google Sheets vào Google Doc
Chọn toàn bộ bảng tính bạn muốn chèn vào tài liệu bằng cách nhấn phím Ctrl + A.

Sau đó nhấp vào nút ‘chỉnh sửa’ trên thanh menu. Một menu chỉnh sửa sẽ xuất hiện, từ đó, chọn ‘sao chép’ và dữ liệu bảng tính sẽ được sao chép.

Bây giờ, hãy mở Google Documents và tài liệu mà bạn muốn chèn nội dung bảng tính. Nhấp vào nút ‘chỉnh sửa’ trong thanh trình đơn và sau đó chọn ‘dán’ từ các tùy chọn trình đơn.

Khi nhấp vào ‘dán’, một cửa sổ bật lên sẽ xuất hiện với tùy chọn ‘liên kết đến bảng tính’ được chọn theo mặc định. Điều này sẽ đảm bảo những thay đổi được thực hiện trong Google Sheets phản ánh trong Google Doc mà không gặp bất kỳ sự cố nào. Vì vậy, chỉ cần nhấp vào nút ‘dán’ và bảng sẽ được dán vào tài liệu.

Dữ liệu Google Sheets sẽ trông giống như sau khi được dán vào file Google Doc.

Cập nhật bảng
Chúng tôi có thể thực hiện các thay đổi trong bảng trực tiếp từ file Google Doc với sự trợ giúp của một nút xuất hiện ngay phía trên bảng như hình dưới đây.

Ví dụ: nếu chúng tôi thêm một hàng bổ sung trong bảng tính, thì hàng đó cũng sẽ phản ánh trong tài liệu.

Sau khi thực hiện xong các thay đổi trong bảng tính, hãy mở lại tài liệu và bạn sẽ thấy nút cập nhật xuất hiện phía trên bảng được liên kết.

Khi nhấp vào nút ‘cập nhật’, dữ liệu mới trong bảng sẽ được cập nhật nhưng hàng được chèn bổ sung sẽ không xuất hiện. Để điều đó xảy ra, bạn cần mở rộng phạm vi của bảng được liên kết trong tài liệu.

Thay đổi phạm vi của bảng
Để thay đổi phạm vi của bảng, hãy nhấp vào nút thả xuống ‘tùy chọn bảng được liên kết’.

Sau đó, chọn tùy chọn ‘thay đổi phạm vi’ từ trình đơn thả xuống.

Bạn sẽ được cung cấp thông tin bảng. Trong trường hợp này, E11 là ô cuối cùng của hàng cuối cùng.

Để phản ánh những thay đổi, tất cả những gì chúng ta cần làm là chèn thêm một hàng và để làm như vậy chỉ cần tăng số lượng ô E lên 1 (tức là E12) và nhấp vào nút ‘OK’.

Các thay đổi sẽ phản ánh trong bảng được liên kết trong Google Doc

Kỹ thuật này sẽ giúp bạn trình bày dữ liệu và duy trì tính toán một cách hiệu quả với nỗ lực tối thiểu trong file Google Doc.
















