Dễ dàng đánh dấu (xóa) dữ liệu trùng lặp trong Google Sheet bằng Format có Điều kiện.
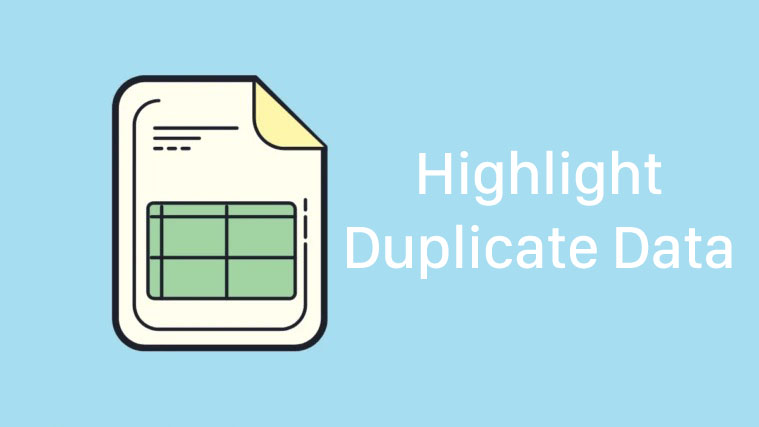
Google Sheet có lẽ là một trong những ứng dụng tốt nhất khi nói đến việc tổ chức dữ liệu trong bảng tính. Ngoài vô số tính năng mà nó phải cung cấp, Google Sheet cũng có thể được truy cập từ bất kỳ máy tính nào trên toàn cầu bằng thông tin đăng nhập của bạn.
Một trong những yếu tố phá vỡ thỏa thuận khi truy cập thông tin từ trang tính là ‘dữ liệu trùng lặp’. Nó tạo ra một rào cản trong việc hiểu và sử dụng đầy đủ thông tin có sẵn trên trang tính. Nếu bạn xóa từng mục nhập trùng lặp theo cách thủ công, thì sẽ mất vĩnh viễn trong trường hợp bảng tính lớn.
Google Sheet cung cấp tùy chọn đánh dấu ‘dữ liệu trùng lặp’ để tránh nhầm lẫn, do đó hỗ trợ quá trình loại bỏ các mục nhập trùng lặp. Bạn có thể đánh dấu các mục trùng lặp trong một ô cụ thể của một cột hoặc một hàng hoàn chỉnh.
Đánh dấu các ô trùng lặp trong một cột
Đây là một phương pháp khá dễ dàng và có thể đạt được thông qua format có điều kiện của cột.
Chọn các mục nhập trong cột bạn muốn thêm format có điều kiện và sau đó chọn ‘Format’ ở trên cùng.

Chọn ‘Format có điều kiện’ từ menu thả xuống.

Nếu bạn đã áp dụng format có điều kiện cho trang tính, hãy nhấp vào ‘thêm quy tắc khác’ ở dưới cùng.

Kiểm tra xem ‘áp dụng cho phạm vi’ có đề cập đến tập hợp ô chính xác mà bạn đã chọn hay không. Tiếp theo, nhấp vào hộp bên dưới ‘Format ô nếu’ để chọn một tùy chọn.

Cuộn xuống cuối danh sách và chọn ‘công thức tùy chỉnh là’, đây là tùy chọn cuối cùng.

Để đánh dấu các ô trùng lặp, chúng ta sẽ sử dụng hàm countif. Thao tác này kiểm tra xem có mục nhập nào được lặp lại nhiều lần hay không và sau đó đánh dấu tất cả chúng.
=countif(Range,Criteria)>1Người dùng phải thực hiện các điều chỉnh cần thiết đối với công thức theo dữ liệu có sẵn trong trang tính. Trong ví dụ mà chúng ta đang thảo luận, chúng ta sẽ đi với công thức sau.
=countif($A$2:$A$9,A2)>1Dán công thức này vào hộp văn bản bên dưới ‘công thức tùy chỉnh là’, chọn màu cho ô được đánh dấu bằng cách sử dụng tùy chọn ‘tô màu’ và sau đó nhấp vào ‘hoàn tất’.

Các mục trùng lặp đã được đánh dấu bằng màu được chọn trong khi thực hiện ‘Format có điều kiện’.

Đánh dấu hàng hoàn chỉnh
Khi bạn đang làm việc trên bảng tính lớn với nhiều hàng, cột và dữ liệu liên quan đến nhau, việc đánh dấu các ô riêng lẻ sẽ không thực hiện được công việc. Trong trường hợp này, bạn sẽ phải đánh dấu các hàng hoàn chỉnh vì ô trùng lặp có thể không hiển thị trên màn hình. Công thức cho điều này rất giống với công thức được sử dụng ở trên với một số sửa đổi nhỏ.
Phương pháp này sẽ chỉ tìm kiếm các ô trùng lặp trong một cột nhưng đánh dấu hàng hoàn chỉnh thay vì từng ô riêng lẻ.
Chọn tất cả các ô (hàng và cột) mà bạn muốn áp dụng format có điều kiện.

Tiếp theo, mở ‘Format có điều kiện’ từ menu ‘Format’ như bạn đã làm trước đó. Xóa format mà chúng tôi đã làm trước đó và nhấp vào ‘thêm quy tắc khác’ ở dưới cùng. Bây giờ, hãy kiểm tra ‘Áp dụng cho phạm vi’, nếu nó hiển thị tất cả các ô mà bạn đã đánh dấu. Tiếp theo, chọn ‘công thức tùy chỉnh là’ và sau đó nhập công thức sau vào hộp bên dưới.
=countif($A$2:$A$9,$A2)>1Sửa đổi duy nhất được thực hiện trong công thức từ trường hợp trước đó là thêm ‘$’ vào ‘A2’ vì chúng tôi yêu cầu giá trị tuyệt đối cho cột.
Khi bạn đã hoàn tất, hãy nhấp vào ‘hoàn tất’ ở dưới cùng để áp dụng format.

Vì chúng tôi đang tìm kiếm các mục nhập trùng lặp trong cột A, các mục nhập khác đã không được xem xét. Phương pháp này chỉ là một phần mở rộng của phương pháp mà chúng ta đã thảo luận trước đó, thay vì ô thì toàn bộ hàng được đánh dấu.

Tương tự, bạn cũng có thể kiểm tra các mục nhập trùng lặp trong các cột khác bằng cách sửa đổi công thức cho phù hợp.
Xóa dữ liệu trùng lặp trong Google Sheet
Phương pháp này hữu ích khi bạn phải xóa các mục nhập trùng lặp khỏi trang tính. Việc xóa từng cái một trong số chúng theo cách thủ công sẽ tiêu tốn nhiều thời gian và công sức hơn mà có thể dễ dàng tiết kiệm được. Google Sheet có một tính năng tích hợp để xác định và xóa dữ liệu trùng lặp trên bảng tính.
Bằng cách sử dụng tính năng ‘xóa các mục trùng lặp’, bạn có thể dễ dàng xóa các hàng hoàn chỉnh hoặc các ô riêng lẻ giống hệt nhau bằng cách chọn các tùy chọn thích hợp.
Chọn các ô mà bạn muốn kiểm tra và xóa các mục trùng lặp, sau đó nhấp vào menu ‘dữ liệu’ ở trên cùng.

Tiếp theo, chọn ‘xóa các bản sao’ từ menu thả xuống.

Đánh dấu hoặc bỏ chọn các hộp kiểm trước mỗi tùy chọn theo sở thích và yêu cầu của bạn, sau đó nhấp vào ‘xóa bản sao’ ở dưới cùng để xóa chúng. Nếu bạn muốn kiểm tra các hàng trùng lặp, hãy đánh dấu vào hộp kiểm ‘chọn tất cả’. Trong trường hợp bạn muốn xác định các mục nhập trùng lặp trong các ô riêng lẻ, hãy đánh dấu vào hộp kiểm cho cột cụ thể đó.

Google Sheet sẽ thông báo cho bạn về số lượng mục nhập đã bị xóa và số lượng còn lại. Cuối cùng, nhấp vào ‘OK’ để đóng hộp.

Đánh dấu và loại bỏ các ô và hàng trùng lặp bây giờ sẽ không còn là nhiệm vụ nhiều nữa. Hơn nữa, nó sẽ đảm bảo rằng bạn có thể tập trung vào phần cần chú ý hơn là bị dính vào các mục trùng lặp. Dữ liệu trùng lặp không chỉ dẫn đến nhầm lẫn và sai sót mà còn có thể gây ra hậu quả nghiêm trọng khi xử lý dữ liệu quan trọng.
Bạn nên có kiến thức tương đối về các hàm, công thức khác nhau và sửa đổi chúng để làm nổi bật các mục trùng lặp. Khi bạn biết nội dung, bạn cũng có thể sửa đổi công thức cho các cột khác, do đó tiết kiệm thời gian đáng kể.
















