Một trong những ứng dụng gốc đang nhận được một số tính năng mới trong iOS 15 là ứng dụng Lời nhắc có sẵn vì ứng dụng này hiện có khả năng tạo “Smart Lists” để bạn có thể nhóm lời nhắc vào các danh mục khác nhau. Trong bài đăng này, chúng tôi sẽ giải thích tất cả về Smart Lists bên trong Lời nhắc và cách bạn có thể sử dụng chúng trên iOS 15.
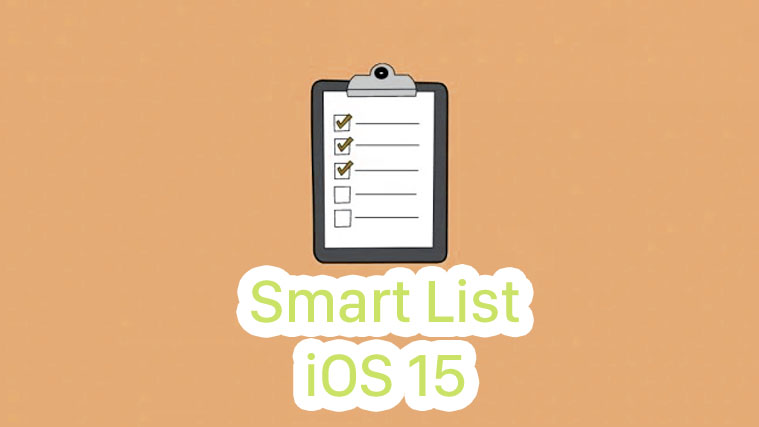
Xem nhanh
Smart List là gì?
Ứng dụng Lời nhắc trên iOS đã cho phép bạn phân chia các hành động của mình như công việc, hóa đơn, việc nhà, v.v. thành các danh sách hoặc nhóm khác nhau. Với Smart List, người dùng có thể tùy chỉnh để các danh sách này hiển thị dựa trên một điều kiện cụ thể mà bạn đã đặt cho lời nhắc của mình. Bạn có thể chọn thêm các điều kiện dựa trên vị trí, ngày, giờ, mức độ ưu tiên và cờ để bạn chỉ hiển thị những lời nhắc mà bạn cần thực hiện khi được yêu cầu.
Trước đó, Apple cho phép người dùng phân loại lời nhắc của họ thành các danh sách được xác định trước – Hôm nay, Đã lên lịch, Tất cả, Được gắn cờ và Đã giao cho tôi.
Do đó, Smart List cho phép bạn ưu tiên lời nhắc của mình dựa trên điều kiện hiện tại và bạn có thể tùy chỉnh nó để hiển thị lời nhắc khi bạn ở nhà, khi cuối tuần đến, trong một khoảng thời gian cụ thể trong ngày hoặc khi bạn đã chọn một bộ lọc ưu tiên hoặc cờ. Mỗi bộ lọc này sẽ cung cấp nhiều khả năng tùy chỉnh hơn và bạn có thể chỉ định nhiều điều kiện để nhóm lời nhắc của mình thành.
Để cung cấp cho bạn một ví dụ, bạn có thể tạo Smart List để thêm lời nhắc và nhiệm vụ:
- Đến hạn vào một ngày / giờ nhất định như tháng sau, ngày mai
- Hoàn thành vào một ngày / giờ nhất định như tuần trước, hai tháng trước
- Được chia sẻ với những người khác mà bạn biết
- Đã hoãn nhiều lần trong quá khứ
- Chứa các từ và thẻ cụ thể
- Đặt mức độ ưu tiên cao nhất
- Ước tính sẽ hoàn thành trong vòng một giờ, ngày, v.v.
Bạn có thể tùy chỉnh danh sách của mình bằng cách kết hợp hai hoặc nhiều điều kiện nói trên để kiểm soát tốt hơn cách xem chúng.
Smart List liên quan đến thẻ Tags trong Lời nhắc như thế nào?
Tính năng Smart List mới về cơ bản là một phần mở rộng của Tags mới trên iOS 15. Mặc dù Tags đã tồn tại trong các ứng dụng quản lý tác vụ trong nhiều năm, nhưng đây là lần đầu tiên Apple kết hợp chúng vào một trong các ứng dụng của họ. Thẻ cho phép bạn quản lý lời nhắc và nhiệm vụ của mình bằng các thẻ do người dùng xác định trên tất cả các thiết bị của Apple.
Khi bạn tạo thẻ, chúng sẽ xuất hiện bên trong tab ‘Tất cả thẻ’ trong ‘Thẻ’ cùng với tất cả các thẻ khác mà bạn đã tạo trong ứng dụng. Bạn cũng có thể xem các thẻ mới được tạo trong phần ‘Danh sách của tôi’ bên trong Lời nhắc. Đây là nơi Smart List xuất hiện vì các Thẻ bạn tạo có thể được chuyển trực tiếp thành Smart List. Người dùng có thể tạo Smart List đã được tùy chỉnh với các điều kiện dựa trên thẻ, vị trí, ngày, giờ, mức độ ưu tiên và cờ.
Cách nhận Smart List trên iOS
Smart List là một tùy chọn có sẵn trên iOS 15, hiện đang trong giai đoạn thử nghiệm. Nếu bạn đã đăng ký chương trình iOS beta, bạn có thể sử dụng tính năng mới bên trong Lời nhắc trực tiếp hoặc bạn có thể đợi cho đến khi Apple phát hành phiên bản iOS 15 ổn định cho tất cả mọi người trên toàn thế giới.
Ngay cả khi bạn đang chạy iOS 15, tùy chọn Smart List sẽ không được bật bên trong iPhone theo mặc định. Thay vào đó, bạn cần kích hoạt tính năng này bên trong iOS bằng cách mở ứng dụng Lời nhắc trước rồi chạm vào nút ‘Nâng cấp’ bên cạnh phần ‘Danh sách của tôi’.

Trên màn hình tiếp theo, hãy nhấn vào nút ‘Nâng cấp ngay’ để bật Smart List cho ứng dụng Lời nhắc.

Cách tạo Smart List trong ứng dụng Lời nhắc
Tạo Smart List trên Lời nhắc không khó như bạn nghĩ. Để làm điều đó, hãy mở ứng dụng Lời nhắc trên iPhone và nhấn vào tùy chọn ‘Thêm danh sách’ từ góc dưới cùng bên phải của màn hình.

Một màn hình ‘Danh sách mới’ sẽ bật lên từ dưới cùng. Trên màn hình này, hãy nhập tên của danh sách bạn muốn tạo và chọn màu bạn muốn gán cho danh sách cụ thể này.

Sau khi hoàn tất, hãy nhấn vào tùy chọn ‘Đưa vào Smart List’ bên dưới tên của danh sách.

Bây giờ bạn sẽ thấy màn hình ‘Bộ lọc’ bật lên.

Tại đây, chọn các bộ lọc và thẻ bạn muốn thêm vào danh sách của mình và tùy chỉnh nó theo cách bạn muốn. Hướng dẫn chi tiết về việc chọn bộ lọc nào và cách tùy chỉnh chúng được cung cấp trong phần bên dưới.
Khi bạn đã tùy chỉnh các bộ lọc cho Smart List của mình, hãy nhấn vào tùy chọn ‘Hoàn tất’ ở góc trên cùng bên phải.

Tiếp theo, bạn có thể hoàn tất việc tạo Smart List bằng cách nhấn lại vào tùy chọn ‘Xong’ trên màn hình tiếp theo.

Sau khi bạn làm điều đó, Smart List mới sẽ được tạo và sẽ xuất hiện ở cuối danh sách Lời nhắc hiện có.

Bộ lọc bạn có thể áp dụng bên trong Smart List là gì
Khi bạn chọn tùy chọn ‘Đưa vào Smart List’ trong quá trình tạo Smart List, bạn sẽ được cung cấp 5 tùy chọn khác nhau để quản lý danh sách của mình theo cách thủ công dựa trên các tình huống khác nhau. Bao gồm các:
Ngày
Bạn có thể đặt bộ lọc dựa trên ngày cho Smart List của mình bằng cách chọn tùy chọn ‘Ngày’ khi màn hình ‘Bộ lọc’ xuất hiện.
Khi bạn chọn ‘Ngày’, bạn sẽ có thể chọn bất kỳ tùy chọn nào trong số này – Tắt, Bất kỳ, Phạm vi được chỉ định và Phạm vi tương đối. Chọn ‘Bất kỳ’ sẽ hiển thị danh sách lời nhắc bạn đã đặt với ngày được chỉ định.

Khi bạn chọn ‘Phạm vi cụ thể’, bạn có thể chọn Ngày bắt đầu và Ngày kết thúc để lời nhắc hiển thị trong danh sách này.

Việc chọn ‘Phạm vi tương đối’ sẽ cho phép bạn đặt khoảng thời gian vòng quay để các nhiệm vụ hiển thị. Bạn có thể định cấu hình nó để hiển thị các tác vụ sắp tới hoặc trước đó được thiết lập để xảy ra hoặc đã xảy ra trong vài giờ, ngày, tuần, tháng hoặc năm.

Thời gian
Khi bạn chọn thông số ‘Thời gian’, bạn có thể chọn trong số các tùy chọn sau – Bất kỳ, Sáng, Chiều, Tối và Đêm.

Bằng cách này, Apple sẽ tìm thấy các tác vụ được thiết lập để hoàn thành trong một khoảng thời gian chung trong ngày. Việc chỉ định danh sách dựa trên một phần trong ngày cung cấp cho bạn các nhiệm vụ trong tầm tay mà bạn có thể chia nhỏ trong các khoảng thời gian khác nhau.
Vị trí
Bạn có thể phân loại nhiệm vụ dựa trên vị trí bạn đang ở để chỉ có thể xem những nhiệm vụ đã được giao cho vị trí cụ thể. Bạn có thể đặt các vị trí khác nhau cho các tác vụ như khi ở nhà, cơ quan, trong ô tô hoặc ở một nơi nào khác.

Lá cờ
Chọn tùy chọn này, cho phép bạn lọc các nhiệm vụ của mình dựa trên việc chúng có bị bạn gắn cờ hay không. Cờ có thể được sử dụng để đặt các mục ở mức ưu tiên cao nhất để chúng không bị mất trong các nhiệm vụ khác.

Sự ưu tiên
Nếu bạn không thích gắn cờ công việc nhưng thay vào đó, bạn đang phân loại các công việc thành các mức độ ưu tiên khác nhau, thì bạn có thể sắp xếp các lời nhắc của mình thành Cao, Trung bình, Thấp hoặc Bất kỳ.

Cách thêm lời nhắc vào Smart List
Khi bạn đã tạo Smart List bên trong Lời nhắc, bạn có thể thêm lời nhắc vào đó. Có hai cách để làm điều đó – một bằng cách tạo lời nhắc mới cho Smart List và cách khác bằng cách chuyển lời nhắc hiện có từ một danh sách sang Smart List mới.
Tạo lời nhắc mới cho danh sách
Để tạo Lời nhắc mới cho Smart List, hãy mở ứng dụng Lời nhắc trên iPhone và chọn Smart List bạn đã tạo.

Trên màn hình tiếp theo, hãy nhấn vào tùy chọn ‘Lời nhắc mới’ ở góc dưới cùng bên trái của màn hình.

Giờ đây, một lời nhắc mới sẽ xuất hiện dưới dạng một con trỏ bên trong Smart List. Bạn có thể thêm chi tiết cho nó bằng cách nhấn vào biểu tượng ‘i’ ở phía bên phải của lời nhắc mới.

Bên trong màn hình Chi tiết, hãy nhập các chi tiết cần thiết cho lời nhắc bên trong Tiêu đề, Ghi chú, URL (tùy chọn), Ngày, giờ, lặp lại, thẻ, vị trí, cờ, mức độ ưu tiên và các thông tin khác.

Để đảm bảo lời nhắc mới được thêm trực tiếp vào Smart List, hãy nhấn vào tùy chọn ‘Danh sách’ bên trong màn hình Chi tiết.

Tiếp theo, chọn Smart List mà bạn muốn thêm lời nhắc vào.

Để xác nhận quá trình, hãy nhấn vào tùy chọn ‘Hoàn tất’ ở góc trên cùng bên phải.

Lời nhắc mới sẽ được tạo và sẽ hiển thị bên trong Smart List.

Chuyển lời nhắc hiện có sang Smart List
Nếu bạn đã tạo lời nhắc trước đó nhưng muốn chuyển lời nhắc đó sang Smart List mới của mình, bạn có thể thực hiện việc đó bằng cách mở ứng dụng Lời nhắc và nhấn vào ‘Tất cả’ để xem tất cả lời nhắc hoặc chọn một lời nhắc từ danh sách được xác định trước hoặc của tôi Danh sách.

Trên màn hình tiếp theo, hãy nhấn vào nút 3 chấm ở góc trên cùng bên phải.

Khi menu xuất hiện dưới nút này, hãy chọn tùy chọn ‘Chọn lời nhắc’.

Bây giờ, hãy chọn lời nhắc bạn muốn chuyển từ màn hình của mình. Khi bạn đã chọn những lời nhắc cần thiết, hãy nhấn vào biểu tượng Thư mục ở dưới cùng.

Bây giờ bạn sẽ thấy màn hình ‘Chọn danh sách’ bật lên từ phía dưới. Trên màn hình này, chạm vào Smart List mà bạn muốn di chuyển lời nhắc.

Sau khi bạn chọn Smart List ưa thích của mình, hãy nhấn vào nút ‘Thêm’ ở góc trên cùng bên phải của màn hình.

Giờ đây, các lời nhắc đã chọn sẽ được thêm vào Smart List và bạn có thể xem lời nhắc đó khi mở danh sách bên trong Lời nhắc. Bạn có thể lặp lại các bước này khi cần thêm lời nhắc vào Smart List của mình trong tương lai.
Cách sắp xếp lại Smart List bên trong Lời nhắc
Smart List ở đó để hiển thị cho bạn các nhiệm vụ dựa trên các yếu tố khác nhau mà bạn đã chỉ định cho chúng. Nếu bạn có nhiều Smart List bên trong Lời nhắc, bạn có thể muốn chọn danh sách nào trong số những danh sách này xuất hiện ở trên cùng khi bạn mở ứng dụng Lời nhắc bằng cách sắp xếp lại theo cách bạn muốn.
Để sắp xếp lại Smart List, hãy mở ứng dụng Lời nhắc. Tại đây, hãy chạm và giữ vào danh sách mà bạn muốn chuyển lên đầu phần ‘Danh sách của tôi’ và kéo nó lên đầu.

Bạn có thể lặp lại điều này cho các lời nhắc khác mà bạn muốn sắp xếp lại và đặt chúng ở bất kỳ đâu bạn cho là phù hợp.
Cách quản lý Smart List
Khi bạn đã tạo Smart List cho lời nhắc của mình, thật dễ dàng sử dụng và quản lý danh sách đó trong ứng dụng Lời nhắc.
Đổi tên danh sách / Thay đổi biểu tượng của danh sách
Để đổi tên danh sách hoặc thay đổi biểu tượng của danh sách, hãy mở ứng dụng Lời nhắc và chạm và giữ trên Smart List mà bạn muốn sửa đổi.

Khi menu mục bổ sung xuất hiện, hãy chọn tùy chọn ‘Hiển thị thông tin Smart List’.

Ngoài ra, bạn cũng có thể truy cập tùy chọn này bằng cách trước tiên mở Smart List, chạm vào nút 3 chấm ở góc trên cùng bên phải và chọn tùy chọn ‘Hiển thị thông tin Smart List’.

Tại đây, hãy nhấn vào tên hiện tại của Smart List bên trong màn hình ‘Thông tin Smart List’ và sau đó nhập tên mới mà bạn muốn đặt cho danh sách.

Để thay đổi biểu tượng Danh sách, hãy cuộn xuống trên màn hình ‘Thông tin Smart List’ này và chọn biểu tượng bạn muốn áp dụng cho Smart List và chọn một trong các màu có sẵn ở trên cùng để hoàn thiện biểu tượng Danh sách.

Khi tất cả các thay đổi đã được thực hiện, hãy nhấn vào ‘Hoàn tất’ ở góc trên cùng bên phải.

Sắp xếp thông qua Smart List
Nếu bạn cảm thấy khó xác định công việc từ trong Smart List của mình, ứng dụng Lời nhắc cho phép bạn xem chúng trong các tùy chọn sắp xếp khác nhau. Để thay đổi thứ tự sắp xếp của Smart List, hãy mở ứng dụng lời nhắc và nhấn vào nút 3 chấm ở góc trên cùng bên phải.

Trong menu xuất hiện, chọn ‘Sắp xếp theo’.

Bây giờ bạn sẽ thấy tùy chọn ‘Sắp xếp Theo’ mở rộng sang một menu khác. Từ đây, bạn có thể chọn bất kỳ tùy chọn nào sau đây – Thủ công, Thời hạn, Ngày tạo, Ưu tiên và Tiêu đề.

Bạn cũng có thể chọn xem bạn muốn sắp xếp được sắp xếp theo cách tăng dần hay giảm dần dựa trên cách sắp xếp bạn chọn.
Hiển thị các nhiệm vụ đã hoàn thành trong danh sách
Ứng dụng Lời nhắc cho phép bạn đánh dấu các công việc là đã hoàn thành một cách dễ dàng bằng cách chỉ cần chạm vào vòng tròn ở phía bên trái của bất kỳ lời nhắc nào bạn tạo. Theo mặc định, khi bạn mở danh sách bên trong ứng dụng, bạn sẽ chỉ có thể xem những lời nhắc chưa được hoàn thành. Nếu bạn muốn xem các công việc bạn đã hoàn thành trong Smart List, trước tiên hãy mở ứng dụng Lời nhắc và chọn Smart List.
Khi danh sách tải lên, hãy nhấn vào nút 3 chấm ở góc trên cùng bên phải.

Trong menu xuất hiện, hãy nhấn vào tùy chọn ‘Hiển thị Đã hoàn thành’ để xem các nhiệm vụ bạn đã hoàn thành trong Smart List này.

In Smart List
Giống như bất kỳ danh sách nào trên Lời nhắc, bạn có thể in Smart List của mình bằng cách nhấn vào nút 3 chấm bên trong Smart List và sau đó chọn tùy chọn ‘In’.

Trên màn hình tiếp theo, bạn có thể sửa đổi các tùy chọn in của mình và sau đó nhấn vào nút ‘In’ ở góc trên cùng bên phải để in Smart List.

Xóa Smart List
Nếu bạn không muốn truy cập Smart List nữa hoặc nếu bạn đã hoàn thành tất cả các tác vụ trong Smart List, bạn có thể chọn xóa nó bất kỳ lúc nào. Đối với điều này, hãy mở ứng dụng Lời nhắc và chạm và giữ trên Smart List mà bạn muốn xóa.

Khi menu mục bổ sung xuất hiện, hãy nhấn vào tùy chọn ‘Xóa Smart List’.

Bạn có thể cần xác nhận quá trình xóa bằng cách nhấn vào nút ‘Xóa’ trong lời nhắc xuất hiện trên màn hình.

Ngoài ra, bạn cũng có thể xóa Smart List sau khi mở, sau đó đi tới nút 3 chấm> Xóa Smart List.

Sau khi Smart List đã bị xóa, bạn sẽ không còn thấy danh sách đó xuất hiện bên trong ứng dụng Lời nhắc. Tuy nhiên, các nhiệm vụ mà bạn đã tạo trước đó sẽ tiếp tục xuất hiện trong danh sách ban đầu của chúng hoặc bên trong phần ‘Tất cả’.
Đó là tất cả những gì bạn cần biết về cách sử dụng Smart List bên trong Lời nhắc trên iOS.
















