Clipboard là dịch vụ đệm nền (tạm thời) giữ các liên kết, văn bản và hình ảnh đã sao chép của bạn trước khi chúng được dán vào một nơi khác. Cho đến tháng 10 năm 2018, khi Windows giới thiệu Clipboard history, người ta phải sử dụng phần mềm quản lý khay nhớ tạm bên ngoài để ghi nhật ký tất cả nội dung đã sao chép của họ. Nhưng với bản cập nhật này, có thể loại bỏ các phần mềm quản lý đó cho khay nhớ tạm gốc tăng áp.
Nhưng có an toàn để giữ nội dung đã sao chép của bạn trên khay nhớ tạm không? Nếu thỉnh thoảng bạn phải sao chép thông tin nhạy cảm, có lẽ không quá nhiều. Dưới đây là sáu cách để làm trống khay nhớ tạm trên Windows 10 và tại sao thỉnh thoảng bạn phải làm như vậy.
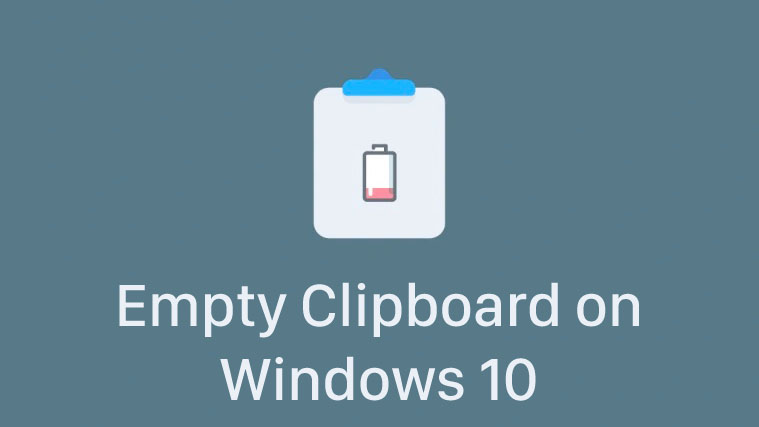
Tại sao bạn nên xóa khay nhớ tạm trên Windows 10 ?
Nếu bạn đã bật lịch sử Clipboard trên máy tính của mình, chỉ bằng cách nhấn Win + V, bạn có thể xem tối đa 25 mục trong khay nhớ tạm của mình. Điều này bao gồm HTML, đoạn văn bản, hình ảnh nhỏ (4MB trở xuống) và các dạng dữ liệu ngắn hơn khác.
Nhưng việc lưu giữ nhật ký tất cả những gì bạn đã sao chép kể từ khi đăng nhập có thể nguy hiểm nếu bạn đang làm việc với nội dung nhạy cảm. Bất kỳ ai có quyền truy cập vào laptop của bạn dù chỉ trong vài giây cũng có thể thấy tất cả những gì bạn đã sao chép vào khay nhớ tạm kể từ khi bạn khởi động hệ thống của mình. Bạn nên xóa lịch sử khay nhớ tạm trước khi rời khỏi hệ thống của mình để tránh bất kỳ mối đe dọa nào đối với quyền riêng tư của bạn.
Cách xem, xóa bộ nhớ tạm trên máy tính Windows 10
Có rất nhiều cách cho phép bạn xóa bộ nhớ tạm trên máy tính Windows 10. Mặc dù hầu hết chúng chỉ yêu cầu một vài cú nhấp chuột, một số trong số chúng có thể được thiết lập để cho phép kết xuất khay nhớ tạm bằng một cú nhấp chuột.
Phương pháp # 1: Với phím nóng Clipboard (Clipboard hiện đại)
Hiện đại Windows 10 vào clipboard có thể được truy cập với một sự kết hợp phím nóng đơn giản – Win + V . Nếu bạn đã bật tính năng lịch sử, bạn sẽ thấy một cửa sổ nhỏ mở ra hiển thị tối đa 25 mục nội dung đã sao chép của bạn ở dạng ghi chú nhỏ.
Để xóa từng mục, chỉ cần nhấp vào ba dấu chấm bên cạnh chúng.

Sau đó chọn Xóa .

Nếu bạn muốn xóa tất cả, hãy chọn Xóa tất cả .

Phương pháp # 2: Từ Cài đặt
Bạn cũng có thể xóa lịch sử khay nhớ tạm từ Cài đặt Windows. Làm theo các bước dưới đây để làm như vậy:
Nhấn Win + I để mở Cài đặt, sau đó nhấp vào Hệ thống .

Trong ngăn bên trái, nhấp vào Bảng tạm. Ở bên phải, trong “Xóa dữ liệu khay nhớ tạm”, nhấp vào Xóa .

Và cứ như vậy, lịch sử khay nhớ tạm của bạn sẽ bị xóa trong một lần rơi.
Phương pháp # 3: Từ Dấu nhắc Lệnh
Những người thích thay đổi cài đặt hệ thống của họ bằng các lệnh có thể sử dụng command để xóa dữ liệu khay nhớ tạm. Đối với điều này, hãy mở Command Prompt. Nhấn bắt đầu, nhập “cmd”, sau đó nhấp vào Chạy với tư cách administrator .

Sau đó, nhập lệnh sau và nhấn Enter:
for /f tokens^=2* %i in ('sc query^|find "Clipboard"')do >nul cd.|clip & net stop "%i %j" && net start "%i %j"
Lệnh này sẽ dừng và sau đó khởi động lại khay nhớ tạm, xóa lịch sử một cách hiệu quả.
Phương pháp # 4: Từ PowerShell
Người dùng thành thạo cũng có thể xóa lịch sử khay nhớ tạm khỏi PowerShell. Đây là cách để làm như vậy:
Nhấn Bắt đầu, nhập “PowerShell”, sau đó nhấp vào Chạy với tư cách administrator .

Bây giờ, hãy sao chép lệnh sau trong PowerShell và nhấn Enter:
Restart-Service -Name "cbdhsvc*" -force
Và cứ như vậy, dịch vụ khay nhớ tạm của bạn sẽ khởi động lại, điều này sẽ xóa lịch sử của nó.
Phương pháp # 5: Thêm tùy chọn “Xóa khay nhớ tạm” vào menu ngữ cảnh trên màn hình
Bạn cũng có thể thêm “tùy chọn khay nhớ tạm rõ ràng” vào menu ngữ cảnh trên màn hình. Để thực hiện việc này, nhấn Win + R để hiển thị hộp RUN, nhập “regedit” và nhấn Enter.

Điều hướng đến địa chỉ đăng ký sau:
HKEY_CLASSES_ROOT\Directory\Background
Ngoài ra, bạn có thể đối phó với những điều trên và dán nó vào thanh địa chỉ đăng ký.

Trong ngăn bên trái, nhấp chuột phải vào thư mục Shell , chọn Mới , sau đó nhấp vào Khóa .

Đặt tên cho thư mục này Xóa khay nhớ tạm .

Bây giờ, nhấp chuột phải vào thư mục Clear Clipboard này, chọn New , sau đó chọn Key .

Đặt tên cho phím này là Command .

Với khóa này được chọn trong ngăn bên trái, bấm đúp vào Mặc định ở ngăn bên phải.

Bây giờ, trong “Dữ liệu giá trị”, hãy nhập thông tin sau:
cmd.exe /c echo off | clip

Nhấn OK , sau đó thoát khỏi Windows Registry.
Bây giờ, bất cứ khi nào bạn nhấp chuột phải vào màn hình, bạn sẽ thấy tùy chọn Xóa khay nhớ tạm .

Bạn chỉ cần nhấp vào nó một lần để xóa lịch sử clipboard.
Phương pháp # 6: Tắt lịch sử khay nhớ tạm
Nếu không muốn sử dụng lịch sử khay nhớ tạm, bạn có thể chỉ cần vô hiệu hóa nó từ Cài đặt Windows. Để thực hiện việc này, hãy nhấn Win + I để mở Cài đặt, sau đó nhấp vào Hệ thống .

Trong ngăn bên trái, chọn Bảng tạm. Ở bên phải, chuyển sang Tắt nút “Lịch sử khay nhớ tạm”.

Và đó là nó! Bạn không phải lo lắng về việc các mục được lưu vào lịch sử khay nhớ tạm nữa.
Đây là tất cả các cách để xóa lịch sử khay nhớ tạm trên Windows 10. Mặc dù lịch sử khay nhớ tạm được xóa mỗi khi bạn tắt máy tính, nhưng điều quan trọng là phải xóa lịch sử khay nhớ tạm bất cứ khi nào bạn không sử dụng bàn phím, chỉ để an toàn.
















