Windows 10 cung cấp nhiều cách để ghép nối thiết bị Bluetooth với PC của bạn. Và có nhiều loại thiết bị mà bạn cũng có thể ghép nối – từ loa và thiết bị âm thanh đến máy in, bàn phím, chuột và những gì có bạn. Bất kỳ ai muốn thiết lập PC của mình theo cách hiệu quả nhất có thể và truyền file giữa các thiết bị một cách nhanh chóng sẽ phải biết cách bật Bluetooth và sử dụng nó.
Hôm nay, chúng ta sẽ xem xét tất cả các cách bạn có thể bật Bluetooth trên PC của mình, ghép nối các thiết bị khác nhau và khắc phục bất kỳ sự cố nào mà người dùng có thể gặp phải khi làm như vậy.
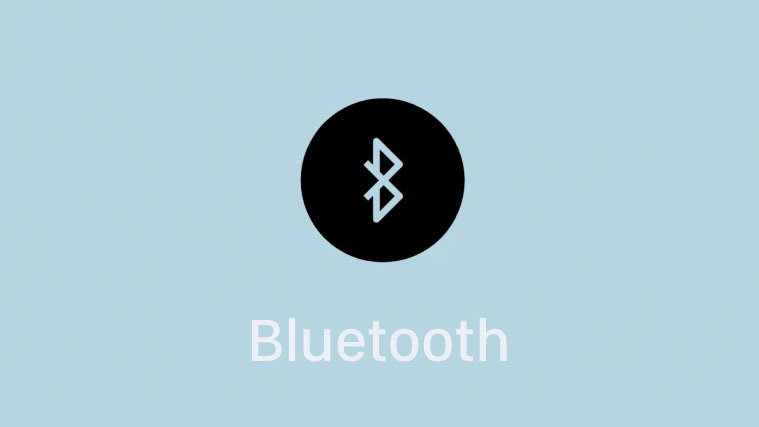
Xem nhanh
Phương pháp # 1: Từ Trung tâm Hành động
Cách đơn giản nhất để bật Bluetooth là thực hiện từ Action center. Điều này được tìm thấy trong Trung tâm thông báo hoặc khu vực khay Hệ thống ở bên phải của Taskbar. Nhấp vào Trung tâm hành động (hoặc nhấn Win + A).

Sau đó nhấp vào Bluetooth .

Và cứ như vậy, Bluetooth của bạn đã được bật.
Phương pháp # 2: Từ Cài đặt
Một cách khác để bật Bluetooth là thực hiện từ Cài đặt Windows. Để làm như vậy, hãy nhấn Win + I để mở Cài đặt và nhấp vào Thiết bị .

Sau đó, với Bluetooth và các thiết bị khác được chọn trong bảng điều khiển bên trái, hãy bật Bluetooth ở bên phải.

Bluetooth sẽ bật ngay bây giờ.
Phương pháp # 3: Sử dụng Swift Pair
Trong Windows 10, tính năng Swift Key cho phép bạn ghép nối các thiết bị Bluetooth được hỗ trợ một cách nhanh chóng. Bất cứ khi nào có thiết bị Bluetooth được hỗ trợ Swift Pair ở gần, bạn sẽ nhận được thông báo để đặt thiết bị đó ở chế độ ghép nối và đặt thiết bị đó ở chế độ có thể phát hiện được.
Nhưng trước đó, bạn sẽ phải bật Swift Pair và nhận thông báo. Để làm như vậy, hãy truy cập cùng một trang cài đặt Bluetooth và các thiết bị khác như được hiển thị trước đó. Sau đó, cuộn xuống Hiển thị thông báo để kết nối bằng Swift Pair và nhấp vào hộp trước nó.

Giờ đây, bất cứ khi nào thiết bị được hỗ trợ nằm trong vùng phủ sóng, bạn sẽ nhận được thông báo “Đã tìm thấy thiết bị Bluetooth mới”.
Ghép nối thiết bị Bluetooth
Bây giờ bạn đã biết cách bật Bluetooth của mình, đã đến lúc xem cách bạn có thể ghép nối thiết bị Bluetooth. Hầu hết mọi người có xu hướng ghép nối thiết bị âm thanh, chẳng hạn như loa hoặc tai nghe, thông qua Bluetooth, vì vậy đó là những gì chúng ta sẽ xem xét ở đây. Nhưng quy trình này áp dụng cho các thiết bị khác như bàn phím, chuột và các thiết bị Bluetooth khác. Đảm bảo rằng Bluetooth đã được bật cho phương pháp này.
Để ghép nối thiết bị Bluetooth, hãy chuyển đến Cài đặt ( Win + I ) và nhấp vào Thiết bị .

Với Bluetooth và các thiết bị khác được chọn trong bảng điều khiển bên trái, hãy nhấp vào Thêm Bluetooth hoặc thiết bị khác ở bên phải .

Sau đó, trong cửa sổ “Thêm thiết bị”, hãy nhấp vào Bluetooth .

Bây giờ, từ danh sách các thiết bị có sẵn, hãy nhấp vào thiết bị mà bạn muốn ghép nối.

Sau khi thiết bị được ghép nối, hãy nhấp vào Xong .

Và đó là nó. Thiết bị của bạn hiện đã được kết nối với PC qua Bluetooth.
Ghép nối Máy in hoặc Máy quét Bluetooth
Ghép nối máy in hoặc máy quét qua Bluetooth là một điều thuận lợi. Trước tiên, hãy đảm bảo rằng thiết bị đã được bật và có thể phát hiện được. Sau đó, trên PC của bạn, đi tới Cài đặt (nhấn Win + I) và nhấp vào Thiết bị .

Sau đó, trong bảng điều khiển bên trái, chọn Máy in & máy quét . Trong bảng bên phải, nhấp vào Thêm máy in hoặc máy quét .

Bây giờ, hãy đợi nó tìm kiếm và tìm bất kỳ máy in nào có thể khám phá gần đó. Sau đó, chọn máy in / máy quét mà bạn muốn kết nối và nhấp vào Thêm thiết bị .
Sử dụng thiết bị Bluetooth để truyền file
Sau khi thiết bị của bạn được liên kết với PC qua Bluetooth, bạn có thể bắt đầu sử dụng nó ngay lập tức. Ví dụ: nếu bạn đã liên kết một cặp tai nghe Bluetooth, chúng sẽ được sử dụng làm thiết bị phát lại. Mặt khác, nếu bạn đã liên kết một thiết bị có khả năng gửi và nhận file, chẳng hạn như smartphone, thì đây là cách bạn có thể chuyển file giữa thiết bị đó và PC của mình.
Chuyển đến trang Cài đặt Bluetooth như được hiển thị trước (Cài đặt> Thiết bị).

Sau đó, với Bluetooth được chọn trong ngăn bên trái, cuộn xuống bên phải cho đến khi bạn tìm thấy tùy chọn Gửi hoặc nhận file qua Bluetooth .

Cửa sổ “Truyền file qua Bluetooth” mới sẽ mở ra. Nhấp vào Gửi file hoặc Nhận file , tùy thuộc vào những gì bạn muốn làm và làm theo lời nhắc để chuyển file thành công.

Khắc phục: Bluetooth không bật
Do nhiều lý do, nhiều người dùng đã gặp sự cố khi bật Bluetooth. Đôi khi, ngay cả tùy chọn chuyển đổi ‘Bật’ Bluetooth cũng bị thiếu. Điều này có thể là do các dịch vụ Bluetooth không hoạt động bình thường hoặc do các driver đã lỗi thời, nhưng thông thường, rất khó để xác định chính xác nguyên nhân gây ra sự cố. Do đó, bạn nên thử tất cả các cách sửa lỗi có sẵn để đảm bảo rằng bạn không bỏ lỡ một giải pháp tiềm năng. Dưới đây là một số cách sửa lỗi mà bạn có thể muốn thực hiện:
Kiểm tra xem máy tính của bạn có hỗ trợ Bluetooth không
Đừng đảo mắt. Bạn sẽ ngạc nhiên khi biết bao nhiêu người chỉ quá muộn rằng họ đang thiếu Bluetooth trên máy tính của mình. Đây chỉ là một bước kiểm tra đơn giản mà bất kỳ ai đang cố gắng kết nối thiết bị Bluetooth với PC của họ lần đầu tiên nên thực hiện.
Nhấn Win + X và nhấp vào Device Manager .

Trong Device Manager, hãy kiểm tra xem có phần Bluetooth chứa adapter Bluetooth hay không.

Đôi khi, các adapter Bluetooth này được đặt dưới “Adapter mạng” hoặc “Thiết bị khác”, vì vậy hãy nhớ kiểm tra các phần đó.
Nếu bạn tìm thấy một hoặc nhiều adapter Bluetooth thì bạn có thể yên tâm khi biết rằng PC của mình hỗ trợ Bluetooth và bạn có thể chuyển sang các cách sửa lỗi. Tuy nhiên, nếu bạn không tìm thấy bất kỳ, máy tính của bạn không hỗ trợ nó. Bạn luôn có thể nhận được một bộ thu Bluetooth hoặc một thiết bị bảo vệ phần mềm để sử dụng nó.
Cập nhật driver Bluetooth
Vì vậy, điều đầu tiên trước tiên: hãy tìm bất kỳ bản cập nhật driver Bluetooth nào. Để làm như vậy, chỉ cần đi tới adapter Bluetooth trong Device Manager và nhấp chuột phải vào nó. Chọn Cập nhật driver .

Bây giờ hãy chọn tùy chọn “Tự động tìm kiếm driver” để tìm bất kỳ bản cập nhật nào có sẵn.

Nếu có bất kỳ bản cập nhật nào có sẵn, chúng sẽ được cài đặt tự động. Nếu PC của bạn đã cập nhật driver Bluetooth, hãy chuyển sang một số cách sửa lỗi tiếp theo.
Bật lại phần mềm Bluetooth
Đôi khi, tắt và sau đó bật lại phần mềm Bluetooth là tất cả những gì cần thiết để Bluetooth hoạt động trở lại. Để làm như vậy, trong “Device Manager”, hãy mở rộng phần Bluetooth, nhấp chuột phải vào adapter và chọn Tắt thiết bị.

Khi được nhắc, hãy nhấp vào Có .

Sau đó, nhấp chuột phải vào adapter một lần nữa và chọn Bật thiết bị .

Bây giờ, hãy quay lại trang Cài đặt Bluetooth và kiểm tra xem bạn có thể bật Bluetooth hay không.
Đảm bảo Dịch vụ hỗ trợ Bluetooth đang bật
Bluetooth trên PC của bạn phụ thuộc vào các dịch vụ nền để đảm bảo hoạt động bình thường. Nếu các dịch vụ này bị tắt, bạn sẽ không thể bật Bluetooth trên PC của mình. Đây là cách bạn có thể kiểm tra và đảm bảo rằng Dịch vụ hỗ trợ Bluetooth đang hoạt động:
Nhấn Win + R để hiển thị hộp RUN, nhập “services.msc” và nhấn Enter.

Thao tác này sẽ mở ra cửa sổ “Dịch vụ”. Bây giờ, hãy tìm dịch vụ hỗ trợ Bluetooth, nhấp chuột phải vào nó và nhấp vào Thuộc tính .

Trong tab “Chung”, nhấp vào menu thả xuống “Loại khởi động” và chọn Tự động . Sau đó bấm OK .

Thực hiện tương tự đối với các dịch vụ Bluetooth khác, chẳng hạn như “Dịch vụ cổng âm thanh Bluetooth” và “Dịch vụ hỗ trợ người dùng Bluetooth”.

Thay đổi cài đặt đăng ký
Bạn thậm chí có thể sửa đổi cài đặt giá trị Registry để Bluetooth bắt đầu hoạt động trở lại. Đây là cách bạn có thể làm như vậy:
Nhấn Bắt đầu , gõ “regedit” và nhấp vào Chạy với tư cách administrator .

Sau đó, hãy truy cập vào địa chỉ đăng ký sau:
HKEY_LOCAL_MACHINE\SOFTWARE\Microsoft\Windows\CurrentVersion\ActionCenter\Quick Actions\All\SystemSettings_Device_BluetoothQuickAction
Ngoài ra, bạn có thể sao chép ở trên, dán vào thanh địa chỉ của Registry Editor và nhấn Enter.

Sau đó, trên bảng bên phải, bấm đúp vào chuỗi Loại .

Thay đổi “Dữ liệu giá trị” từ 0 thành 1. Nhấp vào OK .

Bây giờ khởi động lại máy tính của bạn để các thay đổi có hiệu lực và xem liệu Bluetooth có đang bật hay không.
Mua Card Bluetooth mới cho máy tính laptop
Nếu không có cách khắc phục nào ở trên giúp bạn khắc phục được sự cố Bluetooth thì rất có thể vấn đề nằm ở phần cứng. Nhưng trước khi bạn đi mua adapter Bluetooth, có một điều cuối cùng mà bạn có thể thử là adapter đã được biết là có tác dụng với rất nhiều người dùng đang gặp phải các vấn đề tương tự.
Ngắt hoàn toàn nguồn điện khỏi máy và tắt bằng cách nhấn giữ nút nguồn trong 30 giây. Buộc PC đặt lại theo cách này có thể khởi động lại các thông số cấu hình của nó. Điều này có thể giải quyết một loạt vấn đề, bao gồm cả vấn đề với Bluetooth.
Chúng tôi hy vọng giờ đây bạn có thể bật Bluetooth trên hệ thống, ghép nối thiết bị và truyền file. Nếu bạn gặp sự cố với nó, hãy thử tất cả các cách sửa lỗi lần lượt và xem sự cố có được giải quyết hay không.
















