Một trong những điều đầu tiên mà mọi người làm khi cài Windows là tải các ứng dụng và chương trình mà họ sẽ sử dụng trong tương lai gần. Vì nhiều file thiết lập được nén trong kho lưu trữ, chúng cần được giải nén để cài đặt. Và điều đó có nghĩa là một phần mềm nén, giải nén file có lẽ là phần mềm đầu tiên mà bạn sẽ tải xuống.
Mặc dù có hàng tá ứng dụng thực hiện chức năng này, nhưng một trong những phần mềm nén, giải nén file được đánh giá cao và đáng tin cậy là 7zip. Nó miễn phí để tải xuống , hỗ trợ nhiều phần mở rộng file lưu trữ và không đi kèm với bất kỳ quảng cáo gây phiền nhiễu nào. Tuy nhiên, có một thiếu sót – nó sẽ không được đặt thành mặc định cho các file lưu trữ khi bạn cài đặt.
Bởi vì điều này, nhiều người bắt đầu tự hỏi liệu chương trình thậm chí còn hoạt động hay không. Đó là nơi mà hướng dẫn này sẽ hữu ích. Nếu gần đây bạn đã cài đặt hoặc chuyển sang 7zip, nhưng không biết cách đặt nó làm công cụ mở kho lưu trữ mặc định, đây là ba cách để thực hiện.
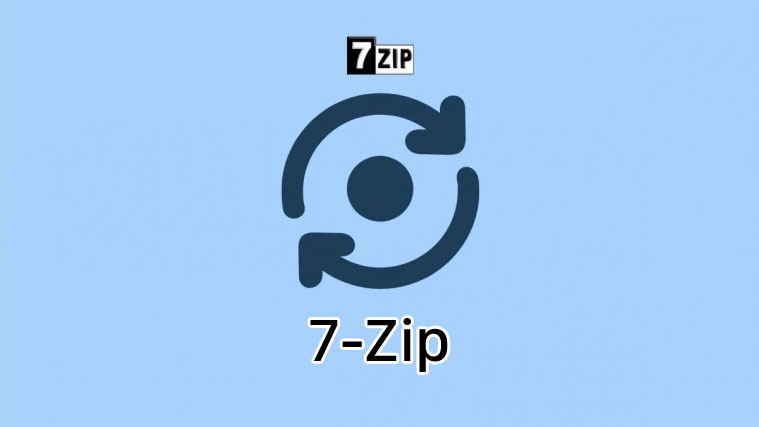
Phương pháp # 1 – Thay đổi liên kết file từ chính 7zip
Cách đơn giản nhất để đặt 7zip làm phần mềm nén, giải nén file mặc định là thay đổi các liên kết file từ chính 7zip.
Đối với điều này, hãy mở Phần mềm quản lý file 7zip ở chế độ quản trị. Nhấn Bắt đầu , nhập ‘7zip’ và chọn Chạy với tư cách administrator .

Trong Phần mềm quản lý file 7zip, hãy chuyển đến Công cụ , rồi đến Tùy chọn .

Đảm bảo rằng bạn đang ở trên tab Hệ thống . Tại đây, bạn sẽ tìm thấy hai nút ‘+’ – một để liên kết file với 7zip cho người dùng hiện tại, một cho tất cả người dùng. Bạn có thể chọn từng loại file mà bạn muốn mở trong 7zip. Hoặc, bạn có thể chỉ cần nhấp vào nút ‘+’ hai lần để mở tất cả chúng trong 7zip. Bấm OK

Phương pháp # 2 – Đặt 7zip làm mặc định từ Windows Explorer
Bạn cũng có thể đặt 7zip làm phần mềm nén, giải nén file mặc định từ Windows Explorer. Dưới đây là một số cách để làm như vậy.
Lưu ý: Bạn sẽ yêu cầu file nén cho các phương pháp này.
Thuộc tính file
Nhấp chuột phải vào file nén và nhấp vào thuộc tính .

Trong tab Chung , bấm vào Thay đổi .

Bạn sẽ nhận được một cửa sổ hiển thị các chương trình có sẵn để mở loại file này. Nhấp vào Phần mềm quản lý file 7-Zip và nhấp vào OK .

Nếu bạn không tìm thấy Phần mềm quản lý file 7-Zip trong danh sách, hãy nhấp vào Ứng dụng khác .

Sau đó cuộn xuống và nhấp vào Tìm ứng dụng khác trên PC này .

Định vị 7zip (địa chỉ mặc định – C: \ Program Files \ 7-Zip) và nhấp vào OK .

Sử dụng ‘Mở bằng’
Bấm chuột phải vào file nén và bấm vào Mở bằng , sau đó Chọn ứng dụng khác .

Thao tác này sẽ hiển thị cùng một cửa sổ như trong phương pháp trước. Tìm Phần mềm quản lý file 7zip và đảm bảo chọn hộp có nội dung “ Luôn sử dụng cài đặt này để mở * loại file * “.

Phương pháp # 3 – Đặt 7zip làm trình giải nén mặc định từ Cài đặt
Nhấn Win + I để mở Cài đặt và nhấp vào Ứng dụng .

Trên bảng điều khiển bên trái, nhấp vào Ứng dụng mặc định. Sau đó, cuộn xuống trên bảng bên phải và nhấp vào Đặt mặc định theo loại file .

Tại đây, bạn có thể chọn từng loại file mà bạn muốn mở bằng Phần mềm quản lý file 7zip theo mặc định. Ví dụ (được hiển thị bên dưới), nếu bạn muốn thay đổi ứng dụng mặc định cho file .rar, hãy tìm .rar trong ngăn bên trái, sau đó nhấp vào ứng dụng bên cạnh nó trong ngăn bên phải và chọn Phần mềm quản lý file 7zip.

Nếu bạn không tìm thấy Phần mềm quản lý file 7zip dưới dạng tùy chọn, hãy nhấp vào Tìm ứng dụng trong Microsoft Store và tải xuống 7zip. Quay lại trang một lần nữa và bây giờ bạn sẽ có thể thay đổi chương trình mặc định để chạy loại file cụ thể
Không thể tìm thấy file được liên kết?
Có thể có trường hợp bạn không tìm thấy loại file mà bạn muốn liên kết với 7zip trong danh sách. Trong ví dụ của chúng tôi, không có tùy chọn nào cho file .zip – một trong những file lưu trữ phổ biến nhất.

Trong những trường hợp này, có thể cùng một file được đặt để mở bằng Windows Explorer. Quay lại cửa sổ cài đặt Ứng dụng mặc định và chọn Chọn ứng dụng mặc định theo giao thức .

Ở đây, file .zip được đề cập là EXPLORER.ZIPSELECTION và được đặt để mở bằng Windows Explorer. Các loại file lưu trữ khác có thể có tên tương tự, đặc biệt nếu chúng được liên kết với Windows Explorer.

Nhưng sẽ không thể chỉ thay đổi ứng dụng mặc định bằng cách nhấp vào file này và chọn 7zip. Bạn sẽ không tìm thấy tùy chọn 7zip trong danh sách (xem hình trên), cũng như không thể “Tìm kiếm ứng dụng trong Microsoft Store”. Điều này là do EXPLORER.ZIPSELECTION không phải là file được 7zip nhận dạng.
Vì vậy, hãy tìm file .zip (hoặc bất kỳ loại file lưu trữ nào khác mà bạn không thể tìm thấy trong danh sách ‘ Đặt giá trị mặc định theo loại file ‘ trong phần trước) và sử dụng phương pháp số 1 hoặc phương pháp số 2 để đặt 7zip làm công cụ mở file lưu trữ mặc định. Ngoài ra, bạn có thể đổi tên file đã lưu trữ của mình thành .zip và áp dụng các phương pháp. Sau khi làm điều đó, bạn sẽ thấy file đã lưu trữ của mình được liệt kê trong cửa sổ Đặt mặc định theo loại file ‘.
Đây là một số phương pháp mà bạn có thể đặt 7zip làm công cụ mở kho lưu trữ file mặc định của mình. Mặc dù 7zip không tự động gán chính nó làm công cụ mở mặc định cho các file nén, nhưng điều đó không có nghĩa là bạn không thể tự mình làm điều đó.
Chúng tôi hy vọng rằng bạn đã tìm thấy một phương pháp phù hợp để đặt 7zip làm công cụ mở kho lưu trữ mặc định của bạn. Hãy cho chúng tôi biết nếu bạn đã tìm thấy những cách khác để làm như vậy.
















