Asana là một công cụ quản lý nhiệm vụ và dự án đáng kinh ngạc, có nhiều tính năng ăn điểm hơn so với Google Tasks. Nhưng không giống như Google Task, các tác vụ Asana không đồng bộ hóa với Lịch Google theo mặc định. Trong bài đăng này, chúng tôi sẽ tìm hiểu bạn có thể kết nối và đồng bộ hóa Asana với Lịch Google.
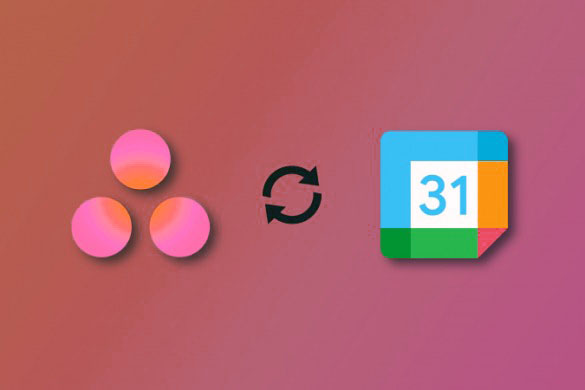
Đồng bộ hóa Asana với Lịch Google
Asana được sử dụng để tạo và cộng tác trong các dự án sau đó có thể được chia thành các nhiệm vụ. Chúng tôi sẽ chỉ cho bạn cách đồng bộ hóa cả các dự án và nhiệm vụ Asana với Lịch Google bắt đầu từ trước đó.
Cách đồng bộ hóa các dự án Asana với Lịch Google
1. Mở Asana tại app.asana.com và chọn dự án bạn muốn đồng bộ hóa từ thanh bên trái.

2. Bây giờ hãy nhấp vào biểu tượng thả xuống bên cạnh tên của dự án.

3. Chọn Xuất / in và sau đó chọn tùy chọn Đồng bộ với lịch .

4. Thao tác này sẽ mở ra một cửa sổ bật lên. Trong cửa sổ bật lên, sao chép liên kết trong tab Lịch Google .

5. Bây giờ, hãy mở Lịch Google và nhấp vào biểu tượng + bên cạnh Lịch khác để thêm lịch mới.

6. Chọn tùy chọn Từ URL trong menu bật lên.

7. Tại đây, dán liên kết mà bạn đã sao chép từ Asana và nhấp vào nút Thêm Lịch .

8. Quay lại trang chủ và bạn sẽ thấy dự án Asana được đồng bộ hóa trong tùy chọn Lịch khác. Vì chế độ xem Lịch cần ngày và giờ, các tác vụ Asana của bạn sẽ chỉ xuất hiện nếu bạn đã đặt bất kỳ ngày nào đến hạn cho các tác vụ.
Lưu ý: Đây là đồng bộ một chiều, bạn có thể tạo tác vụ mới hoặc chỉnh sửa tác vụ trên Asana và chúng sẽ được phản ánh trong Lịch Google. Nhưng bất kỳ thay đổi nào bạn thực hiện trong Lịch Google sẽ không phản ánh trong Asana. Tuy nhiên, bạn có thể làm điều đó với các dịch vụ của bên thứ ba. Đây là cách thực hiện.
9. Sau khi thêm Asana vào Lịch Google, hãy mở zap này trong Zapier.
10. Nếu bạn chưa có tài khoản Zapier, hãy đăng ký và đăng nhập ngay bây giờ. Sau khi hoàn tất, hãy đăng nhập vào tài khoản Asana và tài khoản Google mà bạn muốn liên kết.

11. Sau khi đăng nhập vào cả hai tài khoản, hãy chọn lịch bạn muốn đồng bộ hóa và không gian làm việc trong Asana.

12. Bạn đã kết nối với không gian làm việc Asana của mình, nhưng không phải là dự án chính xác mà bạn muốn đồng bộ hóa. Để chọn một dự án cụ thể, hãy nhấp vào Chuyển đến Chế độ Nâng cao .

13. Nhấp vào nút Chỉnh sửa sẽ xuất hiện khi bạn di chuột qua mục Asana.

14. Trong Hành động thiết lập , hãy chọn dự án mà bạn muốn đồng bộ hóa.

15. Bây giờ, mọi thứ đã đâu vào đấy. Chỉ cần bật Zap bằng cách bật công tắc ở góc trên cùng bên phải.

Giờ đây, bất kỳ sự kiện mới nào bạn tạo trong Lịch Google sẽ phản ánh trong Asana. Việc chỉnh sửa sự kiện trên Lịch Google sẽ không đồng bộ hóa với Asana. Nó sẽ tạo một sự kiện mới trên Asana thay vì chỉnh sửa sự kiện cũ.
Cách đồng bộ hóa Công việc của tôi trong Asana Với Lịch Google
1. Mở Asana và nhấp vào tùy chọn Nhiệm vụ của tôi ở thanh bên trái.
2. Bây giờ hãy nhấp vào biểu tượng thả xuống bên cạnh Nhiệm vụ của tôi ở trên cùng.

3. Sau đó chọn tùy chọn Sync to Calendar .

4. Thao tác này sẽ mở ra một cửa sổ bật lên. Trong cửa sổ bật lên, sao chép liên kết trong tab Lịch Google .

5. Bây giờ, hãy mở Lịch Google và nhấp vào biểu tượng + bên cạnh Lịch khác để thêm lịch mới.

6. Chọn tùy chọn Từ URL trong menu bật lên.

7. Tại đây, hãy dán liên kết mà bạn đã sao chép vào Asana và nhấp vào nút Thêm Lịch .

8. Chỉ cần quay lại trang chủ và bạn có thể tìm thấy Asana My Tasks đã đồng bộ hóa trong tùy chọn Other Calendars. Các nhiệm vụ sẽ được thêm vào dưới dạng một sự kiện trong Lịch Google.
Đây là đồng bộ một chiều, bạn có thể tạo một nhiệm vụ mới hoặc chỉnh sửa tác vụ trên phần My Tasks trong Asana và chúng sẽ phản ánh trong Lịch Google. Nhưng những thay đổi bạn thực hiện trên Lịch Google sẽ không phản ánh trong Asana. Không giống như các nhiệm vụ trong dự án, bạn không thể sử dụng các dịch vụ của bên thứ ba để đồng bộ hóa các sự kiện từ Lịch Google với Công việc của tôi trong Asana.
Kết thúc: Đồng bộ hóa Asana với Lịch Google
Mặc dù đồng bộ hóa giữa Asana và Lịch Google là một chiều, nhưng bạn có thể sử dụng các dịch vụ như Zapier để sữa lỗi đó và làm cho nó hoạt động theo hai chiều. Tuy nhiên, Zapier chỉ hoạt động với các nhiệm vụ trong dự án chứ không phải Nhiệm vụ của tôi vì Asana hạn chế quyền truy cập vào nó. Đồng bộ hóa một chiều từ Asana sang Lịch Google hoạt động hoàn hảo.
















