Sự gia tăng và cạnh tranh trong lĩnh vực hội nghị ảo đã thúc đẩy Google tinh chỉnh ứng dụng Meet của riêng mình . Kể từ khi phát hành vào năm 2017, công cụ hội nghị ảo của Google đã liên tục được cập nhật để cung cấp các tính năng hữu ích và cải thiện chất lượng cuộc sống. Nhưng không giống như các ứng dụng khác như Zoom , Google yêu cầu bạn đăng nhập vào tài khoản trước khi sử dụng Google Meet. Đây là một yêu cầu an toàn quan trọng mà chúng tôi không nghĩ rằng Google sẽ dễ dàng thỏa hiệp.
Nhưng điều gì sẽ xảy ra nếu bạn đã đăng nhập vào Google Meet bằng một tài khoản và muốn tham gia cuộc họp bằng một tài khoản khác? Thật đơn giản – thêm một tài khoản khác. Dưới đây là cách thêm và chuyển đổi giữa các tài khoản trên ứng dụng Google Meet cũng như trình duyệt.
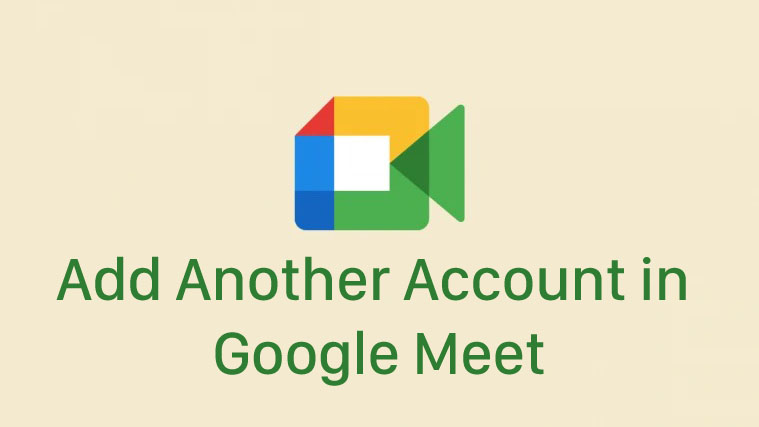
Xem nhanh
2 cách để thêm một tài khoản khác trong Google Meet
Yêu cầu cơ bản của việc đăng nhập vào tài khoản để truy cập Google Meet cung cấp thêm một lớp bảo mật cho hội nghị truyền hình. Nhưng nếu bạn đã đăng nhập và cần tham gia cuộc họp bằng một tài khoản khác, đây là cách thực hiện:
Phương pháp # 01: Trên ứng dụng Google Meet
Mở ứng dụng Google Meet và nhấn vào biểu tượng hồ sơ của bạn ở góc trên cùng bên phải.

Sau đó nhấn vào Thêm tài khoản khác .

Nhập thông tin đăng nhập tài khoản của bạn và nhấn Tiếp theo .

Hãy tiếp tục và xác nhận bất kỳ ủy quyền và thỏa thuận nào được đưa ra. Và như vậy, tài khoản của bạn hiện đã được thêm vào Google Meet.
Phương pháp # 02: Trên trang web Google Meet
Mở Google Meet trên trình duyệt của bạn và nhấp vào biểu tượng hồ sơ ở góc trên cùng bên phải.

Sau đó nhấp vào Thêm tài khoản khác .

Nhấp vào Sử dụng tài khoản khác .

Sau đó, nhập thông tin đăng nhập của bạn và nhấn Tiếp theo .

Sau khi bạn đã đăng nhập, tài khoản của bạn sẽ được thêm vào danh sách tài khoản Google Meet.
Cách chuyển đổi giữa các tài khoản trên ứng dụng Google Meet
Google Meet không tự động chuyển bạn sang tài khoản mới thêm của bạn. Điều này phải được thực hiện thủ công. Đây là cách bạn có thể làm như vậy trên ứng dụng.
Phương pháp # 01: Sử dụng cử chỉ Vuốt xuống
Mở ứng dụng Google Meet. Sau đó, chỉ cần vuốt xuống biểu tượng hồ sơ của bạn ở góc trên cùng bên phải để chuyển sang tài khoản tiếp theo.

Xoay qua các tài khoản bằng cách vuốt lên / xuống cho đến khi bạn đến tài khoản mà bạn muốn chuyển sang.

Sử dụng tính năng cử chỉ là cách dễ nhất để làm như vậy, đặc biệt nếu bạn có thể chỉ ra các tài khoản bằng các biểu tượng hồ sơ.
Phương pháp # 02: Sử dụng biểu tượng Profile Pic
Nếu bạn không biết đó là tài khoản nào, hãy nhấn vào cùng một biểu tượng Hồ sơ.

Sau đó, tìm một cái mà bạn muốn chuyển sang.

Bây giờ bạn cũng biết tài khoản nào được liên kết với biểu tượng hình ảnh nào và có thể chỉ cần vuốt xuống trên đó để dễ dàng chuyển đổi giữa các tài khoản trong tương lai.
Cách chuyển đổi giữa các tài khoản trên Google Meet trên trang web
Cũng có một số cách khác nhau để chuyển đổi giữa các tài khoản Google Meet trên trình duyệt.
Phương pháp # 01: Từ biểu tượng hồ sơ
Phương pháp đầu tiên này về cơ bản giống như trên ứng dụng. Mở Google Meet trên trình duyệt và nhấp vào ảnh hồ sơ tài khoản của bạn ở góc trên cùng bên phải.

Sau đó nhấp vào một tài khoản để chuyển sang tài khoản đó.

Tài khoản Google Meet mới sẽ mở trong một tab mới với một URL mở rộng.
Phương pháp # 02: Sử dụng URL trực tiếp trên trang web
Một cách khác để chuyển đổi giữa các tài khoản Google của bạn là làm như vậy bằng cách thay đổi URL của trang web.
Khi bạn đã đăng nhập vào một tài khoản, URL của trang web sẽ có một số ở cuối giống như sau:

Tùy thuộc vào số lượng tài khoản Google bạn đã đăng nhập, số ở cuối URL có thể khác nhau. Mỗi tài khoản Google của bạn đều được liên kết với một số dựa trên thứ tự mà chúng được thêm vào (lưu ý: không được tạo). Và chỉ cần thay đổi số cuối cùng, bạn có thể chuyển sang một tài khoản khác.
Tất nhiên, sự tiện lợi này chỉ được cung cấp nếu bạn biết tài khoản nào được thêm vào khi nào hoặc số lượng liên kết với tài khoản đó. Để biết điều này, hãy mở tài khoản Gmail của bạn và kiểm tra số trong URL của trang web.

Đó là số tài khoản của bạn. Số 0 có nghĩa là đây là tài khoản chính của bạn. Số ‘1’ có nghĩa là đây là tài khoản thứ hai, số ‘2’ thứ ba, v.v. (điều Số nguyên).
Khi bạn biết thứ tự tài khoản của mình, chỉ cần truy cập URL trang web Google Meet, thay đổi số ở cuối và nhấn Enter để chuyển sang tài khoản đó.

Nếu bạn không thấy bất kỳ số nào, chỉ cần thêm thông tin sau vào cuối URL meet.google.com:
/landing?authuser=(number)

Thay đổi “(số)” để phản ánh tài khoản bạn muốn chuyển sang.
Bạn có luôn đăng nhập với tất cả các tài khoản không?
Khi các tài khoản được thêm vào, bạn vẫn đăng nhập vào chúng. Ngay cả khi bạn chuyển khỏi tài khoản, tài khoản đó vẫn hoạt động trong nền và bạn vẫn có thể liên lạc được. Giống như bạn nhận được email trên tất cả các tài khoản Gmail của mình, bạn cũng có thể nhận cuộc gọi trên tất cả các tài khoản Google Meet của mình.
Yêu cầu tài khoản đối với Google Meets là cách Google giữ nó tốt trong môi trường Google Suite đồng thời đảm bảo rằng các tính năng bảo mật (và quyền riêng tư của bạn) không bị xâm phạm. Nhưng vì hầu hết chúng ta đều đã có tài khoản Google, yêu cầu về tài khoản không nên quá lo lắng.
















