Hôm nay, chúng ta sẽ xem xét một trong những công cụ cộng tác video được sử dụng nhiều nhất hiện có – Google Meet – và tìm hiểu về một trong những tính năng cơ bản của nó. Hôm nay, chúng tôi sẽ cho bạn biết cách bạn có thể sử dụng nó để trình bày PPT.
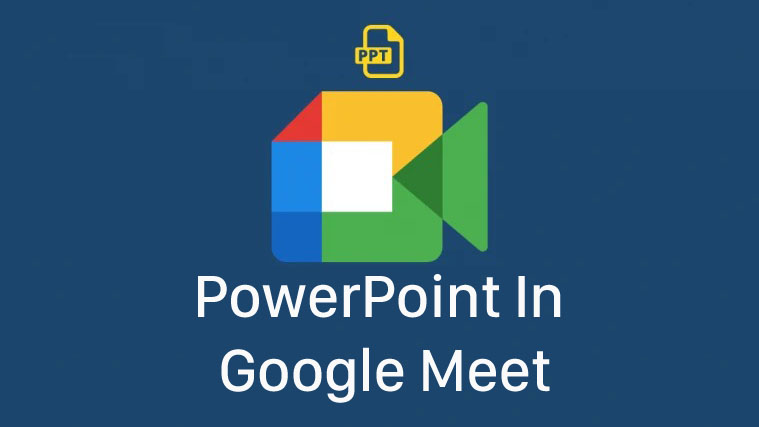
Xem nhanh
File PPT hoặc PPTX là gì?
Microsoft, với ứng dụng PowerPoint, đã cách mạng hóa các bài thuyết trình cuộc họp. Từ việc thêm các hình ảnh và phông chữ hấp dẫn đến ghép các biểu đồ và đồ thị hình tròn – PowerPoint đã mở ra những con đường mới và trở thành tiêu chuẩn ngành trong một thời gian ngắn.
File PPT hoặc PPTX không là gì khác ngoài một file PowerPoint gốc. Bạn có thể tạo file PPT ngay từ Microsoft Powerpoint hoặc bạn có thể sử dụng các dịch vụ khác – chẳng hạn như Google Tài liệu – để tạo file bài thuyết trình tương thích với PowerPoint.
‘Present’ có nghĩa là gì trong Google Meet?
Không giống như Zoom và Microsoft Teams, Google Meet không có ứng dụng dành riêng cho máy tính để bàn – Windows hoặc Mac. Nó có một ứng dụng khách web, có đầy đủ khả năng đáp ứng hầu hết các nhu cầu.
Trong các cuộc họp, bạn có thể nhận thấy nút ‘Trình bày’ ở góc dưới cùng bên phải của màn hình. Nút này cho phép bạn chia sẻ toàn bộ màn hình, cửa sổ hoặc tab với những người tham gia cuộc họp. Bạn thậm chí có thể tham gia một cuộc họp chỉ để trình bày và rời đi khi hoàn thành.
Ứng dụng trình bày rất riêng của Google, Google Slides và Powerpoint của Microsoft Office tương thích với Google Meet. Dưới đây, chúng tôi sẽ kiểm tra cách bạn có thể cung cấp một bài thuyết trình hấp dẫn bằng cách sử dụng hai ứng dụng phổ biến nhất.
Cách trình bày Google Slide trên Google Meet
Bây giờ bạn đã biết ‘Trình bày’ có nghĩa là gì trong Google Meet, hãy xem cách bạn có thể sử dụng tính năng này để trình bày bài thuyết trình Google Slides của mình.
Đầu tiên, truy cập Slides.Google.com và nhấp vào file bạn muốn trình bày. Bây giờ, hãy mở một tab mới và Google Meet . Nếu bạn có lời mời họp, hãy dán liên kết vào trường văn bản. Nếu không, hãy nhấp vào ‘Cuộc họp mới’ để bắt đầu một phiên họp mới. Khi phòng họp chật kín những người tham dự quan trọng, hãy nhấn vào nút ‘Trình bày ngay bây giờ’ ở phần dưới cùng bên phải của màn hình.

Bây giờ, hãy nhấp vào ‘A Tab.’

Tại đây, bạn sẽ nhận được danh sách các tab hiện đang mở trên trình duyệt đó. Chọn tab Google Slides và nhấp vào ‘Chia sẻ’.

Tab Google Slides sẽ được chia sẻ và bạn sẽ được đưa đến tab Google Slides. Nhấp vào nút ‘Trình bày’ ở góc trên bên phải.

Cửa sổ Trang trình bày sẽ trở thành toàn màn hình, nâng cao trải nghiệm cho người xem.
Cách trình bày Powerpoint trên Google Meet
Nếu bạn không muốn sử dụng Google Slides làm ứng dụng đi đến bài thuyết trình của mình, bạn luôn có thể chọn Microsoft PowerPoint – ứng dụng đã khởi đầu tất cả.
Vì Microsoft cung cấp cả máy khách web và máy tính để bàn, chúng tôi sẽ chia hướng dẫn thành hai phần.
Trình bày bằng Microsoft PowerPoint online
Tương tự như hướng dẫn Google Slides, chúng tôi sẽ trình bày với sự trợ giúp của tính năng chia sẻ tab. Đầu tiên, hãy truy cập trang Trực tiếp của PowerPoint và đăng nhập vào tài khoản Microsoft. Tiếp theo, mở file bạn muốn trình bày. Bây giờ, hãy quay lại Meet.Google.com và tham gia một cuộc họp đang diễn ra hoặc bắt đầu một cuộc họp mới. Sau đó, nhấp vào tab ‘Trình bày ngay bây giờ’ ở góc dưới cùng bên phải.

Chọn ‘A Tab.’

Khi danh sách xuất hiện, hãy chọn tab Live PowerPoint. Nhấp vào ‘Chia sẻ.’

Tab sẽ được chia sẻ ngay lập tức. Tiếp theo, quay trở lại trang PowerPoint và nhấp vào nút ‘Trình bày’ ở góc trên bên phải.

Bài thuyết trình sẽ hiển thị toàn màn hình ngay lập tức.
Trình bày bằng máy tính để bàn Microsoft PowerPoint
Google Meet cũng cho phép bạn chia sẻ từ ứng dụng PowerPoint trên máy tính để bàn. Như thường lệ, hãy khởi chạy ứng dụng PowerPoint trên máy tính và mở bài thuyết trình bạn muốn giới thiệu. Tiếp theo, truy cập Meet.Google.com và tham gia hoặc bắt đầu một cuộc họp. Bây giờ, hãy nhấp vào nút ‘Trình bày ngay bây giờ’ ở dưới cùng bên phải.

Sau đó, chọn ‘A Window.’

Phần này sẽ cung cấp cho bạn danh sách các ứng dụng hiện đang chạy trên hệ thống. Chọn cửa sổ PowerPoint và nhấn ‘Chia sẻ’.

Quay lại ứng dụng PowerPoint và bắt đầu trình bày. Đó là nó! Những người tham dự cuộc họp sẽ có thể xem bài thuyết trình ở chế độ toàn màn hình.
Cách ngừng trình bày PPT (ngừng chia sẻ tab hoặc cửa sổ)
Trong vài phần trước, chúng ta đã tìm hiểu tất cả về cách chia sẻ một cửa sổ hoặc tab cụ thể. Bây giờ, chúng tôi sẽ kiểm tra cách bạn có thể kết thúc phiên chia sẻ.
Vì việc chia sẻ cửa sổ / tab có khả năng ảnh hưởng đến số dư dữ liệu và hiệu suất tổng thể, điều quan trọng là phải dừng quá trình truyền ngay sau khi bạn hoàn tất. Dưới đây là một số cách để ngăn chặn sự lây truyền ngay lập tức.
Dừng khỏi Google Meet
Bất kể bạn đang chia sẻ toàn bộ màn hình, một tab hay một cửa sổ, màn hình Google Meet sẽ thay đổi và hiển thị “Bạn đang trình bày với mọi người”. Để dừng trình bày, tất cả những gì bạn phải làm là nhấp vào ‘Dừng trình bày.’

Phiên họp sẽ được kết thúc mà không có xác nhận thêm.
Bỏ tab / cửa sổ ứng dụng
Khi bạn chia sẻ một tab hoặc một cửa sổ ứng dụng, Google Meet chỉ có quyền truy cập vào cửa sổ cụ thể đó, không có gì khác. Nếu các tab và cửa sổ bị đóng, quá trình truyền sẽ tự động bị chấm dứt.
Vì vậy, nếu tab Google Meet không hoạt động như bình thường và bạn không nhận được tùy chọn dừng chia sẻ trực tiếp từ Meet, tất cả những gì bạn phải làm là đóng cửa sổ hoặc tab nguồn. Việc truyền tải sẽ bị giết ngay lập tức.
Câu hỏi thường gặp về bài thuyết trình Google Meet PPT:
Bạn có thể trình bày file PPT trực tiếp không?
Chúng tôi đã biết cách bạn có thể chia sẻ bài thuyết trình Google Sheet hoặc Microsoft PowerPoint của mình trên Google Meet. Tuy nhiên, điều đó không có nghĩa là bạn có thể chia sẻ trực tiếp file PPT – file Microsoft PowerPoint – file mà bạn đã tải xuống PC của mình. Hiện tại, không có ứng dụng hội nghị video phổ biến nào cho phép bạn chạy trực tiếp file bên ngoài và Google Meet không phải là một ngoại lệ.
Bạn có thể trình bày từ điện thoại di động?
Ứng dụng di động của Google Meet không có nút ‘Trình bày’ như ứng dụng web. Tuy nhiên, điều đó không có nghĩa là bạn không thể trình bày file PPT từ smartphone của mình.
Như bạn có thể đã biết, ứng dụng Google Meet có tính năng chia sẻ màn hình, cho phép bạn chia sẻ toàn bộ màn hình di động của mình với mọi người trong cuộc họp. Với sự trợ giúp của nó, bạn có thể chỉ cần mở một file PPT và chia sẻ nó với lớp như dự định ban đầu. Hạn chế duy nhất là nó có thể để lộ một số thông tin hoặc thông báo nhạy cảm. Đây là cách trình bày file PPT từ điện thoại di động:
Đầu tiên, khởi chạy ứng dụng Google Meet và đăng nhập bằng tên người dùng và mật khẩu. Bây giờ, tổ chức một cuộc họp hoặc tham gia một cuộc họp. Khi đã ở trong cuộc họp, hãy nhấn vào nút dấu chấm lửng dọc ở góc dưới bên phải.

Nhấn vào ‘Chia sẻ màn hình.’ Google sẽ cung cấp cho bạn một cảnh báo tiêu chuẩn, bạn phải thừa nhận và để ứng dụng đọc / phát màn hình trong một thời gian.

Nhấn vào ‘Bắt đầu chia sẻ’ để xác nhận.

Tiếp theo, mở file PPT và bắt đầu trình chiếu nếu bạn muốn. Những người tham gia cuộc họp sẽ có thể nhìn rõ màn hình.
Bạn có thể trình bày khi người khác đang trình bày không?
Nếu bạn là thành viên của một tổ chức lớn, rất có thể, bạn sẽ phải chia sẻ ánh đèn sân khấu của mình với những người khác. Tất nhiên, việc đứng xếp hàng để trình bày file không phải là sự bất tiện tồi tệ nhất, nhưng nó có thể gây khó chịu nếu người tiền nhiệm mất nhiều thời gian để đóng phiên của họ.
Google Meet khắc phục điều đó bằng một tính năng đơn giản ‘Trình bày Thay thế’. Nó chỉ đơn giản là cho phép bạn tạm dừng bài thuyết trình của người khác để nhường chỗ cho bài thuyết trình của riêng bạn. Tính năng này cũng rất hữu ích khi hai người thuyết trình cần trao đổi tài liệu của nhau.
Khi đang họp, hãy nhấp vào nút ‘Trình bày’ ở dưới cùng bên phải. Chọn những gì bạn muốn trình bày – toàn bộ màn hình, tab hoặc cửa sổ – và nhấp vào ‘Chia sẻ’. Cuối cùng, nhấp vào ‘Trình bày Thay thế’ để làm cho bài thuyết trình trở thành trung tâm.
Tại sao bạn không thể trình bày một cửa sổ hoặc tab?
Chia sẻ tab, cửa sổ hoặc toàn bộ màn hình đủ đơn giản trên Google Meet. Tuy nhiên, một số người dùng có thể gặp khó khăn khi truy cập bộ tính năng. Dưới đây, chúng tôi sẽ kiểm tra lý do tại sao lại như vậy.
Bạn không sử dụng Google Chrome
Google Chrome là trình duyệt internet được sử dụng rộng rãi nhất trên hành tinh và Google dự định giữ quy mô lâu nhất có thể thông qua các tính năng độc quyền. Meet, đã trở thành giải pháp hội nghị truyền hình dành cho nhiều tổ chức, chỉ trở nên sống động với Google Chrome, cho phép bạn truy cập vào một loạt các tính năng mà không trình duyệt nào khác có được. Và khả năng chia sẻ một tab hoặc một cửa sổ là một trong những tính năng độc quyền như vậy.
Vì vậy, ngay cả khi bạn không thích Google Chrome, bạn sẽ cần tải xuống và sử dụng nó để có được tính năng chia sẻ tab hoặc cửa sổ. Ngoài ra, bạn có thể chia sẻ toàn bộ màn hình của mình với lớp và chạy Google Slides hoặc Microsoft Powerpoint.
Chrome không có quyền chia sẻ
Ngay cả khi bạn đang sử dụng Google Chrome, bạn có thể không hiển thị được cửa sổ ứng dụng. Điều này chủ yếu xảy ra trên macOS, nhưng các hệ điều hành khác cũng có thể gây khó khăn cho cuộc sống. Thông thường, Hệ điều hành thực hiện bước này để cải thiện quyền riêng tư. Vì vậy, tất cả những gì bạn phải làm là đánh dấu Google Chrome là một ứng dụng đáng tin cậy và cho phép nó ghi lại – và chia sẻ – màn hình / cửa sổ ứng dụng.
Khi Google Chrome cố gắng và không chia sẻ được cửa sổ ứng dụng, nó sẽ cung cấp cho bạn tùy chọn để chuyển đến ‘Tùy chọn hệ thống’ và thực hiện các thay đổi cần thiết.

Nhấp vào siêu liên kết và cho phép Google Chrome mở Tùy chọn hệ thống. Nhấp vào ‘Mở Tuỳ chọn Hệ thống’ để làm như vậy.

Bây giờ, hãy nhấn vào biểu tượng ổ khóa ở góc dưới cùng bên trái và xác thực bằng cách nhập tên người dùng và mật khẩu máy Mac.

Bây giờ, trên bảng điều khiển bên trái, hãy nhấp vào ‘Ghi màn hình.’

Kiểm tra ‘Google Chrome.’

Điều này sẽ cấp cho Google Chrome quyền ghi và chia sẻ màn hình. Xác nhận hành động bằng cách tải lại Google Chrome. Nhấn ‘Quit and Reopen’ để xác nhận.

Đó là nó! Bạn sẽ có thể chia sẻ các cửa sổ ứng dụng riêng biệt thông qua Google Chrome trên macOS.
















