Google Meet là công cụ cộng tác từ xa “mới” cung cấp khả năng hội nghị video và âm thanh cùng với các tính năng hấp dẫn như mã hóa đầu cuối, âm thanh HD, video HD, v.v. Google Meet hoàn toàn miễn phí để sử dụng trong thời kỳ đại dịch có nghĩa là nó đã được sử dụng bởi rất nhiều tổ chức và người dùng, bao gồm cả giáo viên học sinh trên khắp thế giới.
Nếu bạn là người mới sử dụng Google Meet và đang gặp sự cố với micro của mình thì bạn không đơn độc. Nhiều người dùng đã báo cáo rằng không thể sử dụng micro của họ do nhiều lý do khác nhau và chúng tôi đã tổng hợp danh sách một số cách sửa lỗi phổ biến nhất mà bạn có thể sử dụng để giải quyết sự cố của mình. Chúng ta hãy nhìn vào chúng.
Xem nhanh
Đảm bảo rằng micro không bị tắt tiếng

Đôi khi vấn đề có thể trở thành một vấn đề khá đơn giản, bạn có thể chỉ bị tắt tiếng trong cuộc họp Google Meet và không biết về vấn đề đó. Kiểm tra biểu tượng micro ở cuối màn hình trong thanh gọi. Nếu nó có màu đỏ, thì bạn đã bị tắt tiếng trên Google Meet. Chỉ cần nhấp vào biểu tượng để tự bật tiếng. Điều này sẽ cho phép các thành viên cuộc họp nghe thấy bạn to và rõ ràng.
Kiểm tra kết nối phần cứng nếu bạn có micro bên ngoài
Nếu bạn đang sử dụng micro gắn bên ngoài, dù nó được gắn vào tai nghe hoặc riêng biệt, trước tiên bạn nên kiểm tra các kết nối vật lý của tai nghe / micro với hệ thống. Bắt đầu bằng cách kiểm tra dây xem có vết cắt hoặc chỗ uốn cong bất thường nào không. Bất kỳ va chạm nào trong dây cũng có thể chỉ ra những chỗ uốn cong bên trong dây có thể gây hỏng micro và ngăn micro hoạt động bình thường.
Nếu mọi thứ có vẻ bình thường, hãy thử ngắt kết nối tai nghe / micro khỏi hệ thống rồi kết nối lại. Điều này sẽ không chỉ đặt lại kết nối trên đầu cuối hệ thống mà còn giúp loại bỏ bất kỳ sự cố kết nối phần cứng nào có thể ngăn cản micro hoạt động bình thường.
Đảm bảo rằng Thiết bị nhập được chọn trên Google Chrome
Chrome cũng có chức năng chọn micro sẽ được sử dụng để cung cấp đầu vào âm thanh cho các thiết bị khác nhau. Nếu bạn gặp sự cố micro với Google Meet thì rất có thể đầu vào micro chính xác chưa được chọn trong Chrome. Bạn có thể chọn thiết bị đầu vào mong muốn của mình bằng cách làm theo hướng dẫn bên dưới.
Mở Chrome, nhấp vào biểu tượng menu ‘ 3 chấm ‘ ở góc trên cùng bên phải của trình duyệt.

Chọn ‘ Cài đặt ‘.

Bây giờ chọn ‘ Quyền riêng tư và Bảo mật ‘ từ thanh bên trái.

Chọn ‘ Cài đặt trang web ‘.

Bây giờ hãy nhấp vào ‘ Mirophone‘ trên màn hình tiếp theo.

Nếu nút chuyển đổi ở trên cùng chuyển sang màu xám và có dòng chữ ‘ Bị chặn ‘ bên cạnh, hãy bật nút chuyển đổi để đảm bảo rằng nút này có nội dung ‘ Hỏi trước khi truy cập (được khuyến nghị) ‘.

Bây giờ, hãy nhấp vào menu thả xuống ở trên cùng và chọn micro mong muốn mà bạn muốn sử dụng trong Google Meet.

Đóng tab ‘ Cài đặt ‘ để lưu cài đặt.
Giờ đây, bạn sẽ có thể sử dụng micro đã chọn của mình trong các cuộc họp Google Meet, điều này sẽ giải quyết được sự cố micro.
Đảm bảo quyền truy cập micro được phép (Windows và Mac)
Nếu bạn vẫn không thể sử dụng micro của mình trong Google Meet, rất có thể Chrome hoặc trình duyệt bạn sử dụng đã bị từ chối quyền truy cập micro.
Trên Windows
Windows đã giới thiệu một tính năng mới để kiểm soát các ứng dụng sử dụng micro nhằm tăng các tùy chọn bảo mật. Nếu bạn không thể sử dụng micro trong Google Meet thì bạn nên kiểm tra quyền đối với micro của mình trong Windows. Hãy xem làm thế nào bạn có thể làm điều này.
Mở Start Menu bằng cách nhấp vào biểu tượng Bắt đầu ở góc dưới cùng bên trái, nhập và tìm kiếm ‘ Mirophone privacy settings ‘. Nhấp vào tùy chọn cài đặt đầu tiên xuất hiện trên màn hình.
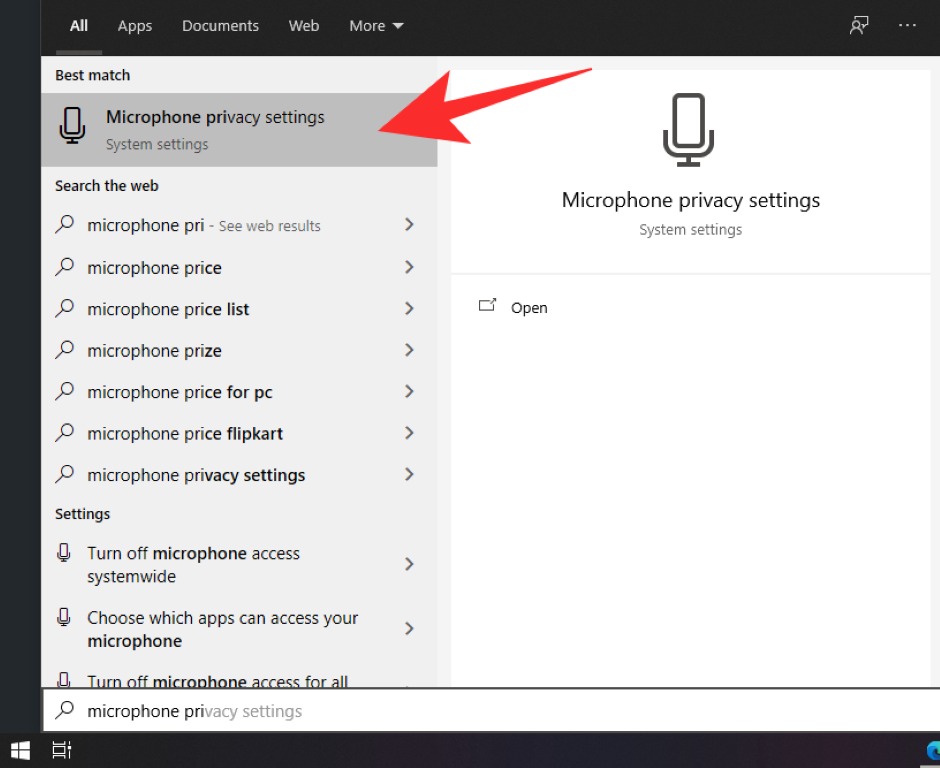
Đảm bảo rằng nút bật / tắt ở trên cùng cho ‘ Cho phép ứng dụng truy cập micro ‘ được bật trên thiết bị. Nếu không, hãy bật nút gạt để bật nó lên.

Lưu ý: Trong phần ” Chọn ứng dụng có thể truy cập micro “, tìm kiếm Chrome và đảm bảo rằng nút gạt bên cạnh micro đã được bật. Nếu không, hãy bật nó lên bằng cách nhấp vào nó.
Trên máy Mac
Giống như trên Windows, bạn sẽ phải cấp cho ứng dụng / trình duyệt quyền sử dụng micro. Bạn có thể truy cập các quyền của micro bằng cách trước tiên mở ứng dụng System Preferences trên máy Mac của mình bằng cách nhấp vào ứng dụng từ Dock hoặc bằng cách nhấp vào biểu tượng Apple từ thanh Trình đơn và sau đó chọn ‘System Preferences’.

Bên trong System Preferences, chọn tùy chọn Bảo mật và Quyền riêng tư.

Nếu biểu tượng Khóa ở góc dưới cùng bên trái bị khóa, bạn cần phải mở khóa để thực hiện các thay đổi đối với quyền của mình. Để làm điều này, hãy nhấp vào biểu tượng Khóa và nhập mật khẩu / mã PIN của máy Mac.

Chọn tab Quyền riêng tư ở trên cùng, sau đó nhấp vào tùy chọn micro từ thanh bên trái.

Chọn hộp bên cạnh ứng dụng trình duyệt mà bạn muốn bật micro. Sau khi thực hiện việc này, hãy thoát khỏi trình duyệt và khởi chạy lại.
Giờ đây, bạn có thể dễ dàng sử dụng micro của mình trong các cuộc họp trên Google Meet.
Kiểm tra mức âm lượng của micro (Windows và Mac)
Cả Windows và macOS đều cho phép người dùng đặt mức âm lượng cho micro của hệ thống giống như trên thiết bị đầu ra âm thanh của họ. Nếu mức micro thấp, thì những người khác trong cuộc gọi trên Google Meet sẽ không thể nghe thấy bạn chính xác. Do đó, bạn nên kiểm tra mức độ của micro khi gặp tình huống như vậy.
Trên Windows
Bạn có thể kiểm tra mức micro của mình trên Windows 10 bằng cách mở Control Panel trên máy tính bằng Start Menu.

Bên trong Control Panel, chuyển đến ‘Phần cứng và Âm thanh’ từ thanh bên trái và chọn tùy chọn ‘Âm thanh’ từ Control Panel bên phải.

Khi cửa sổ Âm thanh bật lên, hãy chọn tab ‘Ghi âm’ ở trên cùng. Tại đây, bạn sẽ thấy danh sách tất cả các thiết bị đầu vào được kết nối với hệ thống.
Bên trong tab Ghi âm, chọn micro bạn sử dụng cho các cuộc gọi trên Google Meet, sau đó nhấp vào nút ‘Properties’ ở cuối cửa sổ này.

Khi cửa sổ Properties micro xuất hiện trên màn hình, hãy nhấp vào tab ‘Mức’ ở trên cùng.
Trong tab này, bạn sẽ thấy một thanh trượt bên trong phần ‘micro’. Kéo thanh trượt này về phía bên phải tùy thuộc vào mức độ bạn muốn độ nhạy micro của mình. Bạn càng kéo thanh trượt micro sang phải thì mức âm lượng micro càng cao và điều này sẽ giúp người khác nghe bạn tốt hơn trên Google Meet.

Khi bạn đã thực hiện các thay đổi cần thiết, hãy nhấp vào nút ‘Áp dụng’, sau đó nhấp vào ‘OK’ để xác nhận. Bắt đầu / tham gia cuộc gọi trên Google Meet để xem micro có hoạt động bình thường hay không.
trên Mac
Để kiểm tra âm lượng micro trên máy Mac, bạn có thể mở ‘System Preferences’ từ thanh Menu, Dock hoặc Bàn di chuột.

Bên trong System Preferences, nhấp vào ô ‘Âm thanh’.

Khi màn hình Âm thanh tải lên, hãy nhấp vào tab ‘Đầu vào’ ở trên cùng, chọn micro bạn sử dụng cho cuộc gọi Google Meet và kéo thanh trượt ‘Âm lượng đầu vào’ về phía bên phải để tăng âm lượng.

Đảm bảo mức âm lượng đủ bằng cách nói điều gì đó và sau đó kiểm tra xem giọng nói có được nghe thấy trên chỉ báo ‘Mức đầu vào’ trên cùng một màn hình hay không.
Khởi động lại Google Chrome
Khởi động lại trình duyệt đơn giản cũng có thể sữa lỗi micro. Điều này có thể xóa bộ nhớ cache, khởi động lại các tiện ích mở rộng trong nền và quan trọng hơn là giải phóng thêm bất kỳ dung lượng nào có thể gây ra sự cố với micro. Mặc dù việc khởi động lại có thể chỉ đơn giản là đóng và mở lại ứng dụng, nhưng không phải lúc nào nó cũng loại bỏ tất cả các quy trình nền và tiện ích mở rộng đang chạy cho chrome.

Để khởi động lại trình duyệt đúng cách, hãy mở một tab mới và nhập ‘ chrome://restart ‘ vào thanh URL. Thao tác này sẽ khởi động lại hoàn toàn chrome, giúp loại bỏ mọi quy trình nền xung đột có thể ảnh hưởng đến hoạt động của micro.
Khởi động lại hệ thống
Nếu việc khởi động lại trình duyệt không giúp giải quyết được sự cố micro thì bạn có thể thử khởi động lại hệ thống của mình. Thao tác này sẽ loại bỏ các file bộ nhớ cache của hệ thống và các quy trình nền có thể cản trở hoạt động của micro. Nó cũng sẽ giải phóng điện tích từ các tụ điện trong hệ thống, điều này sẽ giúp xử lý mọi thiết bị điện tử xung đột có thể ngăn cản micro hoạt động (chỉ micro bên ngoài).
Nếu bạn có micro bên ngoài, hãy tắt hệ thống, đợi 20 giây rồi khởi động lại hệ thống. Nếu bạn có micro hoặc tai nghe tích hợp thì chỉ cần sử dụng lệnh khởi động lại từ Trình đơn nguồn.
Khởi động lại micro bằng CLI (chỉ dành cho Mac)
Hệ thống Mac sử dụng hệ thống tối ưu hóa tích hợp giúp micro hoạt động liền mạch trên các thiết bị khác nhau. Nếu bạn không thể sử dụng micro của mình trên máy Mac thì bạn có thể thử khởi động lại micro bằng CLI. Sử dụng hướng dẫn bên dưới để khởi động lại micro.
Lưu ý: Bạn sẽ cần các đặc quyền của administrator để hoàn tất quá trình này.
Trên hệ thống Mac, mở thư mục Ứng dụng trong Launchpad, chọn ‘ Tiện ích ‘ và khởi chạy ‘ Terminal ‘. Bạn cũng có thể mở ứng dụng Terminal từ Launchpad hoặc Spotlight.

Nhập lệnh sau vào Terminal:
sudo killall coreaudiod
… Và nhấn Enter để thực thi nó.

Bây giờ nhập thông tin đăng nhập vào hộp thoại để khởi động lại dịch vụ và nhấn Enter.
Bạn nên thử tham gia lại cuộc họp của mình trên Google Meet và các vấn đề về micro hiện đã được giải quyết.
Sữa lỗi micro trên Windows
Nếu có sự cố với micro của máy tính, Windows sẽ có thể cho biết có thể là vấn đề bạn đang gặp phải và thậm chí có thể sữa lỗi cho bạn, nếu có thể. Điều này được thực hiện bằng cách sử dụng công cụ Sữa lỗi có sẵn trên Windows 10 mà bạn có thể sử dụng để giải quyết các sự cố liên quan đến micro trên máy tính của mình.
Đối với điều này, hãy mở ứng dụng Cài đặt Windows từ Start Menu hoặc Trung tâm hành động.
Bên trong Cài đặt Windows, đi tới Hệ thống và nhấp vào tab ‘Âm thanh’ từ thanh bên trái.
Trên màn hình này, hãy nhấp vào nút ‘Sữa lỗi’ trong phần ‘Kiểm tra micro’.

Nếu có vấn đề với micro, công cụ sẽ có thể phát hiện ra vấn đề đó và sau đó bạn có thể làm theo hướng dẫn trên màn hình để sữa lỗi.
Khởi động lại dịch vụ âm thanh của Windows
Nếu bạn có PC chạy Windows, bạn có thể thử khởi động lại dịch vụ âm thanh Windows để sữa lỗi micro mà bạn đang gặp phải trong Google Meet. Làm theo hướng dẫn bên dưới để giúp bạn bắt đầu.
Nhấn đồng thời tổ hợp phím ‘ Windows + R ‘ trên bàn phím. Thao tác này sẽ hiển thị hộp thoại ‘ Run‘ .

Bây giờ gõ ‘ services.msc ‘ trong hộp thoại Chạy và nhấn Enter trên bàn phím để thực hiện lệnh. Thao tác này sẽ mở cửa sổ dịch vụ trên PC.

Bây giờ hãy tìm ‘ Windows Audio ‘ trong danh sách.

Nhấp chuột phải vào dịch vụ và nhấp vào ‘ Properties ‘ từ menu phụ xuất hiện.

Nhấp vào ‘Dừng’. Điều này sẽ dừng dịch vụ.

Sau khi dừng, hãy đợi một vài giây và sau đó nhấp vào ‘ Bắt đầu ‘ một lần nữa.

Lưu ý: Trong cửa sổ thuộc tính, trong tab ‘ Chung ‘, hãy nhấp vào trình đơn thả xuống bên cạnh tùy chọn ‘ Loại Khởi động ‘ và chọn ‘ Tự động ‘ nếu không được chọn. Nhấp vào ‘ Áp dụng ‘ ở góc dưới cùng bên phải để áp dụng các thay đổi.

Khởi động lại hệ thống.
Dịch vụ âm thanh Windows giờ đây sẽ được tự động khởi động lại trong lần khởi động tiếp theo của hệ thống, điều này sẽ giải quyết mọi vấn đề về micro mà bạn gặp phải với Google Meet.
Chuyển sang Tai nghe có dây
Nếu bạn đang sử dụng tai nghe Bluetooth có micro tích hợp thì rất có thể các dịch vụ của Meet đang xung đột với công nghệ không dây cần thiết để tai nghe hoạt động bình thường. Đây là một vấn đề đã biết và nhiều người đang cố gắng sử dụng tai nghe Bluetooth với Google Meet trên khắp thế giới đang gặp phải vấn đề tương tự.
Google dự kiến sẽ sữa lỗi với các bản cập nhật trong tương lai, nhưng hiện tại, giải pháp duy nhất dường như là sử dụng tai nghe có dây với micro tích hợp hoặc sử dụng micro bên ngoài. Điều này sẽ giải quyết tất cả các vấn đề âm thanh với Google Meet và cho phép bạn sử dụng micro đúng cách.
Giải phóng bộ nhớ RAM hệ thống
Đầu vào và phát online âm thanh thời gian thực yêu cầu một lượng bộ nhớ và sức mạnh xử lý phù hợp. Nếu bạn đang sử dụng hệ thống công suất thấp và thỉnh thoảng gặp sự cố với micro, thì có thể không đủ bộ nhớ trống để micro hoạt động bình thường với Google Meet.
Google Chrome cũng sử dụng một lượng lớn RAM và sức mạnh xử lý, điều này cũng có thể ảnh hưởng đến trải nghiệm Google Meet. Để khắc phục những sự cố này, bạn nên bắt đầu bằng cách đóng bất kỳ ứng dụng nền nào có thể đang sử dụng tài nguyên của hệ thống.
Bạn cũng nên đóng mọi tab nền trong Chrome ngoài Google Meet. Điều này sẽ giải quyết các vấn đề về micro với Google Meet.
Đảm bảo rằng micro được chọn trong Cài đặt Windows
Windows cũng cung cấp cho bạn khả năng chọn micro mặc định của mình. Nếu một micro khác đã được chọn trong cài đặt âm thanh của Windows với micro mà bạn muốn sử dụng với Google Meet thì micro đó có thể xung đột với các dịch vụ nền và đây có thể là nguyên nhân gây ra sự cố micro. Làm theo hướng dẫn đơn giản dưới đây để chọn micro mong muốn làm thiết bị đầu vào âm thanh mặc định.
Mở Control Panel.

Nhấp vào danh mục ‘ Phần cứng và Âm thanh ‘ và chọn ‘ Âm thanh ‘ để mở cài đặt âm thanh.

Bây giờ chọn tab ‘ Ghi âm ‘ ở trên cùng.

Bây giờ bạn sẽ có thể xem danh sách tất cả các thiết bị đầu vào âm thanh được kết nối với hệ thống. Chọn micro mà bạn muốn sử dụng làm thiết bị đầu vào âm thanh mặc định của mình và nhấp chuột phải vào micro.

Chọn ‘ Đặt làm thiết bị giao tiếp mặc định ‘ từ menu phụ xuất hiện để bắt đầu sử dụng micro đó làm thiết bị đầu vào âm thanh mặc định.

Sau khi hoàn tất, nhấp vào ‘ Ok ‘ ở góc dưới cùng bên phải và đóng cửa sổ.
micro hiện có thể hoạt động mà không gặp bất kỳ sự cố nào trong các cuộc họp trên Google Meet.
Cập nhật driver micro (chỉ dành cho Windows)
Đôi khi, driver micro trên hệ thống Windows có thể đã lỗi thời, điều này có thể ngăn micro hoạt động bình thường trong Google Meet. Bạn nên cố gắng cập nhật driver micro của mình để khắc phục những sự cố này. Làm theo hướng dẫn bên dưới để giúp bạn dễ dàng cập nhật hoặc cài đặt lại driver micro của mình trên Windows 10.
Nhập ‘ Devide Manager ‘ vào thanh tìm kiếm trên Taskbar và mở ứng dụng đầu tiên hiển thị trong kết quả tìm kiếm có cùng tên.

Bây giờ hãy nhấp vào menu thả xuống bên cạnh ‘ Đầu vào và đầu ra âm thanh ‘

Chọn micro mà bạn muốn sử dụng với Google Meet.

Nhấp chuột phải vào micro và chọn ‘ Properties ‘.
Bây giờ hãy nhấp vào tab ‘ Driver ‘ ở trên cùng để mở các tùy chọn driver cho thiết bị. Bây giờ nếu tùy chọn cho ‘ Cập nhật driver ‘ không chuyển sang màu xám, hãy nhấp vào tùy chọn đó để cập nhật driver cho thiết bị.

Driver micro hiện sẽ được cập nhật và bây giờ bạn có thể sử dụng micro liên quan với Google Meet. Mặc dù hầu hết các micro đều là plug-and-play trong thời đại ngày nay, điều này vẫn có thể giúp giải quyết vấn đề tùy thuộc vào micro.
Tắt các cải tiến về âm thanh
Có một tùy chọn để bật cải tiến âm thanh cho micro trên Windows. Mặc dù điều này giúp cải thiện chất lượng âm thanh cho micro, nhưng cài đặt này được cho là có thể ảnh hưởng đến hoạt động của Microsoft Meet.
Nếu bạn đang gặp sự cố với micro của mình thì rất có thể các tính năng nâng cao âm thanh đã được bật cho micro trong Windows. Làm theo hướng dẫn bên dưới để giúp bạn tắt các tính năng nâng cao âm thanh cho micro của mình.
Mở Control Panel trên PC Windows, nhấp vào ‘ Phần cứng và Âm thanh ‘ và chọn Âm thanh. Thao tác này sẽ mở cài đặt âm thanh cho hệ thống Windows.

Nhấp vào tab ‘ Recording ‘ ở đầu màn hình, chọn micro bạn muốn sử dụng trong các cuộc họp Google Meet từ danh sách, nhấp chuột phải vào nó và chọn ‘ Properties ‘.

Bây giờ trong cửa sổ Properties micro, hãy chọn tab ‘ Advanced ‘ từ danh sách ở trên cùng. Trong tùy chọn ‘ Single Enhancements ‘, bỏ chọn hộp bên cạnh ‘ Enable audio enhancements ‘.

Giờ đây, các tính năng nâng cao âm thanh sẽ bị tắt đối với micro được đề cập. Giờ đây, bạn có thể sử dụng micro của mình trong các cuộc họp của Google Meet.
Xóa bộ nhớ cache của Google Chrome
Bạn có thể thử xóa bộ nhớ cache trên Google Chrome để sửa cài đặt micro của mình. Thao tác này sẽ loại bỏ mọi file tạm thời được lưu trữ có thể ảnh hưởng đến tiện ích mở rộng Google Meet. Làm theo hướng dẫn bên dưới để xóa bộ nhớ cache trên Google Chrome.
Mở Google Chrome, nhấp vào biểu tượng menu ‘ 3 chấm ‘ ở góc trên cùng bên phải.

Chọn ‘ Công cụ khác ‘.
Bây giờ chọn ‘ Xóa dữ liệu duyệt web ‘.

Trong cửa sổ tiếp theo, chọn ‘ Mọi lúc ‘ trong trình đơn thả xuống phạm vi thời gian.

Bỏ chọn hộp cho ‘ Lịch sử duyệt web ‘.

Cuối cùng, nhấp vào ‘ Xóa dữ liệu ‘ để xóa tất cả các file bộ nhớ cache.

Các file trong bộ nhớ cache giờ sẽ bị xóa và bây giờ bạn có thể sử dụng micro trong Google Meet.
Đóng FaceTime từ nền
Nhiều người dùng trên hệ thống Mac đã báo cáo rằng Facetime can thiệp vào Google Meet khiến micro hoạt động sai. Nếu bạn sử dụng Facetime thường xuyên thì bạn nên thử đóng ứng dụng ở chế độ nền trước khi tham gia cuộc họp trong Google Meet. Điều này sẽ giúp giải quyết mọi vấn đề đầu vào âm thanh mà bạn đang gặp phải với tiện ích mở rộng Google Meet.
Đăng xuất, sau đó đăng nhập lại vào tài khoản Google
Một số người dùng gặp sự cố với micro trong Google Meet đã báo cáo rằng việc đăng xuất khỏi tài khoản Google và đăng nhập lại đã giúp giải quyết vấn đề này. Bạn có thể thử phương pháp này để xem liệu nó có khắc phục được sự cố hay không.
Để đăng xuất, chỉ cần nhấp vào biểu tượng hồ sơ ở góc trên cùng bên phải của trình duyệt và nhấp vào Đăng xuất. Chỉ cần đăng nhập lại vào tài khoản ngay bây giờ và cố gắng tham gia cuộc họp trên Google Meet. Giờ đây, bạn có thể sử dụng micro của mình trong các cuộc họp của Google Meet.
Tắt Cờ thử nghiệm trên Google Chrome
Nếu bạn đã bật bất kỳ cờ thử nghiệm nào trong Google Chrome thì rất có thể chúng đang ngăn micro hoạt động bình thường trong Google Chrome. Bạn nên tắt mọi cờ thử nghiệm và thử sử dụng lại micro của mình.


Chỉ cần nhập ‘ chrome://flags ‘ vào thanh URL và nhấn enter để truy cập trang cờ. Bây giờ, cuộn qua các tùy chọn và tắt bất kỳ tab nào đã bật bằng cách nhấp vào menu thả xuống bên cạnh nó và chọn ‘ Disable‘.
Cập nhật Google Chrome version mới
Google Meet và tiện ích mở rộng tương ứng dành cho Chrome gần đây đã được Google chrome thực hiện một cuộc đại tu mới để hỗ trợ lượng người dùng gần đây. Nếu bạn đang sử dụng phiên bản Google Chrome cũ hơn thì rất có thể phiên bản đó không tương thích với phiên bản mới nhất của Google Meet và tiện ích mở rộng Google Meet.
Tải xuống phiên bản Google Chrome ổn định mới nhất từ liên kết này và cài đặt nó trên hệ thống. Sau đó, bạn sẽ có thể sử dụng micro của mình trong Google Meet mà không gặp bất kỳ sự cố nào.
Cập nhật thủ công tiện ích mở rộng Google Meet
Nếu không có gì hoạt động, bạn có thể thử cập nhật các tiện ích mở rộng Google Chrome của mình theo cách thủ công. Chỉ cần làm theo hướng dẫn bên dưới để giúp bạn bắt đầu.
Mở Google Chrome trên hệ thống và nhập ‘ chrome://extensions ‘ vào thanh URL và nhấn Enter.

Trang cài đặt tiện ích mở rộng bây giờ sẽ mở ra. Ở góc trên cùng bên phải, bật nút gạt cho ‘ Chế độ nhà phát triển ‘.

Bây giờ, chỉ cần nhấp vào ‘ Cập nhật ‘ và chrome sẽ cập nhật thủ công tất cả các tiện ích mở rộng được cài đặt trên hệ thống bao gồm cả Google Meet.

Giờ đây, bạn có thể sử dụng micro một cách thoải mái trong Google Meet mà không gặp bất kỳ sự cố dai dẳng nào.
Chúng tôi hy vọng những cách sửa lỗi này đã giúp bạn giải quyết các vấn đề về micro của mình với Google Meet. Nếu bạn có bất kỳ đề xuất nào cho chúng tôi, vui lòng liên hệ với chúng tôi bằng cách sử dụng phần nhận xét bên dưới.
















