Google Meet là phiên bản dành cho doanh nghiệp của ứng dụng Hội nghị truyền hình xã hội của Google, Google Hangouts. Trong những ngày sau khi nhiều thành phố bị đóng cửa, Google Meet đã chứng kiến sự gia tăng trong cơ sở dữ liệu người dùng của mình khi các công ty, tổ chức giáo dục và các tổ chức khác tranh nhau tìm cách duy trì hoạt động kinh doanh của họ.
Google Meet cho phép người dùng tạo Cuộc họp với tối đa 100 người tham gia bằng tài khoản Gsuite Basic.
Trong một nỗ lực để theo kịp với các ứng dụng hội nghị truyền hình khổng lồ Phóng , Google Gặp gỡ đã tăng lên nắp của nó đối với người tham gia có thể nhìn thấy từ 4 đến 16. Trong một tuyên bố vào ngày 17 tháng, Phó chủ tịch Google Javier Soltero khẳng định rằng ứng dụng bây giờ sẽ cho phép người dùng một tùy chọn để hiển thị một lưới lên đến 16 người tham gia tích cực.
Trong bài viết này, chúng tôi sẽ đề cập đến các bố cục khác nhau có thể được sử dụng với ứng dụng hội nghị truyền hình, cũng như cách thay đổi chúng.
Xem nhanh
Các tùy chọn bố cục trong Google Meet
Google Meet cho phép người dùng chọn từ bốn kiểu bố cục khác nhau. Theo mặc định, Google Meet tự động chuyển đổi bố cục của cuộc họp để làm nổi bật những người tham gia tích cực nhất hoặc nội dung đang được chia sẻ. Tuy nhiên, nếu người dùng đăng nhập thông qua trình duyệt của họ, họ có thể thay đổi bố cục này theo sở thích của họ.
Các kiểu bố cục
Tự động
Đây là kiểu mặc định khi cuộc họp được tạo. Google Meet quyết định bố cục tốt nhất cho cuộc họp, tùy thuộc vào nội dung được chia sẻ và sự tham gia của những người tham dự.
Đốm sáng
Kiểu bố cục này được sử dụng để làm nổi bật người dùng / diễn giả đang hoạt động hoặc bài thuyết trình. Bạn có thể ghim người dùng bằng cách di chuột qua họ và nhấp vào biểu tượng ghim. Để bỏ ghim, chỉ cần nhấp lại vào biểu tượng ghim. Lưu ý: Trong bố cục này, không ai trong số những người tham gia khác sẽ được hiển thị. Chỉ mục được ghim sẽ vẫn còn trên màn hình.
Thanh bên
Cách bố trí thanh bên khác với Spotlight ở chỗ nó cũng hiển thị các loa đang hoạt động khác ở bên cạnh màn hình. Thanh bên làm nổi bật người nói hoặc bài thuyết trình đang hoạt động trong một ô lớn ở giữa màn hình với các loa hoạt động còn lại dọc theo bên phải của nguồn cấp dữ liệu video.
Lát gạch
Khi không có bài thuyết trình, bố cục này hiển thị tối đa 16 (trước đó 4) nguồn cấp dữ liệu video có kích thước bằng nhau của những người tham gia. Tuy nhiên, nếu có bài thuyết trình, bài thuyết trình sẽ chiếm cửa sổ trong khi vẫn giữ những người tham gia tích cực nhất ở bên.
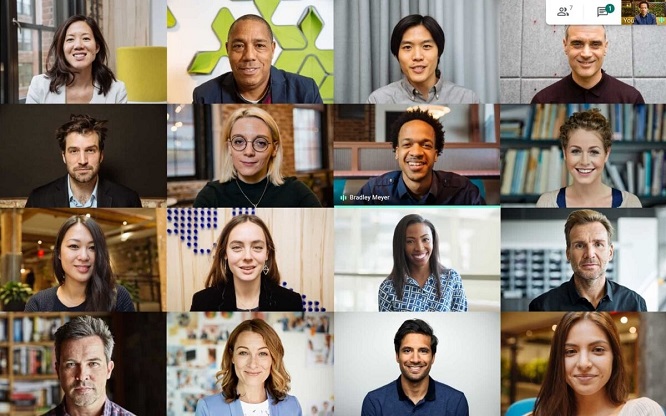
Cách sắp xếp bố cục video trên Google Meet
Nếu bạn không hài lòng với việc Google Meet tự động thay đổi bố cục cuộc gọi của mình, bạn có thể chọn duy trì một bố cục. Làm theo các bước bên dưới để thay đổi bố cục cuộc gọi Google Meet của bạn.
Bước 1: Tham gia / Bắt đầu cuộc gọi điện video trên Google Meet.
Bước 2: Nhấp vào biểu tượng Thêm (ba chấm) ở góc dưới cùng bên phải của màn hình rồi nhấp vào Thay đổi bố cục.

Bước 3: Chọn bố cục Xếp gạch để xem tối đa 16 người tham gia cùng một lúc.

Tôi có thể thay đổi lại bố cục không?
Bố cục có thể được thay đổi bất kỳ lúc nào trong cuộc gọi. Không nhất thiết phải gắn bó với một bố cục trong suốt cuộc gọi.
Mặc dù Google vẫn tụt hậu về số lượng người tham gia có thể xem được trong một cuộc gọi so với Zoom, nhưng đây là một bước đi đúng hướng đáng hoan nghênh.
















