Mọi bản cập nhật phần mềm đều cần thiết như nhau khi nói đến MacBook. Chúng bảo vệ bạn khỏi các file bị hỏng và phần mềm độc hại, cải thiện bảo mật và cung cấp các tính năng tốt hơn. Tương tự, macOS Big Sur mới được trang bị các bản vá bảo mật quan trọng và giao diện người dùng được cải thiện; do đó, khá có lợi cho tất cả người dùng Mac.
Tuy nhiên, chúng tôi nhận thấy một vài lỗi trong bản cập nhật mới nhất này, đặc biệt là vấn đề tương thích với macOS Big Sur. May mắn thay, những lỗi này có thể được sửa chữa một cách dễ dàng. Đọc hướng dẫn của chúng tôi để tìm hiểu về các sự cố phổ biến của macOS Big Sur và cách khắc phục chúng.
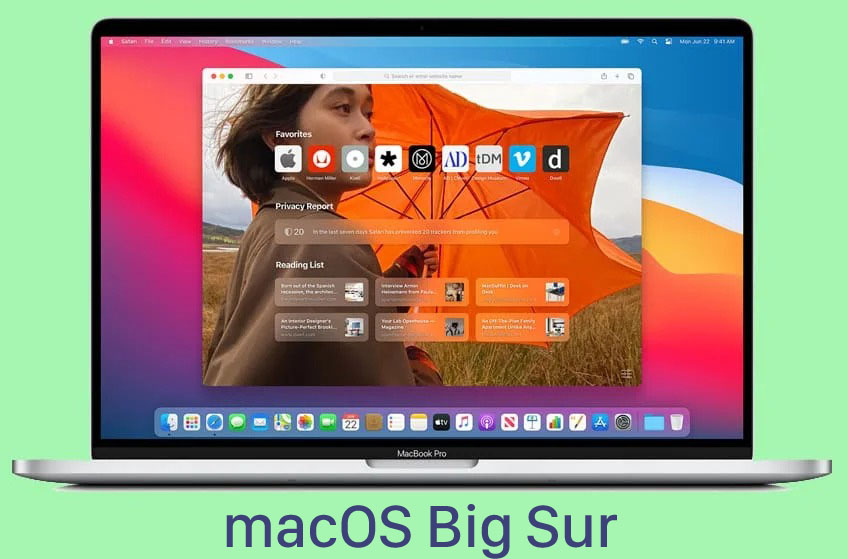
Sữa lỗi macOS Big Sur
Lý do cho sự cố macOS Big Sur
- Tải xuống không thành công : MacOS Big Sur có thể không tải xuống đúng cách do sự cố kết nối internet hoặc lưu lượng truy cập cao trên máy chủ của Apple.
- Không đủ dung lượng lưu trữ : Khả năng cài đặt macOS bị lỗi tăng lên khi bạn không có đủ dung lượng trống trên đĩa của mình.
- Vấn đề tương thích macOS Big Sur : Một số người dùng đã báo cáo rằng một số ứng dụng của bên thứ ba không tương thích với bản cập nhật mới, gây ra sự cố trong hoạt động trơn tru của hệ thống.
Đọc và làm theo danh sách toàn diện của chúng tôi về các giải pháp cho các sự cố MacOS Big Sur thường gặp.
Sự cố 1: macOS sẽ không cài đặt
Vấn đề phổ biến nhất mà bạn có thể gặp phải là macOS không cài đặt được. Nếu bạn thấy mình bị mắc kẹt trong một tình huống tương tự, hãy làm theo các bước đã cho:
1. Kiểm tra Apple Server Status Page . Nếu có một chấm màu xanh lá cây bên cạnh máy chủ Cập nhật phần mềm macOS , điều đó có nghĩa là máy chủ đang hoạt động .

2. Để tránh tắc nghẽn, hãy thử tải xuống phần mềm vào ban đêm, khi ít người hơn đang sử dụng cùng một mạng WiFi.
3. Nhấp vào Menu Apple > Khởi động lại , như được hiển thị. Sau khi MacBook khởi động lại và khởi động lại, hãy nâng cấp lại phần mềm.

4. Mở Cập nhật Phần mềm từ System Preferences. Sau đó, nhấn tổ hợp phím Command + R để làm mới cửa sổ.

5. Cuối cùng, làm mới cửa sổ Disk Utility trong khi khởi động lại MacBook.
Sự cố 2: Sự cố đồng bộ hóa Apple News
Một số người dùng đã báo cáo rằng Big Sur cũng đang tạo ra vấn đề với Apple News. Vì ứng dụng khuyến khích một số tải xuống nền không cần thiết, những thứ này sử dụng nhiều dung lượng ổ cứng trong khi làm cho kết nối WiFi chậm hơn. Do đó, bạn có thể tắt tính năng đồng bộ hóa Apple News để sữa lỗi macOS Big Sur:
1. Nhấp vào biểu tượng Apple từ góc trên cùng bên trái của màn hình.
2. Chọn System Preferences , như được mô tả.

3. Nhấp vào Apple ID từ góc trên bên phải.

4. Bây giờ, hãy nhấp vào iCloud và sau đó, bỏ chọn hộp có tiêu đề Tin tức . Đồng bộ hóa iCloud sẽ bị tắt đối với Apple News.

Ngoài ra, bạn có thể xóa dữ liệu ứng dụng Tin tức khỏi MacBook của mình. Nếu làm như vậy, bạn vẫn có thể truy cập dữ liệu ứng dụng từ các thiết bị khác của mình.
Vấn đề 3: Không thể đăng nhập bằng Touch ID
Một trong những vấn đề phổ biến của macOS Big Sur là người dùng Mac không thể đăng nhập bằng ID cảm ứng của họ sau khi cập nhật. Đặt lại MacBook sẽ sữa lỗi này. Làm theo các bước đã cho để đặt lại SMC hoặc Bộ điều khiển quản lý hệ thống:
1. Tắt máy Mac.
2. Nhấn Shift + Control + Option phím trên bàn phím.
3. Đồng thời, nhấn nút nguồn và giữ khoảng 10 giây .
4. Bây giờ, hãy nhả các phím và khởi động lại máy Mac.
Đăng nhập TouchID sẽ hoạt động tốt. Nếu không, hãy đăng ký lại dấu vân tay từ tab Touch ID trong System Preferences .
Sự cố 4: Bluetooth hoặc WiFi không hoạt động
Sau khi cập nhật phần mềm mới, kết nối Bluetooth hoặc WiFi có thể bị hỏng. Làm theo các bước đã cho để đặt lại các cài đặt này:
A) Đặt lại cài đặt Bluetooth
1. Nhấn phím shift trên bàn phím.
2. Đồng thời, chạm vào biểu tượng Bluetooth từ thanh menu trên màn hình MacBook.
3. Chọn tùy chọn Gỡ lỗi và nhấp vào Đặt lại Mô-đun Bluetooth . Tham khảo pic đã cho để rõ ràng.

Chờ một lúc và thử kết nối lại để kiểm tra xem sự cố tương thích macOS Big Sur đã được khắc phục chưa.
B) Đặt lại Cài đặt Wi-fi
1. Đi tới System Preferences > Mạng > WiFi .
2. Nhấp vào nút Advanced… từ cuối màn hình.

3. Sau đó, chọn Xóa tất cả các kết nối đã lưu .
4. Lưu những thay đổi này và khởi động lại PC. Kết nối với mạng WiFi mong muốn.
Vấn đề 5: Tụt pin nhanh
MacBook khá phổ biến vì thời lượng pin kéo dài, tốt hơn nhiều so với các laptop khác trên thị trường. Tuy nhiên, với bản cập nhật macOS Big Sur 11 mới nhất, ngay cả vấn đề về pin cũng đã bắt đầu xảy ra. Các sự cố macOS Big Sur thường được báo cáo là:
- Pin hết rất nhanh
- hoặc Mac hiển thị cảnh báo dịch vụ.
Để khắc phục điều này, hãy đặt lại cài đặt PRAM như sau:
1. Tắt MacBook.
2. Nhấn các phím Command + Option + P + R trên bàn phím.
3. Đồng thời, bật máy tính bằng cách nhấn nút nguồn .
4. Bây giờ bạn sẽ thấy logo Apple xuất hiện và biến mất ba lần .
5. Sau đó, MacBook sẽ khởi động lại bình thường .
Bạn sẽ nhận thấy rằng cài đặt pin và màn hình trở lại bình thường. Sửa đổi & Lưu Cài đặt theo sở thích.
Vấn đề 6: Không đăng nhập được
Thật không may, nhiều người bị mắc kẹt trong vòng lặp không bao giờ kết thúc của việc đăng nhập và đăng xuất khỏi Mac, sau khi cài đặt Bis Sur. Làm theo các bước đã cho để khắc phục tính tương thích của macOS Big Sur và lần lượt, sữa lỗi đăng nhập không thành công:
1. Khởi động lại MacBook, như đã giải thích trước đó.

2. Trong khi nó đang bật, hãy nhấn các phím Command + S từ bàn phím.
3. Gõ /sbin/mount -uw / vào Terminal và nhấn phím Enter.
4. Sau đó, gõ rm /var/db/.applesetupdone và nhấn Enter để thực thi.
MacBook sẽ khởi động lại và bạn sẽ được yêu cầu tạo một tài khoản quản trị mới .
Vấn đề 7: Lỗi Gateway Timed Out
Một số người phàn nàn về lỗi hết thời gian cổng vào khi tải macOS Big Sur. Nếu bạn đang gặp phải tình huống tương tự, hãy thử khởi động lại máy Mac ở chế độ An toàn. Đọc hướng dẫn của chúng tôi về Cách khởi động Mac ở Chế độ An toàn để làm điều tương tự.
Vấn đề 8: Màn hình bị kẹt khi thiết lập máy Mac
Màn hình này thường xuất hiện khi bạn nâng cấp máy Mac của mình lên phiên bản mới nhất. Tuy nhiên, nếu bạn thấy máy Mac của mình bị kẹt trên màn hình mà không có bất kỳ thay đổi nào khác, bạn có thể buộc khởi động lại MacBook của mình . Chỉ cần nhấn nút Nguồn cho đến khi MacBook khởi động lại.
Vấn đề 9: Máy Macbook bị chậm
Sự cố này là một trong những sự cố phổ biến nhất của macOS Big Sur nhưng khá bình thường. Sau bất kỳ bản cập nhật mới nào, laptop có xu hướng nâng cấp các ứng dụng theo định mức mới nhất. Tuy nhiên, điều này chỉ nên kéo dài trong một ngày. Nếu vấn đề tương thích với macOS Big Sur dẫn đến Mac vẫn hoạt động chậm, hãy làm như sau:
1. Cập nhật tất cả các ứng dụng theo cách thủ công.
Lưu ý: Đôi khi, các ứng dụng không tương thích có thể làm chậm MacBook.
2. Tắt các ứng dụng không được yêu cầu từ System Preferences> Người dùng & Nhóm > Mục đăng nhập . Chọn các quy trình không cần thiết bằng cách nhấp vào dấu trừ để khởi động nhanh Mac.

3. Buộc thoát các ứng dụng có thể khiến PC chạy chậm bằng cách điều hướng đến biểu tượng Apple > Buộc thoát , như minh họa bên dưới.

4. Xóa dữ liệu Cache bằng cách nhấp vào Finder > Go > Go To Folder , như hình minh họa.

5. Gõ / Thư viện / Bộ nhớ cache . Chọn tất cả các mục nhập , sau đó nhấp vào Xóa .
Vấn đề 10: Vấn đề về chuột
Nếu bạn sử dụng chuột ngoài nhiều hơn, thay vì bàn di chuột tích hợp trên máy Mac, bạn có thể gặp phải sự cố chuột hoặc con trỏ sau khi cài đặt bản cập nhật macOS Big Sur mới. Dưới đây là cách sữa lỗi MacOS Big Sur này:
1. Mở thư mục ~ / Library / Preferences / trong Finder .

2. Tìm các file sau và xóa chúng:
apple.AppleMultitouchMouse.plist
apple.driver.AppleBl BluetoothMultitouch.mouse.plist
3. Sau khi hoàn tất, hãy khởi động lại MacBook.
Vấn đề 11: Ứng dụng không tương thích
Một trong những sự cố macOS Big Sur thường xuyên xảy ra nhất là các ứng dụng không tương thích. Một số ứng dụng hoạt động tốt với macOS Catalina không được macOS Big Sur hỗ trợ. Thật không may, điều tương tự cũng đúng đối với tất cả các ứng dụng hoạt động trên phiên bản 32-bit sẽ không hoạt động trên macOS Big Sur . Do đó, bạn sẽ phải đảm bảo rằng bạn cập nhật chúng lên phiên bản 64-bit. Bạn có thể kiểm tra khả năng tương thích với macOS Big Sur của các ứng dụng bằng các bước sau:
1. Nhấp vào biểu tượng Apple từ góc trên cùng bên trái của màn hình.
2. Từ danh sách hiện được hiển thị, hãy chọn About This Mac .

3. Nhấp vào System Report và sau đó, chuyển sang các Software section .

4. Mở Ứng dụng để xem danh sách tất cả các ứng dụng đã được cài đặt trên MacBook.

5. Trong trường hợp MacBook được trang bị chip Intel , bạn sẽ thấy 64-bit (Intel).
6. Nếu Không hiển thị trong cột này, điều đó có nghĩa là bạn sẽ không thể chạy nó trên macOS hiện tại.
Thật không may, bạn không thể làm gì nhiều nếu ứng dụng không được phần mềm mới hỗ trợ. Bạn chỉ có thể đợi phiên bản nâng cấp của nó được phát hành.
Vấn đề 12: Sự cố kết nối USB 2.0
Vấn đề này không chỉ liên quan đến macOS Big Sur như lần đầu tiên nó được báo cáo trên macOS Catalina. Mặc dù Apple đã cố gắng sữa lỗi kết nối USB này trong phần mềm mới nhất của mình, nhưng thỉnh thoảng nó vẫn có thể xuất hiện. Bạn có thể thử khởi động lại hệ thống, sau đó kết nối lại thẻ USB để giải quyết vấn đề macOS Big Sur này.
Vấn đề 13: Thanh menu biến mất
Một số người đã báo cáo rằng sau khi cập nhật phần mềm hoàn tất, máy Mac được thiết kế lại sẽ không hiển thị thanh menu. Chỉ cần thực hiện những điều sau:
1. Mở System Preferences từ menu Apple.

2. Chọn Người dùng và Nhóm , như minh họa bên dưới.

3. Mở Tùy chọn đăng nhập và nhập thông tin đăng nhập của bạn .
4. Tắt tùy chọn được đánh dấu, Hiển thị menu chuyển đổi người dùng nhanh dưới dạng biểu tượng . Thanh menu đã nói bây giờ sẽ được hiển thị.

5. Một lần nữa, đi tới System Preferences > Dock và Thanh menu .
6. Bây giờ, hãy tắt tùy chọn Chuyển đổi Người dùng Nhanh bằng cách bỏ chọn hộp được đánh dấu Hiển thị trong Trung tâm Điều khiển.

Chúng tôi hy vọng rằng danh sách các giải pháp phức tạp này sẽ có thể giải quyết tất cả các truy vấn liên quan đến các vấn đề của macOS Big Sur . Để lại gợi ý hoặc câu hỏi trong phần bình luận bên dưới.
















