Đừng để sự vắng mặt của các tính năng này trong ứng dụng ngăn cản bạn lưu cuộc chat trong cuộc họp hoặc nhận thông báo. Có một câu trả lời đơn giản cho những vấn đề này.
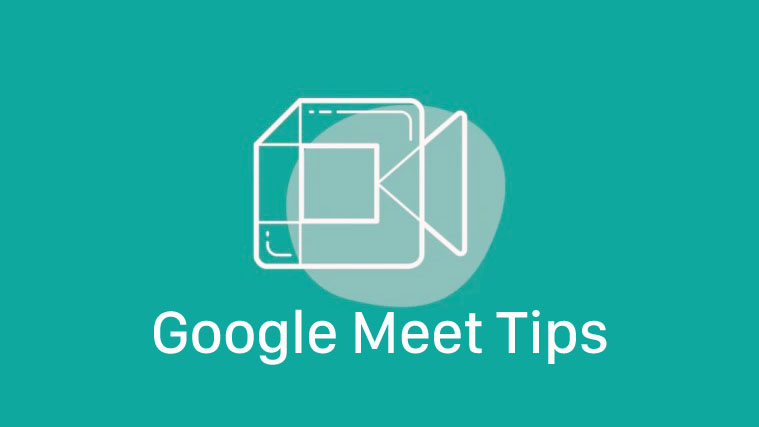
Google Meet là một nơi tuyệt vời để tổ chức các cuộc họp. Và mặc dù họ đã trải qua một chặng đường dài kể từ lần đầu tiên bắt đầu, vẫn có một số điều chắc chắn là một điểm khó khăn trong toàn bộ trải nghiệm. Lấy ví dụ như trường hợp của cuộc chat trong cuộc họp. Thông tin quan trọng được trao đổi thường xuyên trong cuộc chat cuộc họp mà bạn muốn có thể tham khảo ngay cả sau khi cuộc họp kết thúc.
Nhưng Google Meet không có quy định cho điều đó. Gặp gỡ ảo đã đủ thách thức mà không cần phải đối mặt với những khó khăn này. May mắn thay, Google Meet là một ứng dụng web. Và điều đó có liên quan gì? Ứng dụng web có nghĩa là bạn có thể có các tiện ích mở rộng trong trình duyệt. Đó thực sự là một trong những đặc quyền tốt nhất khi sử dụng Google Meet.
Với Notifs for Google Meet, tiện ích mở rộng đủ dễ sử dụng mà không cần phải lo lắng về việc tìm hiểu cách điều hướng nó và vẫn nâng cao toàn bộ phiên họp.
Notifs for Google Meet là gì?
Notifs cho Google Meet là một tiện ích mở rộng của Chrome nên bạn có thể sử dụng nó trong cả Google Chrome cũng như các trình duyệt nền tảng Chromium như Cốc Cốc và Microsoft Edge. Với Notifs, bạn có thể dễ dàng lưu cuộc chat từ bất kỳ cuộc họp nào bạn tham dự trong Google Meet. Nhưng Notifs không chỉ cung cấp tùy chọn để lưu cuộc chat khỏi các cuộc họp.
Nó cũng hiển thị thông báo cho các cuộc chat trong cuộc họp dưới dạng thông báo hệ thống. Vì vậy, khi bạn đang chia sẻ màn hình của mình và mở một tab hoặc ứng dụng khác, nó đảm bảo rằng bạn sẽ không bỏ lỡ các thông báo hoặc chuyển sang tab Google Meet liên tục để theo dõi các thông báo này.
Bạn cũng nhận được các tính năng bổ sung như lưu các cuộc chat trong Drive, chế độ tối cho Google Meet và thông báo phát hiện kết nối.
Cài đặt Notifs cho Google Meet
Notifs cho Google Meet có sẵn để tải xuống từ Cửa hàng Chrome online. Truy cập Cửa hàng Chrome online và tìm kiếm ‘Notifs for Google Meet’ hoặc nhấp vào liên kết này để truy cập trực tiếp trang tải xuống.
Từ trang cửa hàng Chrome online, nhấp vào nút ‘Thêm vào Chrome’.

Một hộp thoại sẽ xuất hiện trên màn hình thông báo rằng tiện ích mở rộng sẽ có thể đọc và thay đổi dữ liệu trên các trang web nhất định và các tác vụ khác mà tiện ích mở rộng có thể thực hiện. Nhấp vào biểu tượng ‘Thêm tiện ích mở rộng’ để tiếp tục.

Tiện ích mở rộng sẽ xuất hiện trong menu Tiện ích mở rộng của Google Chrome. Bạn có thể truy cập nó từ đó hoặc ghim nó vào thanh địa chỉ để truy cập nhanh hơn. Nhấp vào biểu tượng ‘Tiện ích mở rộng’ từ thanh địa chỉ.

Sau đó, nhấp vào biểu tượng ‘Ghim’ bên cạnh ‘Thông báo cho Google Meet’ từ menu.

Sử dụng Notifs cho Google Meet
Sử dụng Notifs cho Google Meet cực kỳ dễ dàng. Bạn có thể định cấu hình các tính năng bạn muốn sử dụng từ menu Notifs. Nhấp vào biểu tượng tiện ích mở rộng từ thanh địa chỉ hoặc menu tiện ích mở rộng.
Menu cho Notifs sẽ xuất hiện. Bật chuyển đổi cho các dịch vụ bạn muốn sử dụng. Các nút chuyển đổi cho Thông báo, Chat và Báo cáo Sử dụng được bật theo mặc định.

Ngoại trừ Thông báo và Chat, có thêm hai tùy chọn: Chủ đề tối và Báo cáo sử dụng. Chủ đề tối, như tên cho thấy, thay đổi giao diện người dùng của Google Meet từ màn hình chính của Google Meet thành tất cả các bảng trong màn hình cuộc họp chưa tối.

Báo cáo sử dụng được sử dụng để gửi dữ liệu phân tích cho các nhà phát triển. Bạn có thể tắt nó đi nếu không muốn gửi báo cáo phân tích.
Nhận thông báo cho cuộc chat
Bật thông báo đảm bảo bạn sẽ nhận được thông báo của hệ thống về các tin nhắn mới trong cuộc chat trong cuộc họp. Không có tiện ích mở rộng, Meet chỉ gửi thông báo chat trên màn hình cuộc họp ngay cả khi bạn đang ở trong một tab hoặc cửa sổ khác. Với Notifs, bạn sẽ nhận được thông báo trên màn hình cuộc họp một cách bình thường khi bạn mở nó. Nhưng khi bạn đi vắng, bạn sẽ nhận được chúng dưới dạng thông báo hệ thống.
Nó đặc biệt hữu ích khi bạn đang trình bày màn hình của mình. Thông báo sẽ hiển thị tên người gửi và nội dung tin nhắn.

Thông báo hệ thống chỉ để thông báo cho bạn về các tin nhắn mới. Bạn không thể nhấp vào chúng để chuyển sang màn hình cuộc họp Google Meet.
Nếu bạn không nhận được thông báo, có thể có một số lý do.
Trước tiên, nếu bạn đã tắt và bật tính năng này vào giữa cuộc họp, thì tính năng này có thể không triển khai cho đến khi bạn tải lại Google Meet. Nếu đúng như vậy, về cơ bản bạn cần làm là tải lại và tham gia lại cuộc họp để triển khai nó trong chính cuộc họp hiện tại.
Thứ hai, mặc dù tính năng được bật theo mặc định, nếu bạn vừa cài đặt tiện ích mở rộng và chưa bao giờ mở giao diện người dùng cuộc họp, nó sẽ không hiển thị thông báo cho đến khi bạn mở giao diện người dùng cuộc họp ít nhất một lần. Nhấp vào biểu tượng của tiện ích mở rộng để mở giao diện người dùng cuộc họp.
Một lý do khác có thể là Google Chrome không được phép gửi thông báo đến hệ thống của bạn. Từ ứng dụng cài đặt, đi tới ‘Thông báo’ trong cài đặt hệ thống.

Sau đó, hãy đảm bảo rằng nút bật / tắt cho ‘Google Chrome’ được bật.

Ngoài ra, bạn sẽ không nhận được thông báo nếu bạn có chế độ Không làm phiền, Hỗ trợ lấy nét hoặc bất kỳ tính năng tương tự nào khác có thể chặn thông báo.
Lưu lịnh sử nhắn tin chat trong cuộc họp
Khi bạn bật tùy chọn Nhật ký chat, bạn có thể lưu cuộc chat cuộc họp cho bất kỳ cuộc họp nào trong Google Meet. Nhưng Nhật ký chat chỉ có thể ghi lại các cuộc chat diễn ra khi tính năng này được bật. Vì vậy, nếu bạn bật tính năng này vào giữa cuộc họp, nó sẽ chỉ có thể ghi lại cuộc chat sau khi bạn đã bật nó. Ngoài ra, nếu bạn bật tính năng này vào giữa cuộc họp, trước tiên bạn cần tải lại Google Meet và tham gia lại cuộc họp để triển khai tính năng Nhật ký chat.
Bạn có thể lưu cuộc chat trong cuộc họp hoặc sau cuộc họp. Bạn có thể lưu cuộc chat cuộc họp từ cuộc họp trước đó ngay cả trong cuộc họp mới cho đến khi bất kỳ tin nhắn nào không được gửi trong cuộc chat cuộc họp mới.
Để lưu cuộc chat trong cuộc họp, hãy nhấp vào biểu tượng tiện ích mở rộng. Từ giao diện người dùng của tiện ích mở rộng, nhấp vào nút ‘Lưu trữ’ (trông giống như một chiếc hộp có nắp) ở góc trên bên trái của menu.

Sau đó, nhấp vào biểu tượng ‘Chụp’ ở góc trên bên phải của menu.

Nhật ký cuộc họp sẽ được ghi lại. Bạn có thể tải xuống máy tính hoặc tải lên Drive của mình. Khi bạn đã nắm bắt được nhật ký, nhật ký sẽ có sẵn trong giao diện người dùng của tiện ích mở rộng cho đến khi bạn gỡ cài đặt tiện ích mở rộng hoặc xóa theo cách thủ công. Nhật ký sẽ có ngày tháng và thời gian bạn chụp, vì vậy bạn có thể phân biệt giữa chúng.
Nhấp vào nút ‘Tải xuống’ để lưu vào máy tính của bạn. Cho đến khi bạn nhấp vào nút tải xuống, nhật ký chat sẽ không được lưu vào máy tính.

Để lưu các cuộc chat vào Google Drive, bạn phải đăng nhập vào tài khoản của mình. Nhấp vào nút ‘Thêm tài khoản’ từ giao diện người dùng của tiện ích mở rộng. Tài khoản bạn sử dụng trong tiện ích mở rộng có thể hoàn toàn khác với tài khoản bạn đang tham gia cuộc họp. Vì vậy, nếu bạn đang sử dụng tài khoản tổ chức hoặc trường học của mình để tham gia các cuộc họp nhưng không muốn lưu các cuộc chat ở đó, bạn có thể sử dụng tài khoản Google cá nhân của mình.

Sau đó, chọn một tài khoản Google để tiếp tục vào Notifs. Để đăng nhập bằng một tài khoản khác không được liệt kê ở đó, hãy nhấp vào ‘Sử dụng tài khoản khác’.

Một trang quyền sẽ xuất hiện. Nhấp vào ‘Cho phép’ để cung cấp cho Notifs quyền truy cập vào tài khoản Google của bạn.

Sau khi đăng nhập, bạn có thể bắt đầu lưu các cuộc chat của mình vào Google Drive. Nhấp vào nút ‘Tải lên’ để lưu cuộc chat vào Drive. Nó sẽ tự động tải lên Google Drive của bạn mà không cần thực hiện thêm bất kỳ hành động nào. Sau đó, bạn có thể tham khảo các cuộc chat này bất cứ khi nào bạn muốn.
Notifs cho Google Meet là một cách tuyệt vời để nhận thông báo chat và lưu nhật ký chat. Với giao diện người dùng đơn giản, bạn sẽ không gặp bất kỳ khó khăn nào khi điều chỉnh tiện ích mở rộng.
















