Google đã giới thiệu một tính năng mới bên trong Cài đặt trợ năng trên Android – Camera switches. Tính năng này có sẵn như một phần của Android 12, được thiết lập để phát hành ra công chúng trong một bản dựng ổn định vào tháng tới. Camera switches, như tên của nó, sẽ cho phép bạn điều khiển màn hình điện thoại Android bằng camera trước của thiết bị và khuôn mặt.
Trong bài đăng này, chúng tôi sẽ giải thích cách hoạt động cử chỉ khuôn mặt (Facial Gestures) trên Android 12, cách bạn có thể thiết lập và bắt đầu sử dụng nó trên thiết bị Android của mình.
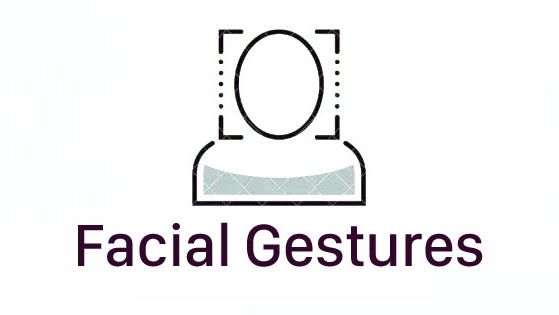
Xem nhanh
Làm thế nào để Cử chỉ khuôn mặt hoạt động trên Android 12?
Giờ đây, Android sẽ có thể tìm kiếm các phím trực quan từ khuôn mặt mà nó sẽ phát hiện bằng cách sử dụng máy ảnh của điện thoại và sau đó sử dụng thông tin đó để thực hiện một hành động mà bạn chỉ định cho biểu cảm khuôn mặt mà bạn đã thực hiện.
Ngoài việc chọn một hành động trên màn hình với nét mặt, Camera switches còn cho phép bạn điều chỉnh độ nhạy cử chỉ của nét mặt. Điều này tồn tại để đảm bảo các cử chỉ không được kích hoạt dù chỉ là nhỏ nhất trong biểu hiện nhưng đủ nhạy để kích hoạt các hành động khi bạn định kích hoạt chúng.
Cử chỉ khuôn mặt trên Android có thể có lợi cho những người bạn cảm thấy khó tương tác với một số điều khiển cảm ứng trên điện thoại của mình. Nó cũng ít gây khó chịu hơn lệnh thoại với Trợ lý Google vì bạn không cần phải hét vào điện thoại của mình ở nơi công cộng mỗi khi bạn muốn hoàn thành công việc.
Bạn có thể sử dụng tất cả các cử chỉ nào để điều khiển thiết bị Android của mình?
Trong quá trình thiết lập, bạn có thể kích hoạt các hành động sẽ được chỉ định dựa trên một số biểu cảm mà bạn thực hiện với khuôn mặt của mình. Những biểu hiện này bao gồm:
- Mở miệng
- Nụ cười
- Nâng lông mày
- Nhìn sang trái
- Nhìn sang phải
- Tra cứu
Bạn có thể thực hiện những thao tác nào khi sử dụng Facial Gestures?
Các cử chỉ nói trên có thể được sử dụng để thực hiện bất kỳ hành động nào mà bạn có thể tương tác trên màn hình bằng cách chạm. Bao gồm các:
- Chuyển đổi Tự động quét
- Đảo ngược tự động quét
- Chuyển đến mục tiếp theo
- Đi đến mục cuối cùng
- Chọn một mục
- Chạm và giữ vào một mục
- Di chuyển về phía trước
- Cuộn lùi
- Về nhà
- Quay lại
- Truy cập thông báo
- Kéo xuống trên Cài đặt nhanh
- Tổng quan về Truy cập
- Tạm dừng tùy chọn Camera switches
Liên quan: Cách sử dụng chủ đề hình nền ‘Material You’ trên Android 12
Cách thiết lập cử chỉ trên khuôn mặt trên Android
Trước khi bạn tiếp tục bật Cử chỉ khuôn mặt trên thiết bị của mình, điều quan trọng là bạn phải có tất cả những gì cần thiết để sử dụng tính năng này vào lúc này. Camera switches hiện chỉ khả dụng cho smartphone Pixel chạy Android 12 Beta 4 mới nhất, chỉ những người dùng đã đăng ký thiết bị của họ trong chương trình Android 12 Beta mới có thể cài đặt.
Trong trường hợp, bạn không phải vậy, bạn sẽ phải đợi cho đến khi Google tung ra phiên bản ổn định chính thức của Android 12 cho thiết bị Pixel hoặc cho đến khi OEM quyết định cung cấp nó cho smartphone không phải Pixel.
BẬT tiếp cận bằng Switch
Sau khi đã ở phía sau, bây giờ bạn có thể bắt đầu với việc bật Camera switches trên thiết bị Android của mình. Đối với điều này, hãy mở ứng dụng Cài đặt trên thiết bị Android và chọn tùy chọn ‘Trợ năng’.

Bên trong Trợ năng, hãy nhấn vào ‘Tiếp cận bằng công tắc’.

Trên màn hình tiếp theo, bật tùy chọn bên cạnh ‘Sử dụng quyền truy cập bằng nút chuyển’.

Bây giờ, bạn sẽ thấy một lời nhắc mới trên màn hình hỏi bạn có muốn Truy cập bằng nút chuyển để có toàn quyền kiểm soát điện thoại Android của mình hay không. Vì tính năng ‘Camera switches’ mới yêu cầu quyền đọc nội dung trên màn hình cũng như khả năng thực hiện các tác vụ, bạn có thể tiếp tục và trao toàn quyền kiểm soát thiết bị của mình để chuyển đổi quyền truy cập. Để làm điều đó, hãy nhấn vào tùy chọn ‘Cho phép’ bên trong lời nhắc.

Vì đây là lần đầu tiên bạn thiết lập Cử chỉ khuôn mặt trên thiết bị Android của mình nên hướng dẫn thiết lập Truy cập bằng nút chuyển giờ đây sẽ tự mở ra. Điều đầu tiên cần làm ở đây là chọn ‘Camera switches’ làm tùy chọn mong muốn khi bạn được yêu cầu ‘Chọn loại công tắc’. Sau khi bạn chọn tùy chọn ‘Camera switches’, hãy nhấn vào ‘Tiếp theo’ ở dưới cùng.

Bạn sẽ được nhắc một hộp hỏi bạn có muốn Bộ trợ năng của Android chụp ảnh hoặc quay video hay không. Bên trong lời nhắc này, hãy chọn ‘Trong khi sử dụng ứng dụng’ vì hệ thống Android có thể cần quyền truy cập Máy ảnh nhiều lần để thực hiện các cử chỉ trên khuôn mặt.

Chọn số lượng công tắc
Sau khi hoàn tất, bạn sẽ được yêu cầu chọn số lượng công tắc trên màn hình tiếp theo. Đây có thể là một phần phức tạp vì bạn có thể không quyết định được mình cần một công tắc hay hai công tắc để thực hiện các cử chỉ trên khuôn mặt trên thiết bị của mình.
Android khuyên bạn nên sử dụng hai công tắc để bạn có thể sử dụng một cử chỉ để bắt đầu đánh dấu một mục và một cử chỉ khác để chọn mục đó. Nếu bạn chọn một nút chuyển, bạn sẽ phải thực hiện cùng một cử chỉ để bắt đầu đánh dấu một mục cũng như chọn một mục trên màn hình.
Nếu bạn vẫn không hiểu ý nghĩa của việc chọn số lượng công tắc, tốt nhất bạn nên tuân theo đề xuất của Google về ‘Hai công tắc’ (tùy chọn thứ hai) và sau đó nhấn vào nút ‘Tiếp theo’ ở dưới cùng. Chúng tôi cũng đang sử dụng cùng một tùy chọn nhằm mục đích chứng minh tính năng cho bạn.

Chọn kiểu quét
Tiếp theo, bạn sẽ phải chọn cách bạn muốn di chuyển qua các mục có thể hành động trên màn hình thông qua biểu cảm khuôn mặt.
Chọn từ bất kỳ tùy chọn nào sau đây để chọn cách bạn muốn Android quét qua các tùy chọn:
Linear scanning : Khi bạn chọn tùy chọn này, mỗi cử chỉ được xác định trước sẽ di chuyển từ mục này sang mục khác theo hướng về phía trước. Vì bạn đang di chuyển từng mục một, nên có thể mất nhiều thời gian để đi đến tùy chọn ưa thích. Tuy nhiên, tùy chọn này sẽ không hoạt động khi bàn phím đang mở trên màn hình.
Row-column scanning : Việc chọn tùy chọn này trước tiên sẽ quét một hàng mục và sau đó chuyển sang hàng tiếp theo. Khi bạn đã hoàn tất hàng có mục ưa thích của mình, bạn có thể chọn hàng đó và sau đó di chuyển qua các mục trong hàng đó để đến mục. Điều này cũng được áp dụng khi bạn mở bàn phím trên màn hình. Tính năng quét theo hàng-cột sẽ có lợi cho bạn trong các màn hình có nhiều tùy chọn để lựa chọn.
Group selection : Khi tùy chọn này được chọn, Android sẽ chỉ định màu cho tất cả các mục trên màn hình và cử chỉ khuôn mặt sẽ được sử dụng để thu hẹp màu mục bạn muốn chọn trước khi bạn chọn mục ưa thích của mình trên màn hình.
Để giữ mọi thứ đơn giản, chúng tôi sẽ chọn Linear scanning trong trường hợp này và tiếp tục từ đó. Khi bạn đã chọn tùy chọn quét của mình, hãy nhấn vào ‘Tiếp theo’ ở góc dưới cùng bên phải.

Chỉ định cử chỉ cho các hành động khác nhau
Khi bạn đã chọn chế độ quét ưa thích của mình, đã đến lúc chỉ định cử chỉ cho ba hành động – Tiếp theo, Chọn và Tạm dừng. Bạn có thể chọn từ bất kỳ cử chỉ nào sau đây để đặt làm mặc định cho một hành động cụ thể – Mở miệng, Cười, Nhướng mày, Nhìn sang trái, Nhìn sang phải và Nhìn lên. Trong số sáu cử chỉ có sẵn, bạn có thể chọn nhiều cử chỉ cho một hành động nhất định và khi một cử chỉ đã được chọn cho một hành động, cử chỉ đó sẽ không có sẵn để lựa chọn trong các bước sắp tới, có nghĩa là một cử chỉ bạn chọn chỉ có thể được sử dụng cho một hành động cụ thể.
Trong trường hợp này, chúng tôi đang chọn cử chỉ ‘Nhướng mày’ cho hành động ‘Tiếp theo’ và xác nhận lựa chọn của chúng tôi bằng cách nhấn vào nút ‘Tiếp theo’ ở dưới cùng.

Trên màn hình tiếp theo, bạn sẽ được yêu cầu chọn cử chỉ khuôn mặt cho hành động ‘Chọn’. Tại đây, bạn sẽ có thể thấy rằng cử chỉ bạn đã chọn cho hành động trước đó ‘Tiếp theo’ chuyển sang màu xám, có nghĩa là bạn không thể sử dụng cử chỉ đó cho một hành động khác nữa.
Bây giờ, chọn cử chỉ bạn muốn sử dụng để chọn các mục trên màn hình từ danh sách các cử chỉ còn lại. Chúng tôi đang chọn cử chỉ ‘Mở miệng’ nhưng bạn có thể chọn phương pháp ưa thích của riêng mình và sau đó nhấn vào ‘Tiếp theo’.

Sau khi bạn chỉ định cử chỉ cho hai hành động đầu tiên, bạn sẽ phải chọn một cử chỉ cho hành động ‘Tạm dừng’ trên màn hình tiếp theo. Google khuyên bạn nên đặt một cử chỉ cho hành động ‘Tạm dừng’ này vì nó có thể giúp bạn tránh các kích hoạt tình cờ bằng cách cho phép bạn chỉ định một cử chỉ bật và tắt Camera switches.
Trên màn hình, chọn một cử chỉ để đặt cho hành động ‘Tạm dừng’ (chúng tôi đã chọn ‘Nụ cười’) và sau đó chạm vào Tiếp theo.

Vậy là xong, bạn đã thiết lập thành công cử chỉ khuôn mặt cho ba hành động cơ bản và bạn có thể sử dụng nó để di chuyển xung quanh thiết bị Android của mình. Khi bạn đã hoàn tất quá trình thiết lập, bạn sẽ được đưa đến màn hình ‘Cài đặt Truy cập bằng nút chuyển’.
Thử các cử chỉ khác nhau
Trên màn hình này, bạn có thể kiểm tra các cử chỉ khác nhau và mức độ nhạy cảm của chúng đối với khuôn mặt bằng cách nhấn vào tùy chọn ‘Dùng thử’ ở trên cùng.

Khi bạn làm điều đó, bản xem trước máy ảnh sẽ hiển thị phía trên nút chuyển đổi ‘Sử dụng Camera switches’. Bạn cũng sẽ thấy biểu tượng hình vuông màu xanh lam (biểu tượng giống khuôn mặt) ở đầu màn hình. Khi biểu tượng hình vuông này có màu xanh lam, điều đó có nghĩa là khuôn mặt có thể nhận diện được.

Nếu biểu tượng này có màu đỏ, điều đó có nghĩa là Android không thể phát hiện khuôn mặt bằng camera trước.

Bây giờ, bạn có thể thực hiện một cử chỉ khuôn mặt khác mà chúng tôi đã đề cập trước đây và kiểm tra xem thiết bị Android có thể phát hiện ra chúng hay không.
Dưới đây là một số nỗ lực thành công mà chúng tôi có thể thực hiện:

Cách sử dụng điện thoại với Cử chỉ trên khuôn mặt
Bây giờ bạn đã thiết lập thành công Cử chỉ khuôn mặt trên Android 12, bạn vẫn có thể cần phải tinh chỉnh và sửa đổi một số cài đặt của ứng dụng để có thể tận dụng đầy đủ tính năng này trên điện thoại của mình. Đó là bởi vì, quá trình thiết lập ban đầu mà chúng ta đã trải qua ở trên chỉ có thể thực hiện chỉ định cử chỉ cho ba hành động – Tiếp theo, Chọn và Tạm dừng. Vì bạn sẽ muốn thực hiện nhiều hành động hơn bằng cách sử dụng biểu cảm khuôn mặt của mình, bạn sẽ cần làm theo các mẹo dưới đây để tùy chỉnh đầy đủ trải nghiệm cử chỉ khuôn mặt của mình trên Android.
Thêm hành động mới cho một cử chỉ hoặc Thay đổi hành động
Nếu bạn muốn thay đổi một hành động mà bạn đã chọn trước đó cho một cử chỉ hoặc nếu bạn muốn chỉ định một hành động cho một cử chỉ chưa được chọn, bạn có thể thực hiện việc đó bằng cách đi tới Cài đặt> Trợ năng> Chuyển đổi quyền truy cập> Cài đặt và chọn ‘Cài đặt Camera switches’ Lựa chọn.

Trên màn hình tiếp theo, chọn cử chỉ bạn muốn chỉ định một hành động từ phần ‘Cài đặt cử chỉ khuôn mặt’.

Khi bạn chọn một cử chỉ, hãy cuộn xuống trên màn hình tiếp theo và chọn nút ‘Chỉnh sửa bài tập’ trong ‘Đặt bài tập’.

Trong menu mục bổ sung xuất hiện, chọn hành động bạn muốn chỉ định cho cử chỉ này, sau đó nhấn vào ‘Lưu’.

Thay đổi kích thước và thời lượng cử chỉ
Nếu bạn đã chọn hành động cho cử chỉ, bạn có thể điều chỉnh kích thước và thời lượng của hành động đó theo cách mà hành động đã chọn chỉ được kích hoạt khi bạn muốn nó được kích hoạt chứ không phải vào bất kỳ trường hợp nào khác. Để điều chỉnh kích thước và thời lượng cho một cử chỉ, hãy mở ứng dụng Cài đặt và đi tới Trợ năng> Truy cập bằng nút chuyển> Cài đặt> Cài đặt Camera switches.

Trên màn hình tiếp theo, chọn cử chỉ có kích thước và thời lượng bạn muốn tùy chỉnh.

Để điều chỉnh mức độ lớn của cử chỉ bạn phải thực hiện với khuôn mặt của mình cho một biểu cảm nhất định, hãy kéo qua thanh trượt bên dưới ‘Kích thước cử chỉ’ hoặc nhấn liên tục vào ‘Nhỏ hơn’ hoặc ‘Lớn hơn’ để bạn đạt được kích thước cử chỉ mong muốn.

Trên cùng một màn hình, chạm vào tùy chọn ‘Thời lượng cử chỉ’ để đặt khoảng thời gian bạn có thể muốn giữ một cử chỉ để kích hoạt cử chỉ đó.

Trong menu mục bổ sung xuất hiện, hãy chọn thời lượng ưa thích từ sáu tùy chọn có sẵn, sau đó nhấn vào ‘OK’ để xác nhận.

Thêm cử chỉ để có nhiều hành động hơn
Trong một trong các phần trước, chúng tôi đã giúp bạn chỉ định các hành động mới cho một cử chỉ. Bây giờ, chúng tôi sẽ giúp bạn chỉ định cử chỉ nếu bạn muốn thực hiện một hành động nhất định. Để thực hiện việc này, hãy ứng dụng Cài đặt và đi tới Trợ năng> Chuyển đổi quyền truy cập> Cài đặt.

Tại đây, chọn ‘Gán công tắc để quét’ hoặc ‘Chỉ định công tắc cho các hành động chung’ tùy thuộc vào những gì bạn muốn chỉ định một cử chỉ.

Nếu bạn đã chọn ‘ Assign switches for scanning ‘ , bạn sẽ có thể chỉ định cử chỉ cho ‘Di chuyển và lựa chọn’ (các hành động bao gồm Tự động quét, tự động quét ngược, chọn, tiếp theo và trước đó) và ‘Hành động trên mục được đánh dấu’ (các hành động bao gồm Chạm và giữ, cuộn về phía trước và cuộn về phía sau).
Nếu bạn đã chọn ‘ Assign switches for global actions ‘ , bạn sẽ có thể chỉ định cử chỉ cho Quay lại, Trang chủ, Thông báo, Cài đặt nhanh và Tổng quan; tất cả sẽ hiển thị trong ‘Hành động toàn cầu’.
Sau khi bạn chọn một hành động mà bạn muốn chỉ định một cử chỉ, hãy nhấn vào tùy chọn ‘Thêm Camera switches’ trong ‘Chỉ định Camera switches’.

Trong menu mục bổ sung, chọn cử chỉ bạn muốn chỉ định cho hành động này và nhấn vào ‘Lưu’.

Cử chỉ được chỉ định bây giờ sẽ hiển thị cho hành động cụ thể này.

Nhận phản hồi bằng hình ảnh / âm thanh khi sử dụng Facial Gesture
Khi Camera switches đang hoạt động, bạn có thể không nhận ra khuôn mặt của mình đang được quét hoặc liệu một hành động đã được kích hoạt trừ khi màn hình thay đổi. Nếu bạn muốn nhận được phản hồi tốt hơn cho các cử chỉ của mình, bạn có thể bật phản hồi bằng hình ảnh và âm thanh mỗi khi bạn thực hiện một cử chỉ. Khi bật các tùy chọn này, bạn có thể nhìn thấy cảnh báo cho bạn biết bạn đã giữ một cử chỉ trong bao lâu và bạn cũng có thể nghe thấy âm thanh khi một cử chỉ được kích hoạt.
Bạn có thể bật phản hồi bằng hình ảnh và âm thanh cho các cử chỉ của mình bằng cách đi tới Cài đặt> Trợ năng> Chuyển đổi quyền truy cập> Cài đặt và chọn tùy chọn ‘Cài đặt Camera switches’.

Cuộn xuống trên màn hình tiếp theo và BẬT các công tắc bên cạnh ‘Phản hồi hình ảnh nâng cao’ và ‘Phản hồi âm thanh nâng cao’ trong ‘Cài đặt bổ sung cho Camera switches’.

Luôn BẬT màn hình cho các Cử chỉ trên khuôn mặt
Vì các cử chỉ trên khuôn mặt yêu cầu điện thoại vẫn mở khóa và hoạt động, bạn có thể muốn màn hình của mình BẬT lâu hơn bình thường. Camera switches cung cấp một cách tốt hơn để tiếp cận điều này vì nó cho phép màn hình điện thoại vẫn bật miễn là bạn khóa nó để bạn có thể sử dụng các cử chỉ khuôn mặt theo ý muốn.
Để tiếp tục bật màn hình điện thoại, hãy mở ứng dụng Cài đặt và đi tới Trợ năng> Chuyển quyền truy cập> Cài đặt> Cài đặt Camera switches.

Tại đây, cuộn xuống trên màn hình và BẬT công tắc ‘Giữ màn hình bật’ trong ‘Cài đặt bổ sung cho Camera switches’.

Tránh kích hoạt các cử chỉ lặp đi lặp lại
Nếu Android đang kích hoạt các biểu hiện trên khuôn mặt bằng hành động vào các trường hợp lặp đi lặp lại trong một thời gian ngắn, bạn có thể bỏ qua các kích hoạt lặp lại này bằng cách chỉ định khoảng thời gian mà các kích hoạt lặp lại sẽ được tính là một kích hoạt. Đối với điều này, hãy mở ứng dụng Cài đặt và đi tới Trợ năng> Chuyển đổi quyền truy cập> Cài đặt> Cài đặt Camera switches.

Tại đây, cuộn xuống trên màn hình và nhấn vào ‘Bỏ qua kích hoạt Camera switches lặp lại’.

Khi menu mục bổ sung bật lên, hãy nhập số giây mà bạn muốn các cử chỉ của mình được tính là một lần kích hoạt và sau đó nhấn vào ‘Ok’.

Xóa cử chỉ cho một hành động
Nếu bạn muốn xóa một cử chỉ khỏi một trong những hành động mà bạn đã định cấu hình trước đó, bạn có thể thực hiện việc này bằng cách trước tiên đi tới Cài đặt> Trợ năng> Chuyển đổi quyền truy cập> Cài đặt.

Trên màn hình này, chọn ‘Gán công tắc để quét’ hoặc ‘Chỉ định công tắc cho các tác vụ chung’ từ trong ‘Chỉ định công tắc’ tùy thuộc vào hành động bạn muốn xóa các cử chỉ.

Trên màn hình tiếp theo, hãy chọn hành động bạn muốn xóa một cử chỉ.

Để xóa cử chỉ đã chỉ định cho hành động này, hãy nhấn vào dấu ‘X’ bên cạnh cử chỉ bạn muốn xóa trong ‘Chỉ định Camera switches’.

Bây giờ bạn sẽ thấy một lời nhắc trên màn hình hỏi bạn có muốn xóa công tắc được chỉ định cho hành động hay không. Nhấn vào ‘Xóa công tắc’ trong lời nhắc để xóa cử chỉ được chỉ định.

Cử chỉ đã chọn bây giờ sẽ bị xóa khỏi hành động được chỉ định.
Tùy chỉnh quét các cử chỉ
Android 12 cho phép bạn cá nhân hóa cách nó quét các cử chỉ trên khuôn mặt ngay cả sau khi bạn đã chọn phương pháp ưa thích của mình trong quá trình thiết lập. Bạn có thể tùy chỉnh quét bằng cử chỉ cho thiết bị của mình bằng cách đi tới Cài đặt> Trợ năng> Chuyển đổi quyền truy cập> Cài đặt rồi cuộn xuống phần ‘Tùy chỉnh quét’.

Từ đây, theo thứ tự option ở trên bạn có thể:
- Bật tính năng tự động quét để Android bắt đầu tự động đánh dấu các mục để bạn có thể chọn chúng.
- Thay đổi phương pháp quét từ quét tuyến tính, quét hàng-cột và chọn nhóm.
- Bật Quét điểm để sử dụng các đường di chuyển để chọn một vị trí ngang và dọc cụ thể.
- Bật Tự động bắt đầu quét để Android có thể bắt đầu quét mà không cần nhấn công tắc.
- Bật Tự động chọn để tự động chọn một mục được đánh dấu.
Thay đổi màu và kiểu đánh dấu quét
Khi bạn bật Truy cập bằng nút chuyển, Android sẽ hiển thị cho bạn một chỉ báo trực quan bất cứ khi nào nó phát hiện ra khuôn mặt đang thực hiện một cử chỉ. Thời điểm một cử chỉ được kích hoạt, các cạnh của màn hình thiết bị sẽ nhấp nháy màu xanh lam. Tuy nhiên, bạn có thể thay đổi màu đánh dấu này và kiểu đánh dấu bằng cách đi tới Cài đặt> Trợ năng> Chuyển đổi quyền truy cập> Cài đặt và chọn tùy chọn ‘Kiểu đánh dấu quét’ trong phần ‘Hiển thị và âm thanh’.

Trên màn hình tiếp theo, bạn có thể thay đổi ‘Màu tô sáng’ của chỉ báo trực quan này.

Bây giờ, hãy chọn từ Xanh lá cây, Cam, Đỏ, Xanh lam và Trắng.

Tiếp theo, bạn có thể nhấn vào ‘Kiểu đường đánh dấu’.

Từ đây, bạn sẽ được cung cấp tùy chọn ưa thích của mình giữa các đường nét mảnh, vừa và dày làm kiểu đánh dấu.

Điều chỉnh phản hồi âm thanh và rung
Android cũng cho phép bạn sửa đổi cách thiết bị phản ứng với các trình kích hoạt thông qua âm thanh và rung. Bạn có thể truy cập các tùy chọn phản hồi này bằng cách đi tới Cài đặt> Trợ năng> Chuyển đổi quyền truy cập> Cài đặt và chọn tùy chọn ‘Giọng nói, âm thanh và rung’ trong phần ‘Hiển thị và âm thanh’.

Trên màn hình tiếp theo, bạn có thể chọn xem bạn có muốn sử dụng Phản hồi bằng giọng nói, âm thanh hoặc rung hay không, cho phép kết thúc lời nói trước khi đánh dấu mục tiếp theo và âm lượng của âm thanh phản hồi.

Làm thế nào để TẮT các cử chỉ trên khuôn mặt
Nếu bạn đã thử sử dụng cử chỉ khuôn mặt trên Android 12 và không thích, bạn có thể tắt tính năng này bằng cách mở ứng dụng Cài đặt, đi tới Trợ năng> Chuyển quyền truy cập> Cài đặt và chọn tùy chọn ‘Cài đặt Camera switches’.

Trên màn hình tiếp theo, tắt tùy chọn ‘Sử dụng Camera switches’.

Các cử chỉ khuôn mặt bạn đã định cấu hình trước đó sẽ không còn hoạt động trên thiết bị Android nữa.
Các cử chỉ trên khuôn mặt trên Android 12: Câu hỏi thường gặp
Mặc dù các cử chỉ trên khuôn mặt của Android khá đơn giản về mặt hành động, nhưng bạn vẫn có thể nghi ngờ về tính năng này. Câu hỏi thường gặp sau đây sẽ giúp bạn giải quyết những nghi ngờ của mình về Cử chỉ khuôn mặt trên Android 12.
Các video và hình ảnh được quay trên điện thoại của tôi có được gửi tới Google không?
Mặc dù Android sử dụng camera trước của điện thoại để phát hiện nét mặt, nhưng Google đã hứa rằng không có hình ảnh nào được chụp từ thiết bị được gửi đến máy chủ của nó. Điều này có nghĩa là tất cả các tính toán xảy ra để xác định cử chỉ khuôn mặt đều diễn ra trong điện thoại mà không cần bất kỳ trợ giúp online nào từ Google.
Các cử chỉ trên khuôn mặt có ảnh hưởng đến tuổi thọ pin của tôi không?
Vì các cử chỉ trên khuôn mặt yêu cầu quyền truy cập liên tục vào máy ảnh của điện thoại, nên tuổi thọ pin của thiết bị sẽ giảm đáng kể. Google khuyên bạn nên cắm thiết bị của mình và sạc khi bạn sử dụng cử chỉ khuôn mặt trên thiết bị.
Điện thoại của tôi có thể chậm hơn bình thường khi sử dụng cử chỉ khuôn mặt không?
Như chúng tôi đã giải thích ở trên, cử chỉ khuôn mặt trên Android 12 sử dụng máy ảnh của điện thoại cũng như các tài nguyên khác của nó. Điều này có thể làm cho thiết bị chậm hơn những lần khác khi sử dụng pin. Nếu bạn muốn sử dụng thiết bị của mình bằng các cử chỉ trên khuôn mặt mà không làm chậm thiết bị, bạn có thể làm điều đó trong khi điện thoại được cắm và sạc.
Tôi có thể sử dụng cùng một cử chỉ cho nhiều hành động không?
Không. Vì cùng một cử chỉ có thể xung đột với một số hành động trong Android, hệ thống sẽ không cho phép bạn chỉ định nhiều hành động cho một cử chỉ khuôn mặt. Khi bạn chọn một cử chỉ trong một hành động, cử chỉ này sẽ vẫn chuyển sang màu xám khi chỉ định cử chỉ cho các hành động khác.
Tôi có thể sử dụng nhiều cử chỉ cho cùng một hành động không?
Đúng. Android 12 cho phép bạn chỉ định nhiều cử chỉ cho cùng một hành động. Điều này cho phép bạn giữ một số biểu cảm khuôn mặt để kích hoạt cùng một thao tác trên thiết bị Android của mình để bạn có các cách khác nhau để kích hoạt hành động khi thiết bị không thể phát hiện một trong các cử chỉ được chỉ định.
Đó là tất cả những gì bạn cần biết về cách sử dụng Cử chỉ khuôn mặt trên Android 12.
















