Hầu như có một điều kiện rằng việc xóa tài khoản có xu hướng là một quá trình khó khăn hơn và đôi khi thậm chí khá phức tạp tùy thuộc vào lý do bạn muốn xóa nó. Trong trường hợp của Microsoft và Windows, dễ hiểu quá trình này bao gồm nhiều bước hơn vì mức độ phụ thuộc lẫn nhau.
Tất nhiên, mối quan hệ này rất quan trọng đối với sự hoạt động trơn tru và tốt của hệ thống Windows, nhưng nó có thể tạo ra những trở ngại nhỏ khi bạn cần xóa Tài khoản Microsoft khỏi Windows 10 vì bất kỳ lý do gì.
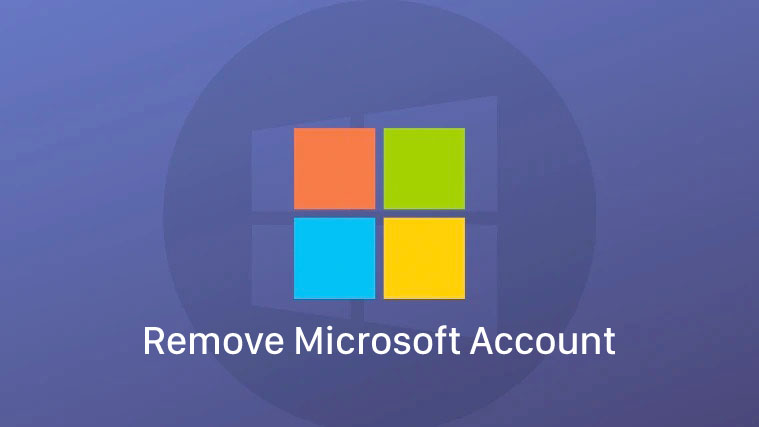
Xem nhanh
Cách xóa Tài khoản Microsoft khỏi menu Cài đặt Windows 10
Thực hiện xóa tài khoản khỏi Cài đặt là cách dễ và nhanh nhất để xóa Tài khoản Microsoft của bạn khỏi Windows 10. Đây là cách bạn thực hiện.
Nhập Cài đặt trong thanh tìm kiếm Start Menu và nhấp vào tùy chọn cài đặt khi nó xuất hiện để mở nó. Một cách khác để mở cài đặt là chỉ cần nhấn nút Windows trên bàn phím hoặc nhấp vào nút Windows ở dưới cùng bên trái của màn hình, sau đó chọn cài đặt. Bạn cũng có thể sử dụng tổ hợp phím Windows + X để truy cập cài đặt.

Khi menu cài đặt mở ra, hãy nhấp vào phần tài khoản .

Trong phần tài khoản, nhấp vào phần Email & tài khoản trên bảng điều khiển bên trái. Bây giờ, bạn sẽ thấy ID Microsoft của mình ở bên phải, hãy nhấp vào nó để mở rộng.

Nhấp vào ID Microsoft của bạn để mở rộng nó. Bạn sẽ thấy một nút Xóa, hãy nhấp vào nó.

Bây giờ bạn đã xóa thành công tài khoản Microsoft của mình khỏi Windows 10.
Phải làm gì khi bạn không thể nhìn thấy nút xóa
Có hai trường hợp khi bạn sẽ không thể thấy nút xóa, thay vào đó, tất cả những gì bạn sẽ thấy là tùy chọn quản lý. Một trong những trường hợp này liên quan đến việc thiếu Local Account. Nếu bạn không cung cấp giải pháp thay thế dưới dạng Local Account, thì việc xóa tài khoản Microsoft của bạn là không thể. Có hai giải pháp mà bạn có thể cần làm theo khi điều này xảy ra tùy thuộc vào thông báo bạn đang thấy.
Giải pháp # 1
Trong giải pháp số 1, bạn sẽ học cách tạo Local Account, sau đó sẽ cho phép bạn xóa tài khoản Microsoft của mình
Đi tới cài đặt> tài khoản như chúng tôi đã giới thiệu cho bạn trong phần trước. Từ bảng menu bên trái, chuyển đến phần thông tin của bạn. Ở bên phải, nhấp vào tùy chọn đăng nhập bằng Local Account .
Lưu ý: Nếu thay vì nhìn thấy tùy chọn đăng nhập bằng Local Account, bạn thấy dừng đăng nhập tự động vào tất cả các Ứng dụng Microsoft, hãy tham khảo giải pháp số 2 .

Windows sẽ bắt đầu quá trình đăng nhập. Trên một hộp thoại mới, nó sẽ yêu cầu bạn tiến hành xác minh tài khoản hiện tại của mình. Nhấp vào tiếp theo trong hộp này.

Bây giờ, hãy xác minh tài khoản của bạn bằng cách nhập mật khẩu hay mã pin.

Bây giờ bạn sẽ được nhắc nhập thông tin chi tiết cho một Local Account. Tại đây, cung cấp thông tin và mật khẩu tài khoản Google hoặc Outlook thay thế.

Sau khi thêm thông tin, nhấp vào tiếp theo.

Sau khi nhấn Next, PC / Laptop của bạn sẽ tự động đăng xuất khỏi tài khoản Microsoft và khởi động lại toàn bộ hệ thống. Sau khi hệ thống của bạn hoạt động trở lại, hãy làm theo các bước từ phần trước. Bây giờ, bạn sẽ thấy nút xóa xuất hiện bên cạnh quản lý. Nhấp vào nó và bạn đã hoàn tất.

Giải pháp # 2
Nếu thay vì đăng nhập vào một lựa chọn tài khoản địa phương, bạn sẽ tìm thấy tài khoản của mình, sau đó nhấn vào mục tự động ngừng đăng nhập vào tất cả các Ứng dụng Microsoft.

Cài đặt tài khoản của bạn bây giờ sẽ tự động thay đổi. Khi điều này được thực hiện, lý tưởng nhất là bạn sẽ có thể thấy nút xóa sau khi làm theo các bước mà chúng tôi đã trình bày trong phần trước. Tuy nhiên, nếu nút xóa vẫn bị thiếu, hãy làm theo các bước trong giải pháp số 1 để tạo Local Account. Sau khi thực hiện giải pháp này, bạn cũng sẽ có thể nhìn thấy nút xóa. Hãy tiếp tục và nhấp vào nó.
Cách xóa tài khoản Microsoft khỏi bảng điều khiển
Nếu vì bất kỳ lý do gì, bạn không thể truy cập cài đặt của mình hoặc không thể xóa tài khoản Microsoft bằng cài đặt trên hệ thống, bạn có thể xóa tài khoản khỏi bảng điều khiển. Đây là những gì bạn cần làm.
Tìm kiếm Control Panel và mở nó từ Start Menu.

Trong Bảng điều khiển, nhấp vào tài khoản người dùng và mở nó.

Trong tài khoản người dùng, bạn sẽ thấy tùy chọn xóa tài khoản người dùng ngay dưới tiêu đề, nhấp vào tùy chọn.

Bây giờ, chọn tài khoản Microsoft mà bạn muốn xóa khỏi Windows.

Nhấp vào xóa tài khoản.

Tài khoản Microsoft của bạn bây giờ sẽ bị xóa khỏi Windows 10.
Cách tạo Local Account bằng lệnh netplwiz
Một số người dùng nhất định có thể không tạo được Local Account bằng giải pháp 1 hoặc chúng tôi đã cung cấp trước đó do sự cố kỹ thuật hay sự cố liên quan đến cài đặt hoặc thậm chí do Tài khoản Microsoft có vấn đề. Điều này đặt ra một vấn đề lớn vì tài khoản Microsoft không thể bị xóa trừ khi có tùy chọn Local Account thay thế. Đây là một giải pháp thay thế để tạo Local Account.
Nhấn đồng thời nút Win + phím R để mở menu Run. Sao chép netplwiz và dán nó vào hộp lệnh. Sau đó nhấn Enter hoặc nhấp vào OK .

Từ menu tài khoản người dùng, nhấp vào nút Thêm .

Tiếp theo, thêm địa chỉ email của tài khoản không phải Microsoft của bạn và sau đó nhấp vào Tiếp theo .

Nhấp vào Hoàn tất và tài khoản của bạn sẽ được thêm làm Local Account.

Thực hiện khôi phục cài đặt gốc
Tuy nhiên, bạn không nên khôi phục cài đặt gốc (Factory Reset), nếu không có phương pháp nào ở trên hoạt động, thì hãy xem xét việc khôi phục cài đặt gốc cho phương pháp cuối cùng của bạn. Thực hiện Khôi phục cài đặt gốc sẽ không chỉ xóa tài khoản Microsoft của bạn mà còn xóa tất cả dữ liệu, thông tin và cài đặt tùy chỉnh khác trên hệ thống của bạn. Bạn nên sao lưu bất cứ thứ gì bạn cần vào ổ cứng ngoài trước khi tiến hành khôi phục cài đặt gốc.
Từ menu cài đặt, nhấp vào tùy chọn cập nhật & bảo mật .

Từ bảng điều khiển bên trái, nhấp vào menu khôi phục .

Nhấp vào nút bắt đầu mà bạn sẽ thấy trong phần Đặt lại PC này.

Chọn từ hai tùy chọn về cách bạn muốn lưu giữ các file của mình.

Chọn cách bạn muốn cài đặt lại Windows.

Cuối cùng, bấm vào nút Reset .

Bây giờ hệ thống của bạn sẽ trải qua Khôi phục cài đặt gốc.
















