Microsoft Windows được sử dụng rộng rãi trên máy tính để bàn và laptop, cung cấp các tùy chọn tùy chỉnh gần như vô tận và các tùy chọn nâng cao năng suất. Phiên bản mới nhất của hệ điều hành là Windows 10 giúp tăng gấp đôi các tính năng nói trên và giúp thuận tiện hơn cho người dùng.
Tuy nhiên, ứng dụng Quick Access mà Windows 10 đi kèm có thể khiến nhiều người không thích bởi nó không đảm bảo tính bảo mật nếu dùng chung bởi nhiều người. Dưới đây là cách để xóa Quick Access nếu bạn quan tâm.
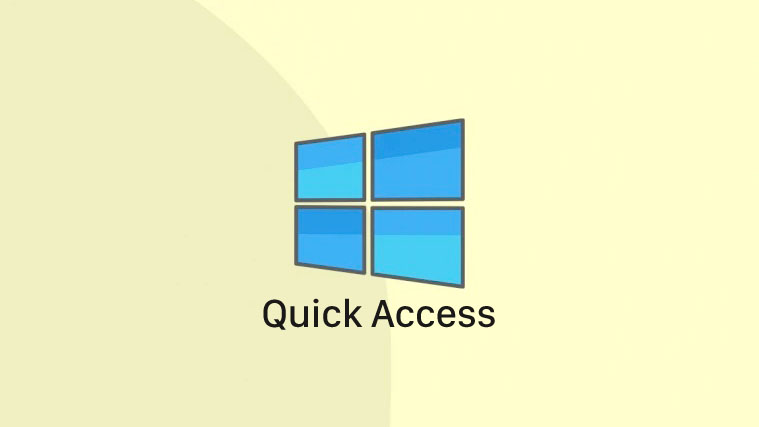
Quick Access trong Windows 10 là gì?
Quick Access trong Windows 10 làm cho điều hướng Windows của bạn dễ dàng hơn bằng cách cho phép bạn truy cập các file và thư mục bạn cần nhất và thậm chí cố gắng dự đoán nơi bạn có thể sẽ đi tiếp theo. Như bạn có thể đã đoán ra, Quick Access là một phần của Windows Explorer và được kích hoạt vào lần đầu tiên bạn khởi động vào Windows 10.
Nhấp vào nút Windows Explorer sẽ dẫn bạn đến Quick Access, hiển thị cho bạn các file bạn đã truy cập gần đây và các thư mục bạn truy cập thường xuyên. Cần lưu ý rằng một số file nhạy cảm mà bạn có thể đã truy cập gần đây có thể hiển thị trong Quick Access nếu bạn không đủ cẩn thận.
Cách tắt Quick Access
Quick Access là một tính năng tuyệt vời, vì nó có thể giảm đáng kể thời gian để bạn tìm các file mà bạn thường xuyên truy cập. Tuy nhiên, nếu quyền riêng tư được ưu tiên hơn sự tiện lợi, bạn nên xem xét việc hạn chế ứng dụng này.
Vì Quick Access là một tính năng không thể thiếu của Windows 10 và Explorer, bạn thực sự không thể gỡ cài đặt nó. Nhưng có một quy trình ba bước mà bạn có thể làm theo để làm cho nó biến mất gần như hoàn toàn.
Tắt các file gần đây
Như đã đề cập, các file và thư mục bạn truy cập tự động hiển thị trong Quick Access dưới các biểu ngữ Recent files và Frequent folders. Rất may, những mục này có thể bị vô hiệu hóa.
Để giữ cho các file gần đây không hiển thị trong Quick Access, trước tiên, hãy nhấp vào Windows Explorer, thao tác này sẽ đưa bạn đến trang Quick Access và nhấp vào Options trong tab View.

Dưới biểu ngữ Privacy, bạn sẽ thấy hai mục được đánh dấu: Show recently used files in Quick access và Show frequently used folders in Quick access. Bỏ chọn cả hai và nhấn nút Clear để xóa lịch sử file.

Nhấp vào Apply và Ok để lưu các thay đổi của bạn.
Chuyển hướng đến ‘This PC’
Như đã thảo luận, Quick Access là mặc định cho Windows Explorer trên Windows 10. Mỗi khi bạn nhấp vào biểu tượng Windows Explorer trên Taskbar, bạn sẽ được đưa thẳng đến Quick Access mà không bị lỗi. Vì vậy, bây giờ bạn đang tìm cách hạn chế sự xâm nhập, tốt nhất là chuyển hướng Explorer đến một nơi khác.
Để chuyển hướng Explorer đến This PC, trước tiên, hãy nhấp vào biểu tượng Explorer và nhấn Options trong tab View.

Khi cửa sổ xuất hiện, hãy nhấn vào menu thả xuống ngay bên cạnh biểu ngữ Open File Explorer to: và đặt nó thành This PC.

Sau khi hoàn tất, hãy xác nhận bằng cách nhấn Apply và Ok.

Ghim hay bỏ ghim các mục
Bước này không quá khó như bước trước vì nó không ngăn Quick Access xuất hiện đột ngột. Bạn vẫn sẽ được đưa đến Quick Access, nhưng bạn sẽ chỉ thấy các thư mục bạn muốn xem.
Sau khi vô hiệu hóa các file gần đây và các thư mục thường xuyên, bạn sẽ còn lại bốn thư mục được ghim sẵn: This PC, Downloads, Pictures, Pictures. Để ghim bất kỳ thư mục nào khác, hãy nhấp chuột phải vào thư mục đó và nhấn Pin to Quick access.

Tương tự, để bỏ ghim, hãy nhấp chuột phải vào thư mục bạn muốn bỏ ghim và nhấp vào Unpin from Quick access.

















