Việc làm quen với phần cứng của mainboard luôn tốt, cho dù đó là tìm số kiểu máy, cập nhật driver, kiểm tra khả năng tương thích,…Như nhiều người sử dụng laptop và PC OEM sẽ biết, mọi thứ không phải lúc nào cũng đơn giản như kiểm tra hộp mainboard. Nhưng có những cách đơn giản hơn để truy cập vào các chi tiết của mainboard của bạn hơn là cố gắng tháo vỏ để kiểm tra chính mainboard.
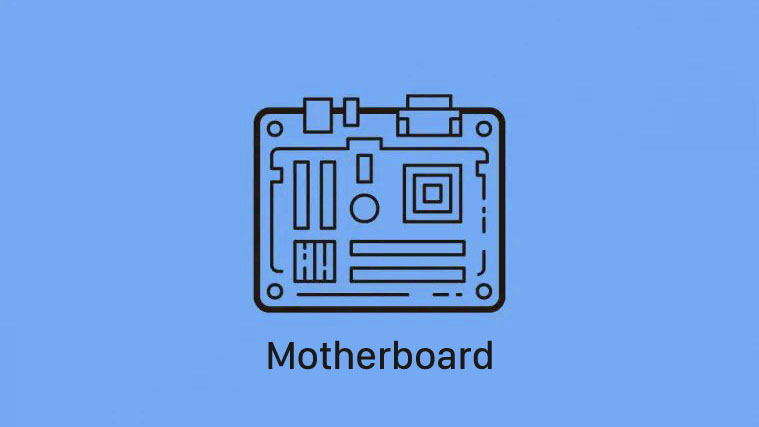
Cách kiểm ta, tìm chi tiết Mainboard trong Windows 10
# 1. Kiểm tra thương hiệu và kiểu mainboard từ System Information (thông tin hệ thống)
Phương pháp gốc là kiểm tra ứng dụng System Information trong Windows 10. Để làm như vậy, hãy nhấn Start, nhập System Information và chạy ứng dụng.

Một cách khác để khởi động ứng dụng là nhấn Win + R, nhập msinfo32 và nhấn Enter.

Trong ứng dụng System Information, bạn sẽ tìm thấy thông tin chi tiết về Baseboard của bạn. Chúng sẽ có trong phần System Summary (tóm tắt hệ thống).

# 2. Sử dụng Command Prompt
Những người cảm thấy thoải mái khi sử dụng command sẽ biết sự dễ dàng mà dòng lệnh Công cụ quản lý Windows (hoặc WMIC) đưa ra nhiều số liệu thống kê phần cứng. Ngay cả những người chưa bao giờ sử dụng command cũng sẽ thấy khó sử dụng nó.
Nhấn Start, nhập cmd và nhấp vào Run as administrator .

Khi đã ở bên trong cmd, hãy nhập wmic baseboard get và nhấn Enter. Điều này sẽ hiển thị một loạt các mô-đun bảng cơ sở mà bạn có thể kiểm tra chi tiết.

Kết quả có thể hơi phân tán nhưng hãy lưu ý đến mô-đun có chi tiết bạn muốn tìm và nhập nó vào sau dòng lệnh wmic baseboard get. Ví dụ: nếu bạn chỉ muốn nhận thông tin chi tiết về nhà sản xuất mainboard của mình, hãy nhập wmic baseboard get manufacturer.

Các chi tiết quan trọng của mainboard bao gồm:
- manufacturer
- product
- version
- serialnumber
Bạn có thể tìm thấy các chi tiết mainboard quan trọng này bằng cách nhập dòng lệnh chính xác như được cung cấp bên dưới và nhấn enter.
wmic baseboard get product, manufacturer, version, serialnumber

Tại sao phần Serial Number (số sê-ri) và Version Number (số phiên bản) trống?
Có thể có những trường hợp bạn chỉ thấy một khoảng trống hoặc thông báo to be filled by OEM later cho các mô-đun Số sê-ri và Số phiên bản. Điều này có thể có nghĩa là một trong hai điều: nhà sản xuất của bạn không điền thông tin chi tiết về phần cứng hoặc bạn đang cố gắng sử dụng mainboard do OEM sản xuất trên một hệ thống khác. Do đó, Windows 10 sẽ không thể xác định thông tin phần cứng khi các dòng lệnh số sê-ri hoặc số phiên bản được chạy.
# 3. Kiểm tra thông tin mainboard bằng phần mềm của bên thứ ba
Có một loạt các ứng dụng và phần mềm miễn phí của bên thứ ba giúp kéo các thông số kỹ thuật phần cứng của mainboard của bạn và hiển thị chúng dưới một nơi duy nhất. Một trong số đó là CPU-Z, dễ dàng và tốt nhất cho doanh nghiệp mà bạn có thể tải xuống tại đây .
Sau khi bạn đã tải xuống và cài đặt CPU-Z trên máy tính của mình, hãy mở nó lên. Tất cả các chi tiết liên quan đến mainboard của bạn sẽ được hiển thị trong tab Mainboard .

Và chỉ như vậy, bạn có quyền truy cập vào tất cả các thông tin liên quan đến mainboard của mình.
















