Windows 10 đã giới thiệu nhiều tính năng bảo mật cho người dùng kể từ khi ra mắt. Một bổ sung chính là khả năng dừng các ứng dụng chưa được xác minh. Microsoft xác minh từng chứng chỉ cũng như driver được sử dụng bởi bất kỳ ứng dụng nào trên hệ thống của bạn để đảm bảo rằng chứng chỉ đó không chứa bất kỳ mã độc hại nào.
Nhưng khi làm như vậy, nó ngăn các nhà phát triển thử nghiệm các ứng dụng và dịch vụ trên hệ thống của họ. Tính năng tương tự cũng sẽ ngăn bạn chạy các ứng dụng thử nghiệm hoặc beta chưa được phát hành công khai với chứng chỉ đã xác minh hoặc chữ ký của nhà phát triển. Đây là lúc chế độ kiểm tra trong Windows 10.
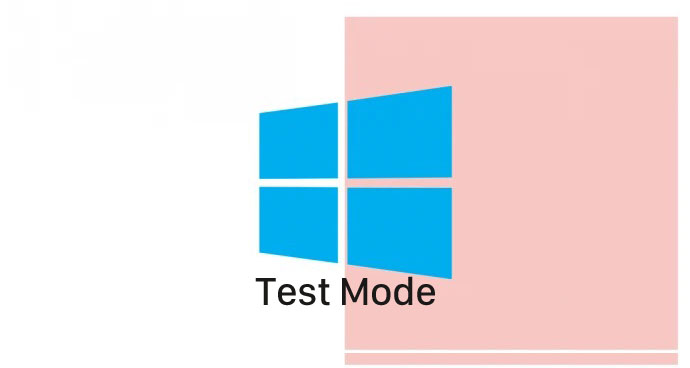
Test mode (chế độ kiểm tra) trên Windows là gì?
Test mode là một môi trường tạm thời có thể được kích hoạt theo cách thủ công cho Windows 10. Sau khi được kích hoạt, hệ điều hành của bạn sẽ chạy ở chế độ thử nghiệm và cho phép bạn chạy các ứng dụng chưa được xác minh.
Đây là một tính năng tuyệt vời dành cho các nhà phát triển ứng dụng và chương trình muốn kiểm tra phiên bản chưa ký của ứng dụng hoặc chương trình của họ hàng ngày. Tuy nhiên, nếu bạn là người dùng hàng ngày không sử dụng môi trường thử nghiệm thì chế độ thử nghiệm có thể khiến dữ liệu cá nhân của bạn gặp rủi ro.
Bạn không chỉ có thể cài đặt các ứng dụng chưa được ký trên hệ thống của mình mà các ứng dụng và người dùng quản trị khác cũng có thể làm như vậy. Trong trường hợp bạn có một file hay chương trình bị nhiễm trên hệ thống của mình, điều này có thể cung cấp cho nó khả năng cài đặt bất kỳ mã hoặc chương trình bổ sung nào mà không cần xác minh chúng với Microsoft trước.
Do đó, bạn có thể muốn tắt chế độ kiểm tra để đảm bảo an ninh tối đa trên hệ thống của mình. Hãy xem cách bạn có thể tắt chế độ kiểm tra trong Windows 10.
Hướng dẫn
Nhấn Windows + X trên bàn phím của bạn. Thao tác này sẽ hiển thị danh sách các công cụ quản lý trong start menu của bạn. Nhấp và khởi chạy Windows Powershell admin từ menu này.

Bây giờ gõ lệnh sau vào cửa sổ Powershell và nhấn enter.

bcdedit -set TESTSIGNING OFF
Nếu bạn nhận được thông báo lỗi thì thay vào đó hãy sử dụng lệnh dưới đây.

bcdedit /set nointegritychecks off
Khi lệnh đã được thực thi, chỉ cần khởi động lại hệ thống của bạn và chế độ kiểm tra sẽ bị tắt.

Chế độ kiểm tra bây giờ sẽ bị vô hiệu hóa, do đó sẽ cung cấp cho bạn sự bảo mật bổ sung khi sử dụng hệ thống của bạn.
Tôi nhận được thông báo lỗi khi tắt Test mode
Nếu bạn nhận được thông báo lỗi khi sử dụng test mode (chế độ kiểm tra) thì có thể do Windows cần các quyền và lệnh bổ sung để tắt kiểm tra tính toàn vẹn. Làm theo quy trình bên dưới nếu lệnh trên không hoạt động với bạn.
Nhấn Windows + X trên bàn phím của bạn và khởi chạy Windows Powershell (admin).

Bây giờ gõ lệnh sau và nhấn enter.

Bcdedit.exe -set loadoptions ENABLE_INTEGRITY_CHECKS
Khi lệnh đã được thực hiện, hãy nhập lệnh dưới đây và nhấn enter một lần nữa.

Bcdedit.exe -set TESTSIGNING OFF
Bây giờ đã đến lúc khởi động lại hệ thống của bạn.

Sau khi Windows khởi động lại, test mode bây giờ sẽ bị tắt cho hệ thống của bạn.
















