Windows có rất nhiều công cụ quản trị để cho phép bạn kiểm soát hoàn toàn hệ thống của mình. Và đúng như vậy, nhiều chương trình cài đặt các dịch vụ bổ sung, công cụ đo từ xa, driver,…trên hệ thống của bạn để hoạt động bình thường. Tuy nhiên, nhiều khi các driver và dịch vụ này có thể chiếm hết sức mạnh xử lý trên hệ thống của bạn. Ngoài ra, khi bạn xóa phần mềm liên quan, các services có thể không bị xóa khỏi Windows .
Đây là một trong những lý do tại sao nhiều người có xu hướng xóa các services còn sót lại trong Windows 10 theo cách thủ công. Các services còn sót lại có xu hướng tiếp tục chạy trong nền có thể ảnh hưởng đến bộ xử lý và RAM của bạn. Hãy xem làm thế nào bạn có thể làm điều này.
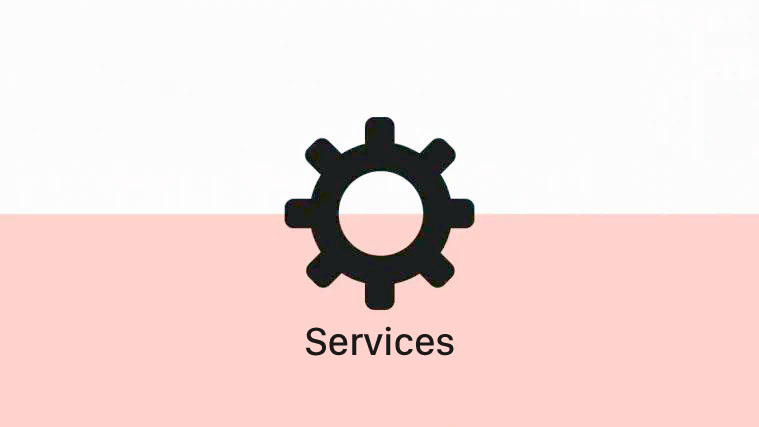
Tìm Services Windows mà bạn muốn xóa
Xóa dịch vụ khỏi Windows 10 là một quá trình vừa phải khó bắt đầu bằng cách xác định services bạn muốn xóa trước tiên. Làm theo hướng dẫn bên dưới.
Nhấp vào trình đơn Start và tìm kiếm services. Nhấp vào ứng dụng đầu tiên hiển thị trong kết quả tìm kiếm của bạn.

Bây giờ bạn sẽ thấy danh sách tất cả các services hiện được cài đặt trên PC của bạn. Bạn có thể sắp xếp chúng theo các bộ lọc khác nhau bao gồm tên, loại, trạng thái,…bằng cách chỉ cần nhấp vào bộ lọc mong muốn ở đầu màn hình của bạn. Điều này sẽ giúp bạn dễ dàng tìm thấy services mà bạn muốn xóa.

Khi bạn đã tìm thấy, hãy nhấp chuột phải vào nó và chọn Properties.

Bây giờ hãy ghi lại tên services được cung cấp ở đầu màn hình của bạn.

Lưu ý: Đảm bảo rằng bạn lưu hay ghi chú tên services chứ không phải tên hiển thị của nó.
Bây giờ bạn đã sẵn sàng xóa services khỏi hệ thống của mình. Làm theo hướng dẫn bên dưới để xóa.
Xóa services khỏi phần mềm chỉnh sửa Windows Registry
Bây giờ chúng tôi sẽ bắt đầu bằng cách xóa services khỏi phần mềm chỉnh sửa Windows Registry của bạn trước. Điều này sẽ giúp chúng tôi xóa hoàn toàn tính năng này khỏi hệ thống của bạn. Ngoài ra, việc dọn dẹp Windows Registry cho services cụ thể cũng sẽ đảm bảo rằng bạn không gặp phải bất kỳ lỗi nền nào do các file còn sót lại.
Nhấp vào start menu và nhập regedit.msc. Bạn sẽ thấy kết quả tìm kiếm cho phần mềm chỉnh sửa Windows Registry trước khi viết xong toàn bộ tên. Nhấp vào Run as administrator trong tab bên phải của start menu.

Bây giờ điều hướng đến thư mục sau được cung cấp bên dưới.
Computer\HKEY_LOCAL_MACHINE\SYSTEM\CurrentControlSet\Services

Bây giờ bạn sẽ thấy danh sách tất cả các services hiện được cài đặt trên hệ thống của bạn. Cuộn danh sách và tìm cái bạn muốn xóa. Sau khi tìm thấy, hãy nhấp vào nó và nhấn xóa trên bàn phím của bạn.

Xác nhận lựa chọn của bạn bằng cách nhấp vào Yes trong hộp thoại xác nhận.

Services bây giờ sẽ được xóa khỏi phần mềm chỉnh sửa Windows Registry. Bây giờ đã đến lúc xóa nó khỏi hệ thống của bạn hoàn toàn bằng cách sử dụng command.
Xóa services bằng CMD
Bây giờ services liên quan đã bị xóa khỏi Windows Registry Windows, chúng tôi hiện có thể xóa nó khỏi hệ thống của bạn.
Bắt đầu bằng cách nhấp vào Start Menu và tìm kiếm cmd. Khi command hiển thị trong kết quả tìm kiếm, hãy nhấp vào Run as administrator ở tab bên phải.

Giờ đây, command sẽ mở ra với các đặc quyền của administrator. Nhập lệnh sau được cung cấp bên dưới. Thay thế ‘<name>’ bằng tên của services bạn muốn xóa.
sc delete <name>

Lưu ý: Đây là tên services mà bạn đã ghi chú trước đó chứ không phải tên hiển thị.
Nhấn Enter trên bàn phím của bạn để thực hiện lệnh. Bây giờ bạn sẽ nhận được xác nhận rằng lệnh đã thành công.
















