Chuột là một thiết bị không thể thiếu mà các game thủ sử dụng và vì lý do chính đáng. Bất kể bạn thích chơi game nào, chuyển động và độ chính xác của chuột có thể là điểm khác biệt giữa thắng và thua. Khi mua một con chuột, nhiều người xem xét chỉ số Polling Rate mà nó hỗ trợ.
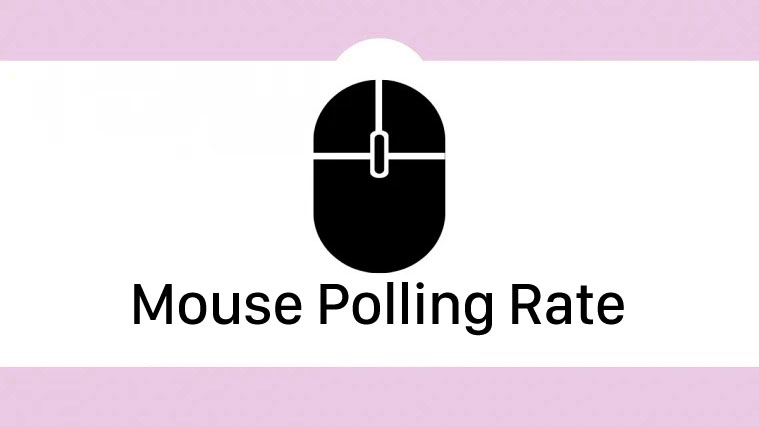
Xem nhanh
Polling Rate của một con chuột là gì?
Polling Rate về cơ bản là tốc độ trên giây mà chuột của bạn báo cáo vị trí của nó với bộ xử lý của PC. Hertz (Hz) là đơn vị dùng để đo tốc độ chuột. Vì vậy, nếu con chuột báo cáo vị trí của nó trở lại bộ xử lý 125 lần mỗi giây hoặc một lần mỗi 8 mili giây thì tốc độ Polling Rate là 125Hz. Tỷ lệ này càng cao thì độ trễ giữa chuyển động chuột của bạn và chuyển động của con trỏ chuột trên màn hình càng ít.
Polling Rate của chuột và DPI có giống nhau không?
Polling Rate của chuột và tỷ lệ DPI là hai thứ khác nhau. Dot Per Inch hay DPI là phép đo độ nhạy của chuột. Nó đo khoảng cách con trỏ chuột di chuyển trên màn hình với mỗi chuyển động của chuột. DPI cao hơn có nghĩa là chuột nhạy hơn với các chuyển động của người dùng. Vì vậy, trong khi DPI đo lường mức độ phản ứng của chuột với các chuyển động, Polling Rate đo tốc độ di chuyển của con trỏ theo chuyển động của chuột.
Cách kiểm tra chỉ số Polling Rate của chuột
Hầu hết các con chuột chơi game đều có thông tin chi tiết về chỉ số Polling mà nó hỗ trợ. Tuy nhiên, ngay cả khi chuột chơi game của bạn có thể lên đến 1000Hz, nó có thể được đặt ở tốc độ thấp hơn theo mặc định. Có một số cách để bạn có thể kiểm tra chỉ số này của chuột.
Tùy chọn 1: Tải xuống phần mềm
Bạn có thể chọn tải xuống và cài đặt phần mềm như Mouse Rate Checker để kiểm tra tỷ lệ Polling Rate của chuột. Nhiều chuột chơi game có thương hiệu có phần mềm tiện ích cho phép người dùng kiểm tra chỉ số Polling của thiết bị. Bạn chỉ cần tải phần mềm và làm theo hướng dẫn để xem tỷ lệ chuột là bao nhiêu.
Tùy chọn 2: Kiểm tra online


Nếu bạn không quan tâm đến việc tải xuống phần mềm để kiểm tra chỉ số Polling Rate của chuột, thì có một cách khác để làm điều đó. Bạn có thể sử dụng Benq’s online tool để kiểm tra.
Khi bạn truy cập trang web, tất cả những gì bạn cần làm là nhấp chuột và di chuyển con trỏ vào vùng trống của trang. Bạn sẽ được hiển thị tỷ lệ trung bình của chuột và ở phía bên phải của màn hình. Khi bạn kiểm tra tỷ lệ Polling Rate của chuột, bạn sẽ thấy tỷ lệ Polling Rate trung bình thấp hơn một chút so với tốc độ chuột được thiết lập.
Cách thay đổi tỷ lệ Polling Rate
Bây giờ bạn đã biết chỉ số Polling của con chuột của bạn là bao nhiêu, bạn có thể muốn thay đổi nó. Cách bạn thay đổi trên Windows 10 tùy thuộc vào loại chuột bạn có. Đối với hầu hết các con chuột chơi game có thương hiệu, có một số cách có thể thay đổi tỷ lệ này. Nếu bạn không có chuột chơi game có thương hiệu, vẫn có một cách để bạn có thể thay đổi tỷ lệ này.
Thay đổi tỷ lệ Polling Rate trên chuột chơi game có thương hiệu
Có hai cách mà bạn có thể thay đổi tỷ lệ của chuột chơi game của mình.
Lựa chọn 1
Một số chuột chơi game, như Zowie EC2-B – CS: GO Edition, đi kèm với các nút cho phép người dùng thay đổi tốc độ báo cáo của chuột. Bằng cách nhấn các nút, người dùng có thể tăng hoặc giảm tốc độ của chuột.
Lựa chọn 2
Chuột chơi game có thương hiệu như Zowie và Razer đi kèm với các ứng dụng đi kèm. Nếu chuột của bạn không đi kèm với ứng dụng thì hãy tìm phần mềm tiện ích cho thiết bị trên trang web của nhà sản xuất.


Sau khi tìm thấy driver, bạn có thể tải xuống và cài đặt nó. Với phần mềm đã cài đặt, bạn có thể đặt các phím khác nhau cho các chức năng khác nhau, thay đổi DPI và thậm chí thay đổi chỉ số report rate hay polling rate .

Chọn tỷ lệ bạn muốn cho con chuột của mình từ đó.

Thay đổi chỉ số polling rate của những con chuột khác
Nếu bạn không có chuột chơi game có thương hiệu, bạn vẫn có thể thay đổi chỉ số Polling. Trước tiên, hãy xem liệu nhà sản xuất có đề cập đến tỷ lệ này được hỗ trợ bởi chuột của bạn hay không. Nếu chuột của bạn có thể hỗ trợ cao hơn thì bạn có thể thử phương pháp này.
Bạn cần tải xuống mouse pollingrate win10 ver1909.rar hoặc vào link drive và tải thư mục. Giải nén các file từ thư mục. Bên trong thư mục, bạn sẽ tìm thấy một ứng dụng kiểm tra tỷ lệ chuột mà bạn có thể sử dụng để kiểm tra tỷ lệ Polling Rate trước khi cố gắng thay đổi nó.
Bạn sẽ tìm thấy một tài liệu văn bản có tên Readme, tài liệu này sẽ có hướng dẫn từng bước về cách thay đổi chỉ số Polling của chuột. Mở nó ra chỉ để đảm bảo rằng bạn không làm sai các bước.
Di chuyển file ATSIV từ thư mục vào ổ C của bạn. Tiếp theo, mở command với tư cách administrator. Gõ vào cd C:\ATSIV và nhấn Enter. Sau đó gõ .\devcon.exe find *mouse* và nhấn enter lần nữa. Điều này sẽ hiển thị cho bạn tên ID chuột của bạn. Sao chép ID chuột, bạn sẽ cần nó sau này.
Chuyển đến thư mục ATSIV và chỉnh sửa file ATSIV.bat. Trong notepad, bạn sẽ thấy một ID chuột khác được ghi ở đó. Bạn cần thay thế bằng ID chuột của mình và lưu ghi chú.
Bây giờ bạn cần chọn file ATSIV.bat và chạy nó với tư cách administrator. Quay lại thư mục đã giải nén và mở thư mục có tên sweetlow. Trong thư mục, bạn sẽ tìm thấy biểu tượng cho biết setup. Một lần nữa chạy nó với tư cách administrator. Một hộp thoại sẽ mở ra với thông tin chi tiết về con chuột của bạn trên đó.
Ở dưới cùng của hộp thoại, hãy đảm bảo rằng hộp filter on device được chọn. Bên cạnh nó, bạn sẽ tìm thấy selected rate. Nhấp vào trình đơn thả xuống để thay đổi Polling rate của con chuột. Tiếp theo nhấn install service và cuối cùng nhấn restart.
Màn hình của bạn sẽ nhấp nháy. Bây giờ bạn có thể kiểm tra chỉ số Polling của mình và xem liệu nó có bị thay đổi hay không.
Lưu ý: Bạn sẽ phải thực hiện quá trình này mỗi khi khởi động lại thiết bị của mình trừ khi bạn sử dụng Task Scheduler để lập lịch tác vụ tự động thay đổi tỷ lệ Polling.
Quá trình thay đổi chỉ số Polling rate của chuột có thể không hoạt động nếu bạn không có quyền truy cập quản trị hoặc nếu chuột của bạn không thể hỗ trợ tỷ lệ này cao hơn. Đảm bảo làm theo các bước một cách cẩn thận nếu không bạn có thể kết thúc với driver Windows bị hỏng.
Nó có giúp thay đổi chỉ số Polling rate của chuột không?
Có rất nhiều cuộc tranh luận liên quan đến tỷ lệ bình chọn chuột tốt nhất để chơi game. Một số game thủ muốn chơi hết mình với tốc độ Polling 1000Hz và họ không tin rằng nó ảnh hưởng đến tài nguyên CPU.
Có người thì tiếp tục giữ cân bằng tỷ lệ Polling cao trong khi chọn tiêu thụ tài nguyên CPU thấp hơn.
Và có người đã cố gắng chứng minh bằng toán học rằng chỉ số Polling cao hơn là có lợi.
So sánh tỷ lệ Polling 125Hz đến 1000Hz sẽ luôn chứng minh tỷ lệ cao hơn là thiết thực và có lợi hơn. Tuy nhiên, nhiều người vẫn không cho rằng 1000Hz tốt hơn 500Hz. Với 1000Hz, con chuột báo cáo lại vị trí của nó một lần mỗi mili giây, trong khi với 500Hz, báo cáo là 2 mili giây một lần. Điều này kết hợp với quy luật lợi nhuận giảm dần cũng có thể được trải nghiệm khi xem xét những thay đổi giữa tốc độ làm mới màn hình trên 144hz.
















