Tham gia cuộc họp từ điện thoại khi bạn không thể tham gia từ ứng dụng Google Meet.
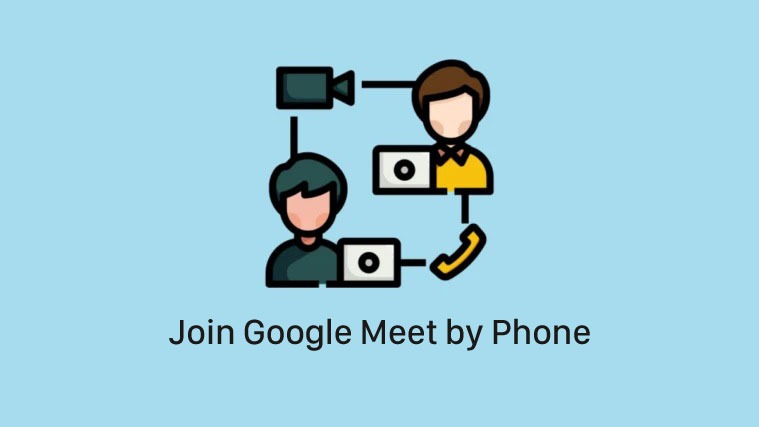
Google Meet là một ứng dụng tuyệt vời để tổ chức các cuộc họp video. Cho dù bạn đang làm việc tại nhà hay đang đi du lịch, Google Meet giúp bạn tham gia các cuộc họp video cực kỳ dễ dàng. Bạn có thể tham dự cuộc họp từ bất kỳ đâu bằng máy tính hoặc điện thoại di động có kết nối internet tốt.
Nhưng đó là những gì hầu hết các ứng dụng hội nghị truyền hình làm. Điều gì xảy ra nếu bạn không có kết nối internet tốt? Bạn có thể quay số vào các cuộc họp trên Google Meet bằng số điện thoại như một cuộc gọi điện thoại thông thường. Hãy đi sâu vào tất cả các chi tiết của tính năng quay số này.
Xem nhanh
Tính năng Dial-In trong Google Meet hoạt động như thế nào?
Có hai cách bạn có thể sử dụng tính năng Dial-In trong Google Meet để tham dự cuộc họp từ điện thoại.
Bạn có thể quay số vào các cuộc họp chỉ từ điện thoại của mình và tham dự chúng hoàn toàn qua điện thoại. Khi bạn đang tham dự các cuộc họp bằng cách quay số từ điện thoại của mình, các tính năng mà bạn có quyền truy cập khá hạn chế, hoặc đúng hơn là không tồn tại. Bạn chỉ cần có quyền truy cập vào âm thanh cuộc họp và bạn có thể tự tắt tiếng / bật tiếng. Bất kỳ tính năng nào khác mà những người tham gia còn lại đang tận hưởng, như nguồn cấp dữ liệu video, chat cuộc họp, chia sẻ màn hình, thăm dò ý kiến, chú thích, bảng trắng, v.v. không khả dụng cho bạn.
Có một cách khác, bạn có thể sử dụng điện thoại của mình để tham dự các cuộc họp trên Google Meet. Bạn có thể sử dụng điện thoại để phát âm thanh khi đang họp video. Hãy xem xét điều này: bạn đang gặp phải các sự cố liên quan đến âm thanh trên máy tính của mình, có thể loa hoặc micrô không hoạt động hoặc bạn bị hỏng do kết nối internet yếu hoặc băng thông hạn chế. Dù trong trường hợp nào, bạn có thể tham gia cuộc họp từ điện thoại của mình chỉ để nghe âm thanh trong khi bạn cũng kết nối với máy tính để xem video. Trong trường hợp này, bạn có thể sử dụng tất cả các tính năng khác từ ứng dụng Google Meet mà mọi người dùng ứng dụng truyền thống đều có quyền truy cập.
Bạn cũng có thể sử dụng tính năng quay số của Google Meet để gọi và thêm người khác vào cuộc họp. Khi ai đó sử dụng điện thoại để tham gia cuộc họp, họ vẫn được tính vào giới hạn 250 người tham gia.
Ai có thể sử dụng Tính năng quay số?
Trước khi chúng tôi đi vào chi tiết về cách bạn sử dụng tính năng này, điều quan trọng là phải biết liệu bạn có đủ điều kiện để sử dụng tính năng này hay không. Tính năng Quay số chỉ khả dụng cho tài khoản Google Workspace.
Vì vậy, nếu bạn là người dùng Google Meet miễn phí, bạn không thể sử dụng điện thoại của mình để quay số trong các cuộc họp. Các tùy chọn duy nhất có sẵn cho bạn là ứng dụng web hoặc ứng dụng di động trên điện thoại.
Ngoài ra, tính năng này phải được administrator bật cho tài khoản Workspace. Nếu bạn đang sử dụng tài khoản Google Workspace và vẫn không thể tìm thấy tùy chọn để quay số, hãy thông báo cho administrator.
Ngoài ra, bạn chỉ có thể quay số tham gia các cuộc họp do người dùng Google Workspace tổ chức.
Sử dụng điện thoại để tham gia cuộc họp trên Google Meet
Khi sử dụng điện thoại để quay số vào các cuộc họp, bạn có thể truy cập vào một cuộc họp đã lên lịch 15 phút trước khi cuộc họp bắt đầu cho đến khi cuộc họp kết thúc. Nói chung, nếu bạn cố gắng quay số trước đó, bạn có thể gặp lỗi Google Meet không nhận dạng được mã PIN. Nhưng nếu ai đó đã tham gia cuộc họp, họ có thể cho phép bạn tham gia.
Bạn có thể quay số tham gia cuộc họp ngay cả khi bạn đến từ một tổ chức khác hoặc có phiên bản Google Workspace khác với người tổ chức cuộc họp.
Có hai cách để quay số tham gia cuộc họp:
- Đây là cách tốt nhất để quay số tham gia cuộc họp cho các cuộc họp đột xuất không có trên lịch hoặc ứng dụng Google Meet. Nhưng bạn cũng có thể quay số vào các cuộc họp bị xáo trộn theo cách này. Từ thông tin cuộc họp được chia sẻ với bạn, hãy nhập hoặc sao chép / dán số điện thoại vào bàn phím và quay số. Sau khi cuộc gọi kết nối, hãy nhập số PIN và nhấn phím # . Phương pháp này yêu cầu bạn nhập mã pin theo cách thủ công.
- Mở ứng dụng Lịch Google hoặc Google Meet trên điện thoại. Sau đó, nhấn vào sự kiện từ một trong hai ứng dụng. Từ cửa sổ bật lên chi tiết cuộc họp, hãy nhấn vào số điện thoại của cuộc họp. Mã PIN tự động nhập khi bạn nhấn vào số điện thoại để tham gia cuộc họp. Phương pháp này giúp bạn tiết kiệm công việc nhập mã PIN theo cách thủ công và do đó nhanh hơn một chút. Nhưng bạn chỉ có thể sử dụng nó cho các cuộc họp đã lên lịch vì không có sự kiện nào cho các cuộc họp đột xuất.

Tắt tiếng hoặc hiển thị trong các cuộc họp
Bạn không thể làm gì khác trong cuộc họp khi chỉ tham gia từ điện thoại của mình nhưng bạn có thể tự tắt tiếng / bật tiếng. Những người khác có thể tắt tiếng bạn trong cuộc họp, nhưng vì lý do riêng tư, họ không thể tắt tiếng bạn. Chỉ bạn mới có thể tự bật tiếng. Bạn cũng tự động tắt tiếng nếu bạn tham gia cuộc họp sau 5 người tham gia.
Để tự tắt tiếng, bạn cũng có thể bấm * 6 từ bàn phím của điện thoại hoặc vặn âm lượng của điện thoại ở mức thấp nhất.

Để bật tiếng, hãy nhấn lại * 6 hoặc tăng âm lượng của điện thoại.
Sử dụng điện thoại để phát âm thanh trong các cuộc họp video
Để sử dụng điện thoại cho âm thanh trong các cuộc họp video, bạn có thể quay số ra điện thoại từ máy tính hoặc quay số từ điện thoại để tham gia cuộc họp.
Khi bạn tham gia từ điện thoại để phát âm thanh, bạn sẽ tự động tắt tiếng nếu bạn tham gia khi đã có 5 người trong cuộc họp hoặc nếu bạn đang tắt tiếng trên máy tính của mình.
Quay số ra điện thoại
Bạn có thể gọi điện từ Google Meet trên máy tính của mình từ một trong những quốc gia được hỗ trợ quay số. Nếu bạn đang gọi đến điện thoại của mình, máy tính sẽ tự động tham gia cuộc họp nếu bạn không ở trong đó.
Để gọi ra điện thoại nếu bạn đang họp, hãy nhấp vào biểu tượng ‘Tùy chọn khác’ (menu ba chấm) từ thanh công cụ cuộc họp. Sau đó, nhấp vào tùy chọn ‘Sử dụng điện thoại cho âm thanh’.

Nếu bạn đang ở trong phòng màu xanh lá cây của cuộc họp (màn hình xem trước), hãy nhấp vào nút ‘Tham gia và sử dụng điện thoại cho âm thanh’.

Bạn sẽ tự động tham gia cuộc họp trên máy tính của mình khi điện thoại kết nối với cuộc họp. Nếu bạn không ở cùng miền với người tổ chức cuộc họp, ai đó sẽ phải cho phép bạn tham gia.
Chuyển đến tab ‘Gọi cho tôi’ từ menu mở ra.

Sau đó, nhập số điện thoại. Bạn cũng có thể kiểm tra ‘Nhớ số điện thoại trên thiết bị này’ để lưu số cho tương lai.
Cuối cùng, nhấp vào nút ‘Gọi cho tôi’.
Khi được nhắc trên điện thoại, hãy nhấn phím ‘1’.
Quay số từ điện thoại
Bạn cũng có thể quay số vào cuộc họp từ điện thoại của mình trong khi bạn đang tham gia từ máy tính để xem video.
Nếu bạn đang tham gia từ một miền khác với người tổ chức cuộc họp hoặc không được mời tham gia sự kiện lịch, trước tiên bạn phải tham gia cuộc họp và ai đó phải cho phép bạn tham gia.
Để quay số từ điện thoại khi bạn đang họp, hãy nhấp vào biểu tượng ‘Tùy chọn khác’ (menu ba chấm) từ thanh công cụ cuộc họp. Sau đó, nhấp vào ‘Sử dụng điện thoại cho âm thanh’.
Nếu bạn đang ở trong phòng màu xanh lá cây (màn hình xem trước), hãy nhấp vào nút ‘Tham gia và sử dụng điện thoại cho âm thanh’. Chọn ‘Quay số’ từ menu lớp phủ xuất hiện. Số gọi đến sẽ được hiển thị trên màn hình. Quay số từ điện thoại. Sau khi bạn đã kết nối, hãy nhập mã PIN, sau đó nhấn phím # .

Sau đó, khi được nhắc, hãy nhấn ‘1’ từ điện thoại.
Ngắt kết nối điện thoại
Nếu bạn muốn ngắt kết nối điện thoại của mình nhưng vẫn tiếp tục cuộc họp, chỉ cần ngắt cuộc gọi khỏi điện thoại. Cuộc họp trên máy tính sẽ không bị ảnh hưởng nhưng bạn sẽ bị tắt tiếng khi cúp điện thoại.
Để ngắt kết nối điện thoại cũng như rời khỏi cuộc họp, hãy nhấp vào nút ‘Rời cuộc họp’ từ cửa sổ cuộc họp trên máy tính.
Lưu ý: Nếu bạn đóng laptop hoặc tab cuộc họp mà không rời cuộc họp khỏi máy tính, điện thoại sẽ luôn được kết nối. Nguồn cấp dữ liệu video sẽ bị vô hiệu hóa. Và cuộc gọi sẽ trở nên tương đương với nếu bạn vừa gọi từ điện thoại. Trong trường hợp này, bạn sẽ không có quyền truy cập vào bất kỳ tính năng cuộc họp nào khác ngoài đặc quyền âm thanh cuộc họp và tắt tiếng / bật tiếng.
Tham gia cuộc họp trên Google Meet qua điện thoại có thể không phải là điều bạn thậm chí cân nhắc trong các trường hợp bình thường, tức là khi bạn có kết nối internet đầy đủ chức năng, hãy xem xét các giới hạn mà nó áp đặt đối với các tính năng bạn có thể sử dụng. Nhưng trong những trường hợp tham gia cuộc họp từ ứng dụng web hoặc ứng dụng iOS / Android không xuất hiện trong cửa sổ, thì việc tham gia cuộc họp qua điện thoại có thể là một cách thực sự tiết kiệm.
















