Với Android 12, Pixel Launcher đang nhận được một bản cập nhật quan trọng bổ sung chức năng “Device Search” mới giúp tinh chỉnh cách bạn tìm kiếm nội dung trên điện thoại Android của mình. Mặc dù tính năng này đã được giới thiệu trong các phiên bản beta ban đầu, nhưng Google mới chỉ triển khai nó cho người dùng hiện tại, với việc phát hành phiên bản Beta 5 của Android 12. Trong bài đăng này, chúng tôi sẽ giải thích cách hoạt động của Device Search trên Android 12 và cách có thể bật và sử dụng nó trên smartphone Pixel.
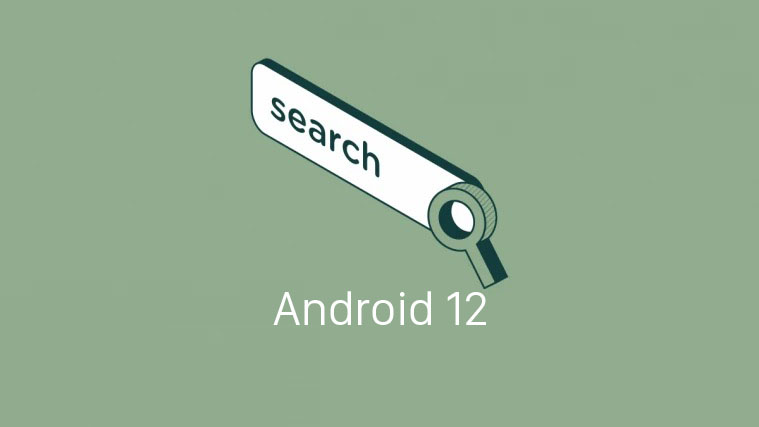
Xem nhanh
Device Search hoạt động như thế nào trên Android 12?
Android 12 thêm chức năng Device Search mới vào Màn hình chính gốc trên thiết bị Pixel, cho phép người dùng không chỉ tìm kiếm trên web trên Google mà còn tìm kiếm cục bộ mọi thứ trong điện thoại. Điều này thể hiện rõ ràng ngay khi bạn kéo ngăn ứng dụng lên từ cuối màn hình khi thanh tìm kiếm ở trên cùng sẽ hiển thị “Tìm kiếm trên điện thoại và hơn thế nữa”.

Với tính năng mới này, người dùng Pixel có thể tìm kiếm ứng dụng, file trên thư viện thiết bị của họ, danh bạ, cuộc chat, phím tắt cho ứng dụng và mọi người, các mục bên trong cài đặt và mẹo pixel. Tất cả kết quả sẽ xuất hiện ngay lập tức khi bạn nhập và sẽ hiển thị ngay cả khi bạn mắc một số lỗi chính tả nhỏ trong quá trình thực hiện.

Để giúp tìm kiếm nội dung dễ dàng hơn, bạn sẽ có khả năng tùy chỉnh danh mục nào trong số các danh mục này hiển thị trong tìm kiếm của mình và bạn có muốn bàn phím mặc định của mình tự động bật lên khi bạn truy cập Tìm kiếm hay không.
Trước đó, thanh tìm kiếm bên trong Pixel Launcher tập trung nhiều hơn vào kết quả web và cho phép tìm kiếm cơ bản các ứng dụng được cài đặt trên thiết bị. Thanh tìm kiếm mới không loại bỏ hoàn toàn tìm kiếm trên web; bạn vẫn có thể tra cứu nội dung trên Google Tìm kiếm như trước đây nhưng nó bao gồm một bước bổ sung là tìm kiếm một truy vấn và sau đó nhấn vào ‘Tìm kiếm trên Google’.
Cách nhận Device Search trên Pixel Launcher
Khả năng tìm kiếm nội dung cục bộ trên điện thoại chỉ dành riêng cho smartphone Pixel chạy Android 12 Beta 5. Nếu trước đây bạn đã đăng ký thiết bị của mình vào chương trình Android 12 Beta, bạn có thể cập nhật thiết bị lên bản beta mới nhất bằng cách mở ứng dụng Cài đặt và tiếp tục vào Hệ thống> Cập nhật Hệ thống. Nếu có sẵn bản cập nhật, bản cập nhật đó sẽ hiển thị trên màn hình tiếp theo để bạn có thể tải xuống và cài đặt bản cập nhật đó.

Sau khi cập nhật thiết bị của mình lên Android 12 Beta 5, bạn vẫn cần đảm bảo những điều sau:
- Smartphone Google Pixel
- Pixel Launcher được đặt làm trình khởi chạy mặc định trên thiết bị
Cách truy cập và sử dụng Device Search trên Android 12
Chức năng Device Search mới sẽ có thể truy cập được bên trong Pixel Launcher ngay sau khi bạn cài đặt Android 12 Beta 5 trên smartphone Pixel của mình.
Nghe có vẻ kỳ quặc nhưng cách duy nhất để truy cập thanh “Tìm kiếm điện thoại và hơn thế nữa” hoàn toàn mới là vuốt lên trên Màn hình chính để kéo Ngăn ứng dụng lên. Bạn sẽ không thể truy cập nó nếu bạn chỉ cần nhấn vào tiện ích trên thanh Tìm kiếm của Google ở cuối Màn hình chính.

Để truy cập thanh “Tìm kiếm điện thoại và hơn thế nữa”, hãy mở khóa điện thoại Android và vuốt lên trên Màn hình chính để mở Ngăn ứng dụng. Từ đây, bạn có thể bắt đầu nhập các truy vấn của mình bên trong thanh tìm kiếm ở trên cùng và Pixel Launcher sẽ lấy cho bạn kết quả, tất cả đều có liên quan đến các ứng dụng và thông tin chi tiết được lưu trữ trong điện thoại.
Truy cập một Liên hệ và các cuộc chat của họ
Ví dụ: tìm kiếm tên của một liên hệ sẽ hiển thị biểu tượng Liên hệ của họ cũng như các cuộc chat bạn đã có với họ trên tất cả các ứng dụng trên điện thoại.

Truy cập các phím tắt bên trong Cài đặt
Khi bạn phải truy cập vào nội dung nào đó bên trong ứng dụng Cài đặt, bạn có thể nhập nội dung bạn muốn truy cập vào thanh tìm kiếm và kết quả sẽ hiển thị các phím tắt trực tiếp cho các truy vấn.

Đối với các tìm kiếm liên quan đến việc bật / tắt một tính năng như Bluetooth hoặc WiFi, bạn có thể tìm kiếm các truy vấn này và bạn sẽ nhận được nút bật / tắt để bật hoặc tắt tính năng này ngay bên trong kết quả tìm kiếm.

Truy cập một ứng dụng và các phím tắt của nó
Bạn có thể nhập tên ứng dụng vào thanh tìm kiếm và truy cập tất cả các phím tắt của ứng dụng đó.

Bạn cũng có thể tìm kiếm các truy vấn có thể phổ biến trên nhiều ứng dụng như tìm “đơn đặt hàng” trên các ứng dụng mua sắm khác nhau.

Đây là một ví dụ khác về điều này khi tìm kiếm “máy ảnh” hiển thị kết quả không chỉ từ ứng dụng Máy ảnh mà còn từ hành động Máy ảnh từ bên trong các ứng dụng khác như WhatsApp và Instagram.

Truy cập kết quả web
Trước đây, khi bạn sử dụng thanh tìm kiếm của Ngăn kéo ứng dụng Android, kết quả tìm kiếm có xu hướng tìm kiếm những thứ online hơn. Với bản cập nhật mới nhất cho Pixel Launcher, kết quả cục bộ trên điện thoại được tập trung hơn nhưng bạn vẫn có thể tìm kiếm nội dung trên web. Đối với điều này, bạn sẽ phải nhập bất cứ thứ gì bạn muốn bên trong thanh “Tìm kiếm trên điện thoại và hơn thế nữa” ở đầu ngăn kéo ứng dụng và sau đó nhấn vào tùy chọn ‘Tìm kiếm trên Google’ bên dưới để nhận kết quả web về chủ đề bạn đã truy vấn vì.

Khi bạn làm điều đó, Android sẽ mở ứng dụng Google trên màn hình với tất cả các kết quả dựa trên các từ khóa bạn đã tìm kiếm.
Cách định cấu hình Device Search cho thiết bị
Theo mặc định, thanh “Tìm kiếm điện thoại và hơn thế nữa” mới sẽ hiển thị cho bạn kết quả từ tất cả các ứng dụng, phím tắt và cài đặt có sẵn trong thiết bị. Tuy nhiên, bạn có thể tùy chỉnh kết quả của mình dựa trên các danh mục ưu tiên mà bạn muốn hiển thị bên trong thanh tìm kiếm.
Quản lý những gì được hiển thị trong tìm kiếm
Để định cấu hình những gì được hiển thị bên trong thanh tìm kiếm mới trên ngăn ứng dụng của Pixel Launcher, hãy vuốt lên trên Màn hình chính để kéo ngăn ứng dụng lên với thanh “Tìm kiếm điện thoại và hơn thế nữa” mới ở trên cùng. Trên màn hình này, chạm vào nút 3 chấm ở góc trên cùng bên phải.

Khi menu mục bổ sung xuất hiện trên màn hình, hãy chọn ‘Tùy chọn’.

Bây giờ bạn sẽ thấy màn hình ‘Tìm kiếm điện thoại’ xuất hiện trên màn hình.

Tại đây, chuyển đổi các danh mục bạn muốn hiển thị trên thanh tìm kiếm mới. Dưới đây là tất cả các tùy chọn bạn có thể chọn:
Phím tắt : Bật tính năng này để nhận kết quả dựa trên các ứng dụng được cài đặt trên thiết bị cũng như các phím tắt liên quan.
Mọi người : Bật tính năng này để truy cập nhanh vào các liên hệ bạn tìm kiếm và các cuộc chat bạn đã có với họ trên các ứng dụng khác như Tin nhắn, Gmail, Google Chat, v.v.
Cài đặt : Bật tính năng này để nhận kết quả mà bạn tìm kiếm từ trong ứng dụng Cài đặt. Chúng có thể bao gồm các phím tắt trực tiếp đến các phần nhất định bên trong Cài đặt hoặc chuyển đổi nhanh để bật một tùy chọn.
Mẹo Pixel : Bật tính năng này nếu bạn muốn thanh tìm kiếm đề xuất cho bạn các mẹo về Pixel dựa trên các từ khóa bạn tìm kiếm.
Bạn có thể bật / tắt bất kỳ hoặc tất cả các tùy chọn này và chỉ giữ lại các tùy chọn bạn muốn hiển thị để tìm kiếm.
Hiển thị / ẩn bàn phím để tìm kiếm
Theo mặc định, khi bạn vuốt lên để truy cập ngăn ứng dụng bên trong Pixel Launcher, Android sẽ không tự động mở bàn phím mặc định. Thay vào đó, ứng dụng bàn phím sẽ chỉ bật lên khi bạn nhấn vào thanh tìm kiếm mới. Tuy nhiên, bạn có thể làm cho bàn phím của mình tự động hiển thị bất cứ khi nào bạn kéo ngăn ứng dụng lên.
Để tự động hiển thị bàn phím, hãy kéo ngăn ứng dụng lên bằng cách vuốt lên trên Màn hình chính, sau đó nhấn vào nút 3 chấm ở góc trên cùng bên phải.

Khi menu mục bổ sung xuất hiện trên màn hình, hãy nhấn vào tùy chọn ‘Luôn hiển thị bàn phím’.

Android sẽ mở bàn phím mặc định trên màn hình và nó sẽ xuất hiện mỗi khi bạn truy cập vào ngăn kéo ứng dụng trên điện thoại.

Nếu bạn muốn tắt tính năng này, hãy nhấn lại vào nút 3 chấm và chọn ‘Luôn ẩn bàn phím’.

Khi bạn làm điều này, Android sẽ không tự động mở bàn phím mặc định và chỉ bật lên khi bạn nhấn vào thanh tìm kiếm mới.
Đó là tất cả những gì bạn cần biết về Device Search trên Android 12.
















