Khi nói đến chỉnh sửa video cơ bản, chúng ta thường thấy mình đang tìm kiếm một ứng dụng hoặc phần mềm của bên thứ ba miễn phí và dễ sử dụng. Và trong khi bạn có thể sử dụng Google Photos để thực hiện một số chỉnh sửa video nhẹ trên điện thoại của mình, hầu hết mọi người thường thích PC để thực hiện công việc này. May mắn thay, trên Windows, Microsoft cung cấp ứng dụng Photos mà bạn có thể sử dụng để chỉnh sửa video của mình. Trong hướng dẫn này, chúng ta sẽ tìm hiểu cách chỉnh sửa video trên Windows 10 bằng ứng dụng Microsoft Photos .
Xem nhanh
Cách chỉnh sửa video trên Windows 10
Trước tiên, hãy bắt đầu với cách mở video trên phần mềm chỉnh sửa video của Microsoft Photos.
1. Nhấp chuột phải vào video bạn muốn chỉnh sửa và đi tới Mở bằng > Photos.

2. Mở rộng menu Chỉnh sửa & Tạo ở trên cùng và chọn tùy chọn Tạo video bằng văn bản từ danh sách.

3. Bây giờ video sẽ mở trong Microsoft Video Editor . Nhập tên phù hợp cho dự án và nhấn OK .
Sau khi ở trong phần mềm chỉnh sửa video, bạn có thể cắt, xén, kết hợp, vẽ, thêm văn bản, nhạc, hiệu ứng, thay đổi tốc độ phát lại và làm được nhiều việc khác từ đây. Hãy xem làm thế nào.
Cách cắt, kết hợp và cắt video trên Windows 10
Khi bạn đã ở trong Phần mềm chỉnh sửa video của Microsoft, bạn có thể cắt, tách và cắt video khi bạn thấy phù hợp. Đọc để tìm hiểu làm thế nào.
Cắt video
1. Mở video trong Microsoft Video Editor và nhấp vào nút Cắt .

2. Sử dụng hai thanh trượt ở hai đầu để chọn một phần của video. Ở bên phải, bạn sẽ có thể thấy thời lượng của video đã cắt.

3. Cuối cùng, nhấp vào Xong để lưu các thay đổi.
Tách & kết hợp các đoạn
Để chỉnh sửa dễ dàng hơn, bạn cũng có thể chia video của mình thành các phần khác nhau và áp dụng các hiệu ứng khác nhau cho từng phần đó.
1. Để chia nhỏ video, hãy nhấp vào nút Tách phía trên Bảng phân cảnh.

2. Sử dụng thanh trượt để chia video thành hai phần. Thời lượng của cả hai phần sẽ được hiển thị ở trên cùng bên phải.

Bạn có thể lặp lại các bước tương tự ở trên để chia video của mình thành nhiều phần hơn. Ngoài ra, bạn có thể kéo và thả các clip này để thay đổi thứ tự của chúng.
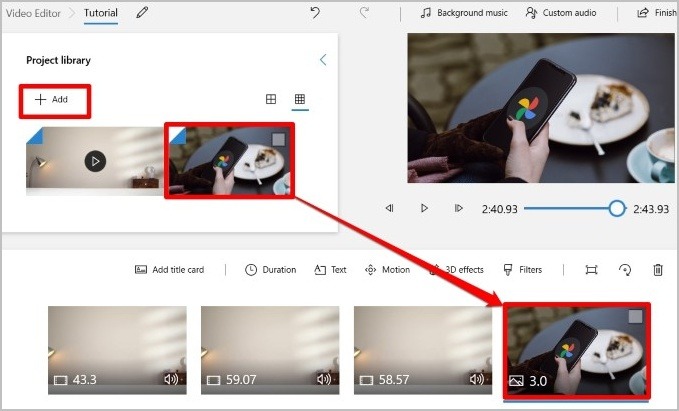
Nếu bạn muốn thêm và kết hợp nhiều ảnh và video hơn vào dự án này, hãy nhấp vào nút + Thêm trong thư viện Dự án. Sau khi thêm, bạn có thể kéo và thả các clip vào video hiện có của mình để kết hợp chúng.
Cắt video
Ngoài việc cắt tỉa, bạn cũng có thể điều chỉnh tỷ lệ khung hình của clip trong phần mềm chỉnh sửa video. Đây là cách thực hiện:
1. Trong phần mềm chỉnh sửa video, nhấp vào biểu tượng menu ba chấm để chọn tỷ lệ khung hình ưa thích. Bạn cũng có thể thay đổi hướng từ Ngang sang Dọc và ngược lại.

2. Sau khi chọn tỷ lệ khung hình ưa thích, hãy sử dụng nút Hiển thị hoặc loại bỏ các thanh màu đen để điều chỉnh khung hình.

Cách thêm văn bản vào video trên Windows 10
Trong phần mềm chỉnh sửa video, bạn cũng có thể hiển thị văn bản và chú thích tùy chỉnh trên clip để làm cho video mang tính mô tả cao hơn. Đây là cách thực hiện.
1. Chọn clip mà bạn muốn thêm văn bản vào và nhấp vào nút Văn bản từ thanh công cụ.

2. Tiếp theo, nhập văn bản vào hộp văn bản và chọn từ các kiểu văn bản khác nhau . Trong Bố cục , bạn có thể chọn nơi bạn muốn đặt văn bản.
3. Tiếp theo, bạn có thể sử dụng các thanh trượt bên trái để chọn thời lượng mà bạn muốn văn bản xuất hiện. Cuối cùng, nhấp vào Xong để lưu các thay đổi.

Cách thay đổi tốc độ phát lại video trên Windows 10
Nếu bạn muốn làm chậm hoặc tua đi một số phần nhất định của video, ứng dụng cũng cho phép bạn thay đổi tốc độ phát lại clip. Đây là cách để làm điều đó.
1. Chọn clip từ Bảng phân cảnh mà bạn muốn sửa đổi tốc độ phát lại và nhấp vào nút Tốc độ .
2. Bây giờ sử dụng thanh trượt xuất hiện trên màn hình để thay đổi tốc độ phát lại video.

Sau khi bạn làm như vậy, thời lượng của clip sẽ được điều chỉnh cho phù hợp.
Cách chèn chuyển động, bộ lọc (filter) và hiệu ứng 3D vào Video trên Windows 10
Ngoài các công cụ chỉnh sửa cơ bản, Microsoft Video Editor còn cung cấp một số chuyển động camera, bộ lọc và hiệu ứng 3D mà bạn có thể sử dụng để làm cho video của mình trông chuyên nghiệp hơn. Đọc tiếp để tìm hiểu cách sử dụng chúng.
Thêm chuyển động
1. Chọn clip và nhấp vào nút Chuyển động từ thanh công cụ ở trên.

2. Chọn hiệu ứng chuyển động cho hình ảnh hoặc clip. Bạn có thể chọn từ Phóng to, Xoay sang trái, Nghiêng lên / xuống , v.v.

3. Sau khi áp dụng, hãy nhấp vào Xong .
Áp dụng các bộ lọc
Tương tự như Chuyển động, bạn cũng có thể áp dụng một loạt các bộ lọc cho clip của mình để làm cho chúng dễ chịu hơn.
1. Để thêm bộ lọc, hãy chọn một clip và nhấp vào nút Bộ lọc ở trên.
2. Chọn từ các bộ lọc có sẵn ở bên phải và nhấp vào Xong .

Thật không may, bạn không có tùy chọn để thay đổi cường độ của bộ lọc, nhưng bạn sẽ có một số lượng bộ lọc phù hợp để lựa chọn.
Sử dụng hiệu ứng 3D
Ngoài các bộ lọc và chuyển động, Microsoft Video Editor cũng cung cấp một số hiệu ứng đặc biệt 3D mà bạn có thể sử dụng để thêm gia vị cho video của mình. Đây là cách sử dụng chúng.
1. Chọn clip và nhấp vào nút hiệu ứng 3D từ thanh công cụ ở trên.

2. Trong màn hình sau, bên dưới tab Hiệu ứng , bạn có thể tìm kiếm hiệu ứng hoặc cuộn xuống và tìm một hiệu ứng.

3. Sau khi chọn hiệu ứng, bạn có thể định vị cũng như xoay hoặc nghiêng nó khi bạn thấy phù hợp. Ngoài ra, bạn cũng có thể sử dụng thanh trượt để đặt thời lượng mà hiệu ứng sẽ xuất hiện. Nhấp vào Xong để lưu thay đổi.

Cách thêm nhạc nền vào video
Khi bạn đã có video sẵn sàng, bạn có thể thêm nhạc nền hoặc chèn âm thanh tùy chỉnh vào video. Đây là cách thực hiện.
1. Để chọn từ các âm thanh do Microsoft Video Editor cung cấp, hãy nhấp vào nút Nhạc nền ở trên cùng.

2. Tiếp theo, chọn một đoạn nhạc nền từ danh sách. Bạn cũng có thể xem trước bản nhạc trước khi thêm nó. Đặt âm lượng thích hợp cho nhạc và nhấp vào Xong .

Ngoài ra, nếu bạn có một bản âm thanh khác mà bạn muốn thêm, bạn cũng có thể sử dụng bản đó. Đây là cách thực hiện.
1. Chọn một clip và nhấp vào nút Âm thanh tùy chỉnh ở trên cùng.

2. Bây giờ hãy nhấp vào nút Thêm file âm thanh để chèn bản nhạc từ PC. Sau đó, sử dụng các thanh trượt trong phần xem trước để chỉ định thời điểm phát âm thanh.

3. Cuối cùng, nhấp vào Xong .
Cách thêm chủ đề vào video
Nếu việc tự tạo kiểu cho video nghe có vẻ quá yêu cầu, thì Microsoft Photos cũng được tải sẵn một số chủ đề mà bạn có thể sử dụng để tạo kiểu lại video bằng các bộ lọc, âm nhạc và kiểu văn bản. Đây là cách thực hiện.
1. Nhấp vào biểu tượng menu ba chấm ở góc trên cùng bên phải và chọn Chủ đề từ danh sách.

2. Xem trước các chủ đề từ danh sách và chọn một chủ đề bạn thích. Nhấp vào nút Xong để áp dụng chủ đề.

Cách lưu video đã chỉnh sửa
Sau khi bạn chỉnh sửa xong video, đây là cách lưu video.
1. Nhấp vào tùy chọn Kết thúc video ở trên cùng.

2. Tiếp theo, bạn sẽ được yêu cầu chọn chất lượng Video cho video đã xuất. Chọn một bằng cách sử dụng menu thả xuống và nhấp vào Xuất .

Câu hỏi thường gặp
Windows 10 có Phần mềm chỉnh sửa video không?
Có, bạn có thể sử dụng Microsoft Photos để chỉnh sửa video của mình trên Windows 10 bằng các bước ở trên.
Làm cách nào để bạn chỉnh sửa video trên Windows 10?
Bạn có thể cắt, xén, kết hợp, thêm văn bản, hiệu ứng, nhạc tùy chỉnh và làm nhiều việc khác bằng cách làm theo các bước ở trên.
Làm cách nào để cài đặt Phần mềm chỉnh sửa video trên Windows 10?
Bạn không cần tải xuống bất kỳ ứng dụng hoặc phần mềm riêng biệt nào vì Microsoft Photos được cài đặt sẵn trên Windows 10. Bạn có thể sử dụng ứng dụng này để chỉnh sửa video trên PC của mình.
Kết thúc: Chỉnh sửa video trên Windows 10 với Microsoft Photos
Rõ ràng, Microsoft muốn ứng dụng Photos của mình không chỉ là một trình xem ảnh trên Windows. Với số lượng ảnh và các tùy chọn chỉnh sửa video mà nó cung cấp, nó chắc chắn sẽ giúp bạn dễ dàng tạo các video trông chuyên nghiệp mà không cần phải có một bộ kỹ năng đáng kể.
















