Một số người dùng đã báo cáo sự cố iMessage không nhận được tin nhắn mới trên máy Mac, thường đi kèm với lời nhắc lỗi: Không thể đăng nhập vào iMessage (Could not log in to iMessage) . Một số người dùng cũng phàn nàn về việc iMessage không hoạt động trên Mac sau khi cập nhật. Điều này có vẻ kinh khủng, đặc biệt nếu bạn có thông tin khẩn cấp cần chia sẻ. Tuy nhiên, vấn đề iMessage không hoạt động trên máy Mac thường có thể được giải quyết trong vòng vài phút. Đọc cho đến cuối để tìm hiểu làm thế nào.
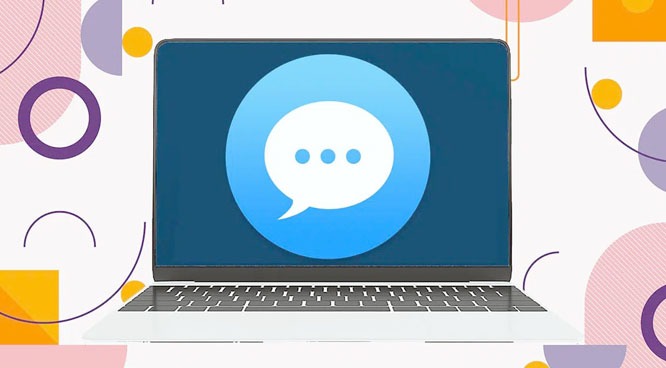
Cách sữa lỗi iMessage không nhận được tin nhắn mới trên máy Mac
Là một thành viên không thể thiếu của hệ sinh thái Apple, ứng dụng iMessage đã giúp cho việc nhắn tin giữa những người dùng Apple trở nên dễ dàng nhất có thể. Ứng dụng này cho phép bạn nhắn tin và chia sẻ file với những người dùng Apple khác một cách liền mạch, thông qua ID Apple hoặc số điện thoại . Đó là lý do tại sao nó đã trở thành phương thức giao tiếp ưa thích của người dùng Apple. Hơn nữa, với ứng dụng iMessage,
- Bạn không cần phải dựa vào các nền tảng của bên thứ ba nữa.
- Bạn không cần phải sử dụng các tin nhắn SMS đơn giản mà bạn có thể bị nhà cung cấp dịch vụ tính phí.
Phương pháp 1: Kiểm tra Máy chủ iMessage của Apple
Có thể lỗi iMessage không hoạt động trên Mac xảy ra trong quá trình kích hoạt do sự cố ở cuối máy chủ, chứ không phải do thiết bị. Bạn có thể kiểm tra trạng thái của máy chủ Apple khá dễ dàng.
1. Truy cập Trang web Trạng thái của Apple trên bất kỳ trình duyệt web nào như Safari.
2. Kiểm tra trạng thái của máy chủ iMessage , như được mô tả.

3A. Nếu một vòng tròn màu xanh lá cây xuất hiện bên cạnh máy chủ iMessage, nó đang hoạt động.
3B. Nếu hình tam giác màu đỏ hoặc biểu tượng kim cương màu vàng hiển thị, điều đó có nghĩa là máy chủ tạm thời ngừng hoạt động.
May mắn thay, nhóm Apple đã giải quyết các vấn đề máy chủ khá nhanh chóng. Chỉ cần kiên nhẫn chờ đợi vấn đề tự được giải quyết.
Phương pháp 2: Kiểm tra kết nối Internet
iMessage yêu cầu kết nối internet để gửi và nhận tin nhắn trên máy Mac. Mặc dù kết nối mạng không cần phải quá mạnh hoặc nhanh, nhưng một kết nối ổn định vẫn là điều cần thiết để ứng dụng iMessage hoạt động ổn định. Vì vậy, hãy kiểm tra kết nối internet để tránh lỗi iMessage không hoạt động trên Mac xảy ra trong quá trình kích hoạt hoàn toàn.
1. Chạy thử nghiệm tốc độ internet nhanh để kiểm tra độ mạnh của kết nối. Tham khảo pic đã cho để rõ ràng.

2. Nếu tốc độ internet chậm hơn bình thường, hãy thử ngắt kết nối và kết nối lại router .
3. Cách khác, đặt lại router bằng cách nhấn nút đặt lại, như hình minh họa.

4. Ngoài ra, chuyển đổi TẮT WiFi rồi BẬT trong thiết bị macOS để làm mới kết nối.
5. Nếu kết nối internet tiếp tục gây ra sự cố, hãy liên hệ với nhà cung cấp dịch vụ internet và sữa lỗi.
Phương pháp 3: Đặt ngày và giờ chính xác
Cài đặt ngày và giờ không chính xác trên máy Mac có thể dẫn đến một số vấn đề với một số ứng dụng và tính năng nhất định. Điều này cũng có thể tàn phá iMessage và gây ra sự cố iMessage không được phân phối trên máy Mac. Đặt lại ngày và giờ trên máy Mac để xem liệu nó có giải quyết được sự cố đã nói hay không.
1. Mở System Preferences .
2. Chọn Ngày & Giờ , như được hiển thị.

3. Đặt thời gian theo cách thủ công hoặc chọn tùy chọn Đặt ngày và giờ tự động . Tham khảo pic đã cho.
Lưu ý: Việc chọn cài đặt tự động là hoàn toàn phù hợp và do đó, được khuyến nghị. Trước tiên, hãy nhớ chọn Múi giờ theo khu vực.

Phương pháp 4: Sử dụng quyền truy cập chuỗi khóa
Giống như hầu hết các ứng dụng, iMessage sử dụng Keychain Access để lưu trữ các khóa mã hóa. Các phím không chính xác có thể dẫn đến việc iMessage không hoạt động trên Mac sau khi cập nhật. Mặc dù bạn không thể sữa lỗi đã nói thông qua Truy cập chuỗi khóa, nhưng bạn nên kiểm tra dữ liệu iMessage được lưu bởi nó, như hướng dẫn bên dưới:
1. Khởi chạy Keychain Access từ Launchpad.
2. Nhập iMessage vào thanh tìm kiếm nằm ở góc trên cùng bên phải.
3. Kiểm tra Encryption Key và Signing key .

4A. Nếu có các mục liên quan, không cần phải lo lắng.
4B. Tuy nhiên, nếu tìm kiếm không có kết quả, điều này có thể khiến iMessage không hoạt động trên Mac sau sự cố cập nhật. Trong trường hợp này, bạn cần liên hệ với Bộ phận hỗ trợ của Apple để iMessage hoạt động trở lại. Tham khảo Phương pháp 7 để biết thêm.
Phương pháp 5: Đăng nhập lại vào Apple ID
Như đã thông báo trước đó, iMessage sử dụng Apple ID để gửi và nhận tin nhắn. Việc đăng nhập liên tục có thể tạo ra trục trặc dẫn đến lỗi iMessage không được phân phối trên máy Mac. Hãy thử đăng xuất khỏi ID Apple và đăng nhập lại, như được giải thích bên dưới:
1. Mở ứng dụng Tin nhắn trên máy Mac.
2. Nhấp vào menu Tin nhắn và chọn Tùy chọn , như được mô tả bên dưới.

3. Nhấp vào Tài khoản Apple để đăng xuất.
4. Cuối cùng, nhấp vào tùy chọn Đăng xuất hiển thị ngay bên cạnh ID Apple. Tham khảo hình ảnh dưới đây để rõ ràng.

5. Sau khi quá trình đăng xuất hoàn tất, hãy nhấp vào Đăng nhập để đăng nhập lại vào tài khoản.
Xác minh xem iMessage không hoạt động trên Mac sau khi lỗi cập nhật đã được khắc phục hay chưa.
Phương pháp 6: Khởi động lại máy Mac
Khởi động lại hệ thống là biện pháp cuối cùng. Mặc dù có vẻ như một cách khắc phục quá đơn giản, nhưng thường thì chỉ cần khởi động lại máy Mac có thể giải quyết hầu hết các trục trặc, bao gồm cả vấn đề iMessage không được cung cấp trên máy Mac. Chỉ cần làm theo các bước sau để khởi động lại máy Mac:
1. Nhấp vào biểu tượng Apple từ menu trên cùng.
2. Chọn Khởi động lại , như được hiển thị.

3. Sau khi máy khởi động lại, hãy thử mở lại iMessage . Giờ đây, bạn có thể gửi và nhận tin nhắn một cách dễ dàng.
Phương pháp 7: Liên hệ với bộ phận Hỗ trợ của Apple
Nếu vẫn không khắc phục được Mac không thể kết nối với App Store, bạn cần liên hệ với Nhóm hỗ trợ của Apple hoặc truy cập Apple Care. Nhóm hỗ trợ vô cùng hữu ích và nhạy bén. Do đó, bạn sẽ được giải quyết vấn đề của mình ngay lập tức thông qua Apple Live Chat.
Chúng tôi hy vọng rằng hướng dẫn này hữu ích và bạn có thể sửa lỗi không nhận được tin nhắn Messenger trên Macbook . Hãy cho chúng tôi biết phương pháp nào phù hợp với bạn. Nếu bạn có bất kỳ thắc mắc hoặc đề xuất nào, hãy thả chúng vào phần bình luận bên dưới.
















