Đại dịch COVID-19 đã buộc nhiều người trong chúng ta phải thực hiện các công việc hàng ngày thông thường của mình từ xa ngay tại nhà của mình, nhờ các công cụ hội nghị truyền hình như Google Meet. Sản phẩm của công ty Mountain View đã chứng kiến sự gia tăng chỉ số trong cơ sở người dùng kể từ khi Google bắt đầu tung ra miễn phí cho tất cả người dùng.
Meet có sẵn để sử dụng trên iOS, Android và trên web, nghĩa là bạn có thể sử dụng Meet từ bất cứ đâu bạn có kết nối internet. Vì vậy, điều gì sẽ xảy ra nếu chúng tôi nói với bạn rằng bây giờ bạn có thể sử dụng màn hình lớn nhất trong nhà là TV của bạn để xem tất cả những người có mặt trong cuộc họp?
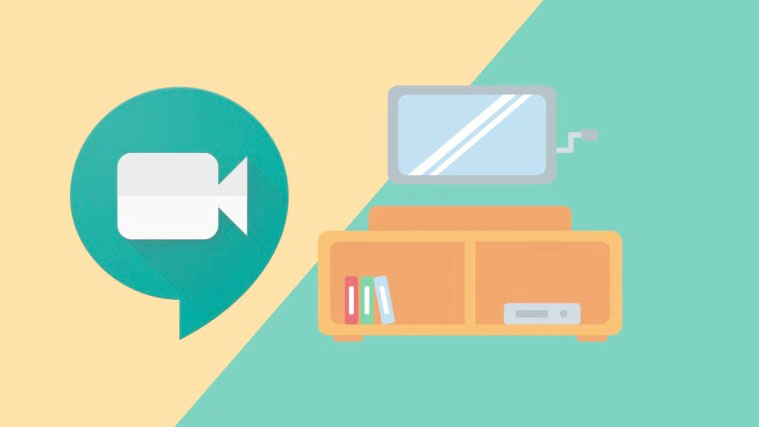
Xem nhanh
Meet trên Chromecast là gì?

Google đang triển khai hỗ trợ cho Google Meet trên Chromecast, nghĩa là bạn có thể truyền các hội nghị của mình lên màn hình lớn tại nhà của mình. Với tính năng này, bạn sẽ có thể phản chiếu màn hình cuộc họp từ PC trực tiếp lên Chromecast, tivi hỗ trợ Cast hoặc các thiết bị hỗ trợ Cast.
Với Meet trên Chromecast, người dùng có thể tham gia cuộc họp từ bất kỳ đâu trong nhà của họ và nhận được những thứ như xem hay hiển thị bài thuyết trình, tham dự các bài giảng hoặc kết nối với gia đình của bạn, tất cả trên một màn hình lớn hơn. Khi bạn truyền cuộc họp của mình lên tivi, tivi sẽ chỉ hiển thị nội dung của màn hình cuộc họp trong khi nguồn cấp dữ liệu video cũng như đầu vào âm thanh của bạn vẫn được cung cấp cho những người tham gia khác thông qua PC của bạn.
Bạn cần gì ?
Nếu muốn truyền hội nghị Google Meet trên Tivi của mình, bạn cần những điều sau để thiết lập:
- Tivi được kết nối với Google Chromecast hoặc tivi hỗ trợ Chromecast
- PC
- Phiên bản mới nhất của trình duyệt Google Chrome trên PC của bạn
- Một kết nối WiFi chung cho cả PC và Chromecast của bạn
Cách kết nối Google Meet với Tivi để họp, học online
Nếu bạn muốn chiếu các cuộc họp từ Google Meet trên PC lên Tivi của mình, bạn có thể làm theo các bước bên dưới để hoàn tất. Hãy nhớ rằng khi bạn truyền cuộc họp lên tivi, chỉ màn hình cuộc họp sẽ được chuyển tiếp đến tivi của bạn và bạn vẫn cần máy tính của mình để sử dụng máy ảnh, micrô và âm thanh.

Bạn có thể truyền cuộc họp Google Meet của mình cả trước và sau khi bạn đã tham gia một phiên. Trước khi bạn tiếp tục thực hiện các bước sau, hãy đảm bảo rằng bạn đã thiết lập thiết bị Chromecast của mình. Bạn có thể xem trang hỗ trợ này của Google để bắt đầu với Chromecast.
Trước khi tham gia cuộc họp
Để truyền màn hình cuộc họp lên tivi trước khi tham gia phiên Google Meet, hãy tham gia cuộc họp trên Meet bằng Google Calendar của bạn hoặc Google Meet trên web. Trước khi vào màn hình cuộc họp chính, hãy nhấp vào tùy chọn Cast this meeting. Thao tác này sẽ mở tab Cast trên Google Chrome.
Trong tab này, chọn thiết bị hỗ trợ Chromecast được liên kết với tài khoản Google của bạn và khả dụng trong cùng một mạng WiFi với PC của bạn. Giờ đây, màn hình cuộc họp sẽ hiển thị trên tivi bạn đã chọn. Đảm bảo bạn căn chỉnh tivi và máy tính sao cho bạn có thể nhìn thấy cả tivi và đối mặt với webcam ở cùng một góc camera để có trải nghiệm tốt hơn.
Sau khi tham gia một cuộc họp
Bạn cũng có thể truyền cuộc họp trên Meet trên tivi sau khi đã tham gia. Để làm điều đó, hãy đăng nhập vào Google Meet và tham gia một cuộc họp. Sau khi bạn đã vào màn hình cuộc họp, hãy nhấp vào biểu tượng dấu 3 chấm ở góc dưới cùng bên phải của cửa sổ và chọn tùy chọn Cast this meeting từ menu bật lên.
Trong tab Cast mới mở ra, hãy chọn thiết bị hỗ trợ Chromecast được liên kết với tài khoản Google của bạn. Đảm bảo thiết bị Chromecast này được kết nối với cùng một mạng WiFi như PC của bạn. Sau khi bạn chọn thiết bị Chromecast, cuộc họp của bạn sẽ bắt đầu xuất hiện trên Tivi.
Cách dừng truyền hội nghị Google Meet
Sau khi kết thúc hội nghị Google Meet trên tivi, bạn có thể dừng truyền hội nghị đó trên thiết bị Chromecast của mình. Bạn có thể làm như vậy bằng cách nhấp vào biểu tượng dấu 3 chấm ở góc dưới cùng bên phải của màn hình cuộc họp, sau đó chọn tùy chọn Stop casting meeting. Màn hình cuộc họp của bạn bây giờ sẽ chỉ hiển thị trên PC của bạn.
















