Google Docs, phần mềm xử lý văn bản dựa trên Google đã cung cấp cho người dùng khả năng cộng tác và chỉnh sửa tài liệu online. Khả năng chỉnh sửa tài liệu đồng thời đã làm cho Google Docs trở thành một phần thiết yếu của bất kỳ tổ chức nào.
Trong quá trình làm việc hay vì một lý do nào đó, mọi người có thể vô tình xóa Google Docs. Nếu bạn thấy mình trong tình huống như vậy khi một tài liệu quan trọng biến mất, đây là hướng dẫn về cách khôi phục Google Docs đã xóa.
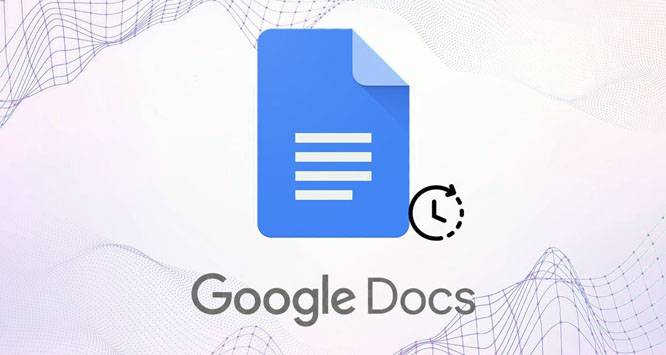
Cách khôi phục Google Docs đã xóa
Tôi có thể tìm các file đã xóa ở đâu?
Chính sách của Google về bộ nhớ rất hiệu quả và thiết thực. Tất cả các file bị xóa thông qua một ứng dụng hoặc phần mềm của google vẫn nằm trong ngăn rác trong 30 ngày. Điều này mang lại cho người dùng thời gian đệm lý tưởng để thu thập và khôi phục các tài liệu mà họ đã xóa vô tình hoặc cố ý. Tuy nhiên, sau 30 ngày, các tài liệu trên Google sẽ bị xóa vĩnh viễn để tiết kiệm dung lượng trên bộ nhớ Google Drive của bạn. Với điều đó đã được nói, đây là cách bạn có thể xác định vị trí và khôi phục Google Docs đã xóa.
Làm cách nào để khôi phục Google Docs đã xóa?
Để truy cập các tài liệu đã xóa của mình, bạn sẽ phải tìm kiếm trong thùng rác trên Google Drive của mình. Đây là thủ tục hoàn chỉnh.
1. Trên trình duyệt của bạn, truy cập trang web Google Documents và đăng nhập bằng tài khoản Gmail của bạn.
2. Tìm tùy chọn bánh hamburger ở góc trên cùng bên trái của màn hình và nhấp vào nó.

3. Trong bảng điều khiển mở ra, nhấp vào Drive ở dưới cùng.

4. Thao tác này sẽ mở Google Drive của bạn. Trên các tùy chọn được mô tả ở phía bên trái, hãy nhấp vào tùy chọn Trash.

5. Thao tác này sẽ hiển thị tất cả các thư mục bạn đã xóa khỏi Google Drive của mình.
6. Tìm tài liệu bạn muốn Khôi phục và nhấp chuột phải vào tài liệu đó. Tùy chọn khôi phục sẽ khả dụng và bạn có thể làm cho file hoạt động trở lại.

7. Tài liệu sẽ được khôi phục về vị trí trước đó của nó.
Cách tìm Google Docs được chia sẻ
Thông thường, khi bạn không thể tìm thấy tài liệu Google, tài liệu đó sẽ không bị xóa hoặc không được lưu trữ trong Google Drive của bạn. Vì nhiều tài liệu google được chia sẻ giữa mọi người, file bị thiếu cũng không thể được liên kết với tài khoản Google của bạn. File như vậy sẽ được lưu trong Shared with me section trên Google Drive.
1. Mở tài khoản Google Drive của bạn và ở bảng điều khiển bên trái, hãy nhấp vào Shared with me.

2. Điều này sẽ tiết lộ tất cả các file và tài liệu mà những người dùng Google khác đã chia sẻ với bạn. Trên màn hình này, hãy chuyển đến thanh tìm kiếm và tìm kiếm tài liệu bị mất.

3. Nếu tài liệu chưa bị xóa và được tạo bởi người khác, nó sẽ phản ánh trong kết quả tìm kiếm của bạn.
Khôi phục các phiên bản trước của Google Documents
Tùy chọn cho nhiều người dùng chỉnh sửa Google Docs ban đầu được xem như một lợi ích. Nhưng sau rất nhiều sự cố và lỗi, tính năng này đã bị nhiều người phản hồi. Tuy nhiên, Google đã giải quyết tất cả những vấn đề này và cung cấp một giải pháp tuyệt vời. Giờ đây, Google cho phép người dùng truy cập lịch sử chỉnh sửa tài liệu. Điều này có nghĩa là các chỉnh sửa được thực hiện bởi tất cả người dùng sẽ được phản ánh trong một phần duy nhất và có thể hoàn tác một cách dễ dàng. Nếu Google Docs của bạn thấy một số thay đổi lớn và mất toàn bộ dữ liệu, thì đây là cách bạn có thể khôi phục các phiên bản trước của Google Documents.
1. Mở Google Docs mà gần đây nội dung của nó đã được thay đổi.
2. Trên thanh Taskbar ở trên cùng, hãy nhấp vào phần cho biết, The Last edit was made on…….

3. Thao tác này sẽ mở ra lịch sử phiên bản của tài liệu google. Cuộn qua các tùy chọn khác nhau ở bên phải của bạn và chọn phiên bản bạn muốn khôi phục.

4. Khi bạn đã chọn phiên bản ưa thích của mình, sẽ có một tùy chọn có tiêu đề Restore this version. Nhấp vào nó để hoàn tác bất kỳ thay đổi có hại nào mà tài liệu của bạn đã trải qua.

















