Google Docs là một tiện ích công việc miễn phí có sẵn trên mọi nền tảng. Việc sử dụng nó mở rộng ra ngoài khả năng xử lý văn bản như tạo và chỉnh sửa tài liệu online vì nó còn cung cấp cho người dùng khả năng chia sẻ file của họ với những người khác.
Là một trình xử lý văn bản hiện đại, ngoài việc có thể thêm văn bản, biểu đồ ở các format khác nhau, bạn cũng có thể thêm và chỉnh sửa hình ảnh bên trong Google Documents. Nếu bạn muốn lật hình ảnh bên trong Google Docs, chúng tôi sẽ cung cấp cho bạn các cách để phản chiếu hình ảnh trên Docs theo cả chiều dọc và chiều ngang trên tất cả các thiết bị.
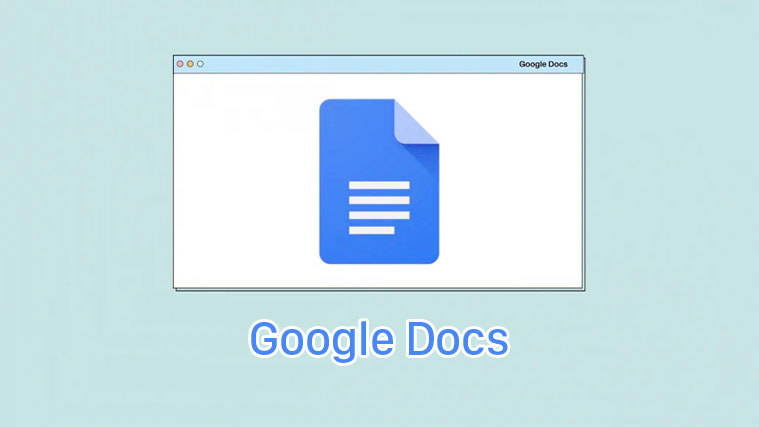
Xem nhanh
Bạn có thể phản chiếu hình ảnh trên Google Documents không?
Bạn có thể phản chiếu hình ảnh mà không cần bất kỳ phần mềm bên ngoài nào trên Google Documents. Có thể sao chép hình ảnh trên Google Docs theo cả chiều dọc và chiều ngang. Điều này cho phép bạn thay đổi cách trình bày hình ảnh bên trong tài liệu bạn đang làm việc trên Google Documents.
Cách lật hình ảnh trên Google Docs cho PC
Nếu đang sử dụng Google Docs web trên máy Mac hoặc máy tính Windows, bạn có thể lật trực tiếp hình ảnh mà bạn đã thêm vào file tài liệu từ màn hình phần mềm chỉnh sửa. Đối với điều này, hãy mở một tài liệu bên trong Docs nơi bạn muốn lật một hình ảnh.
Nếu hình ảnh bạn muốn lật đã có bên trong tài liệu, bạn sẽ cần phải cắt hoặc sao chép nó vào khay nhớ tạm của mình. Để làm điều đó, hãy nhấp vào hình ảnh bạn muốn lật, nhấp chuột phải vào hình ảnh đó và chọn tùy chọn Cut hoặc Copy. Nếu bạn đang tạo một bản sao của hình ảnh, thì bạn có thể phải xóa hình ảnh gốc sau khi bản sao của nó đã được lật. Ngoài ra, bạn có thể cắt hoặc sao chép hình ảnh bằng các phím tắt có liên quan: [Ctrl (Command) + C (để sao chép)] hoặc [Ctrl (Command) + V (để cắt)].

Sau khi hình ảnh được cắt hoặc sao chép, hãy đặt con trỏ vào phần trống của tài liệu.

Bây giờ, đi tới Insert > Drawing từ thanh công cụ ở đầu cửa sổ Google Docs và chọn tùy chọn New.

Thao tác này sẽ hiển thị cửa sổ bật lên bản vẽ mới trên màn hình. Bên trong cửa sổ này, nhấp chuột phải vào phần trống và nhấp vào tùy chọn Paste. Ngoài ra, bạn cũng có thể dán hình ảnh bằng phím tắt Ctrl (Command) + P.

Hình ảnh mà bạn đã sao chép trước đó sẽ được dán vào bên trong công cụ Drawing. Hình ảnh này sẽ được trình bày giống như hình ảnh gốc.

Nếu chưa có hình ảnh bên trong file, bạn có thể thêm một hình ảnh từ máy tính của mình bằng cách nhấp vào biểu tượng hình ảnh từ đầu công cụ Drawing, sau đó chọn hình ảnh bạn muốn chèn.

Để lật hình ảnh này, hãy nhấp vào tùy chọn menu tác vụ bên trong cửa sổ Drawing và chọn Rotate. Bây giờ, tùy thuộc vào bạn muốn bố cục hình ảnh, hãy chọn tùy chọn Flip horizontally hoặc Flip Vertically.

Hình ảnh bây giờ sẽ được lật theo cách bạn đã chọn. Sau khi lật thành công, bạn có thể thêm hình ảnh này vào tài liệu của mình bằng cách nhấp vào tùy chọn Save and Close ở trên cùng bên phải của cửa sổ công cụ vẽ.

Phương pháp trên là cách duy nhất để bạn có thể lật hình ảnh của mình theo chiều ngang bên trong Google Docs. Tất cả các cách khác được liệt kê ở đây sẽ chỉ cho phép bạn lật hình ảnh theo chiều dọc hoặc xoay hình ảnh đó.
Cách lật hình ảnh trên ứng dụng Google Docs trên điện thoại
Nếu bạn thường tạo và chỉnh sửa tài liệu bằng ứng dụng Google Docs trên điện thoại của mình, thì chúng tôi không muốn chia sẻ điều đó với bạn. Ứng dụng Google Docs trên điện thoại không cho phép bạn lật hình ảnh từ bên trong ứng dụng. Điều này là do không có công cụ vẽ nào khả dụng trong ứng dụng Google Docs giống như trên ứng dụng web. Tuy nhiên, đừng lo lắng, vì Google cung cấp ứng dụng Snapseed của riêng mình để lật cục bộ hình ảnh trên điện thoại, sau đó bạn có thể thêm vào tài liệu của mình trên Docs.
Lật hình ảnh trên Snapseed
Trước khi bạn có thể lật một hình ảnh, hãy đảm bảo rằng bạn đã cài đặt ứng dụng Snapseed trên Android hoặc iPhone của mình. Nhấp vào liên kết có liên quan từ bên dưới để tải xuống và cài đặt Snapseed.
▶ Tải xuống Snapseed trên iOS | Android
Sau khi ứng dụng được cài đặt, hãy mở ứng dụng và nhấn vào biểu tượng ‘+’ lớn trên màn hình chính của ứng dụng.

Nếu đây là lần đầu tiên bạn sử dụng Snapseed, bạn sẽ được yêu cầu cấp quyền lưu trữ cho điện thoại của mình cho ứng dụng. Nhấn vào Allow khi được nhắc. Sau khi hoàn tất, hãy nhấn vào biểu tượng ‘+’ một lần nữa và chọn hình ảnh từ bộ nhớ điện thoại.

Khi hình ảnh tải lên, hãy nhấn vào tab Tools ở cuối phần mềm chỉnh sửa hình ảnh.

Bây giờ bạn sẽ thấy một số công cụ chỉnh sửa có sẵn trên ứng dụng. Từ cửa sổ bật lên này, hãy chọn tùy chọn Rotate.

Trên màn hình tiếp theo, bạn sẽ thấy tất cả các công cụ cần thiết để xoay hoặc lật hình ảnh. Nhấn vào biểu tượng lật (biểu thị bằng hai đầu mũi tên hướng vào trong).

Khi bạn chạm vào biểu tượng lật, bạn sẽ thấy hình ảnh đã chọn được lật theo chiều ngang. Thay vào đó, nếu bạn muốn hình ảnh được lật theo chiều dọc, hãy nhấn vào biểu tượng xoay hai lần.

Nếu bạn hài lòng với kết quả này, hãy nhấn vào dấu tích ở góc dưới cùng bên phải.

Bây giờ bạn có thể lưu hình ảnh trên điện thoại của mình bằng cách nhấn vào tab Export ở dưới cùng.

Khi menu bật lên xuất hiện, hãy chọn tùy chọn Save trên màn hình để lưu vào điện thoại.

Thêm hình ảnh đã lật vào Docs
Bây giờ bạn đã lật hình ảnh bằng Snapseed, bạn có thể thêm hình ảnh đã lật vào tài liệu của mình bên trong Google Docs. Để thực hiện việc này, hãy mở ứng dụng Google Docs trên điện thoại và chọn file bạn muốn thêm hình ảnh đã lật vào.
Khi tài liệu đang mở, hãy nhấn vào biểu tượng ‘+’ ở trên cùng.

Một cửa sổ bật lên bây giờ sẽ xuất hiện từ phần dưới cùng của màn hình. Tại đây, hãy chọn tùy chọn Image.

Tiếp theo, chọn From photos.

Bây giờ, hãy chọn hình ảnh được lật từ thư viện trên điện thoại. Giờ đây, hình ảnh sẽ được thêm vào tài liệu bên trong ứng dụng Google Docs rên điện thoại.

Các cách khác để lật hình ảnh trên Google Docs
Ngoài ra còn có những cách khác mà bạn có thể sử dụng để lật hình ảnh bên trong Google Docs. Cả hai phương pháp này đều có thể được thực thi trong ứng dụng web Google Docs và không yêu cầu bất kỳ ứng dụng hoặc dịch vụ của bên thứ ba nào.
Lưu ý : Hai cách được giải thích dưới đây là để lật hình ảnh theo chiều dọc. Bạn không thể sử dụng các bước dưới đây để phản chiếu hình ảnh của mình theo chiều ngang, tức là lật hình ảnh từ trái sang phải.
Sử dụng tùy chọn hình ảnh
Để lật hình ảnh theo chiều dọc từ một tài liệu bên trong Google Documents, hãy nhấp vào hình ảnh đó rồi nhấp vào biểu tượng dấu 3 chấm xuất hiện bên cạnh hình ảnh. Bây giờ, hãy nhấp vào tùy chọn Size & rotation từ menu.

Bạn sẽ thấy thanh bên Image options ở phía bên phải của màn hình Google Docs. Tại đây, nhấp vào biểu tượng xoay 90 độ hai lần trong phần Rotate.

Thao tác này sẽ lật hình ảnh theo chiều dọc trong tài liệu.

Sử dụng điều khiển xoay
Bạn cũng có thể lật hình ảnh theo cách thủ công bên trong Google Docs bằng cách sử dụng tùy chọn điều khiển xoay. Để thực hiện việc này, hãy chọn hình ảnh bạn muốn lật bên trong Google Docs bằng cách nhấp vào hình ảnh đó.
Khi bạn chọn một hình ảnh, bạn sẽ thấy 8 chấm vuông màu xanh lam trên các góc và cạnh của hình ảnh đó và một chấm tròn màu xanh lam ở trên cùng. Để xoay hình ảnh theo cách thủ công, hãy nhấp và kéo chấm tròn màu xanh lam sang trái hoặc phải để thay đổi góc của nó.

Bạn có thể lật ảnh bằng cách xoay ảnh theo cách thủ công.

Bạn có thể lật hình ảnh trở lại bố cục ban đầu của nó không?
Bạn có thể lật hình ảnh trở lại bố cục ban đầu của nó trên Google Docs. Mặc dù bạn luôn có thể lật hình ảnh trở lại bố cục trước đó bằng cách lật thủ công bằng bất kỳ phương pháp nào ở trên, nhưng cách chính xác hơn để thực hiện là đặt lại hình ảnh về phiên bản cũ hơn.
Để thực hiện việc này, hãy nhấp vào hình ảnh bạn muốn lật trở lại bố cục ban đầu và sau đó chọn nút Edit bên dưới hình ảnh đã chọn.

Thao tác này sẽ tải lên công cụ vẽ Drawing bạn đã sử dụng từ phương pháp đầu tiên. Bên trong công cụ vẽ, nhấp vào hình ảnh và sau đó đi tới Actions > See version history.

Bây giờ bạn sẽ thấy tất cả các phiên bản của hình ảnh bạn đã chỉnh sửa. Nhấp vào phiên bản cũ hơn từ phía bên phải của công cụ vẽ.
Nếu bạn muốn hoàn nguyên hình ảnh về phiên bản đã chọn, hãy nhấp vào biểu tượng dấu 3 chấm bên cạnh ngày và giờ của phiên bản, sau đó chọn tùy chọn Restore this version.

Bạn sẽ được yêu cầu xác nhận quá trình mà bạn có thể thực hiện bằng cách nhấp vào nút Restore trên hộp thoại xuất hiện. Khi ảnh gốc được khôi phục, hãy nhấp vào nút Save and Close ở góc trên cùng bên phải của công cụ Drawing để áp dụng các thay đổi.

Người mà bạn chia sẻ file có thể lật một hình ảnh được không?
Điều này phụ thuộc vào việc bạn có cấp cho họ đặc quyền Editor hay không. Đó là vì chỉ những người dùng mà bạn đã cấp quyền truy cập chỉnh sửa vào file được chia sẻ của mình mới có thể lật hình ảnh hoặc thực hiện các ấn bản khác đối với tài liệu trên Google Documents.
Mặc dù không có cách cụ thể nào để cho phép người khác chỉnh sửa hình ảnh, nhưng bạn có thể chỉ định người nào đó mà bạn tin tưởng làm Editor của file được chia sẻ và họ sẽ có quyền truy cập để lật hình ảnh hoặc thực hiện các thay đổi khác đối với tài liệu đã chọn trên Google Docs.
Bạn có thể ngăn ai đó lật lại hình ảnh về nguyên bản không?
Nếu bạn không muốn những người khác mà bạn đã chia sẻ file lật hình ảnh bên trong Docs, thì bạn có thể ngăn họ thực hiện thay đổi đối với hình ảnh bằng cách tước bỏ đặc quyền Editor của họ. Bạn phải lưu ý rằng làm như vậy cũng sẽ ngăn người dùng cụ thể thực hiện bất kỳ thay đổi nào khác đối với tài liệu trên Google Documents.
Để ngăn ai đó chỉnh sửa file mà không tước quyền xem của họ, hãy mở cài đặt chia sẻ của file được chia sẻ bằng cách nhấp vào nút Share ở góc trên cùng bên phải của màn hình file Google Docs.

Tiếp theo, thay đổi tùy chọn Editor thành Viewer hoặc Commenter để đảm bảo người đó không thể thực hiện bất kỳ thay đổi nào đối với tài liệu.
















