Nếu gặp sự cố nghiêm trọng với PC và không thể khởi động hoàn toàn vào Windows 10, bạn phải sửa chữa hoặc cài đặt lại hệ điều hành để mọi thứ hoạt động trở lại. Bạn cần một thanh USB Windows 10 có khả năng khởi động cho việc đó và sử dụng một PC khác là cách tốt nhất để tạo một thanh USB từ đầu.
Nhưng điều gì sẽ xảy ra nếu bạn chỉ có một chiếc Mac trong tay? Như bạn có thể đã phát hiện ra, công cụ tạo file ISO cài đặt Windows của Microsoft không hoạt động trên macOS.
Trong trường hợp đó, cách tốt nhất để tạo USB khởi động Windows 10 cho Mac là format thủ công ổ cứng flash và sao chép các file có liên quan vào đó bằng Terminal của máy Mac. Có một yếu tố liên quan đến lưu trữ đang chơi, vì vậy toàn bộ quá trình có thể hơi phức tạp.
Xem nhanh
Những gì bạn cần để tạo USB Windows 10 có thể khởi động trên máy Mac
Để bắt đầu, bạn phải có ảnh ISO của Windows 10 trên máy Mac. Đó là một file chứa tất cả những thứ đi vào thanh USB Windows 10 có thể khởi động mà bạn sắp tạo. Bạn có thể tải xuống phiên bản Windows 10 mới nhất một cách an toàn bằng cách truy cập trang Download Windows 10 của Microsoft bằng Safari hoặc trình duyệt web của bên thứ ba.
Bạn cũng phải có thẻ USB với ít nhất 8GB dung lượng lưu trữ. Bạn sẽ mất tất cả dữ liệu trên ổ cứng, vì vậy hãy nhớ sao lưu mọi file quan trọng bên trong ổ cứng trước khi tiếp tục.

Ngoài ra, bạn phải cài đặt HomeBrew trên máy Mac của mình. Đó là một phần mềm quản lý gói phần mềm mã nguồn mở mà sau đó bạn phải sử dụng để thêm một công cụ dòng lệnh được gọi là wimlib.
Hình ảnh ISO Windows 10 mới hơn chứa một file có tên install.wim có dung lượng hơn bốn gigabyte. Format lưu trữ FAT32 là format duy nhất mà Windows và macOS có điểm chung là có giới hạn về kích thước file là 4GB. Với wimlib, bạn có thể khắc phục hạn chế bằng cách chia nhỏ hoặc nén file install.wim.
Mẹo: Để kiểm tra kích thước của file install.wim, hãy gắn ảnh ISO (chỉ cần nhấp đúp vào nó), mở thư mục Sources trên cửa sổ bật lên, chọn install.wim và nhấn Space .
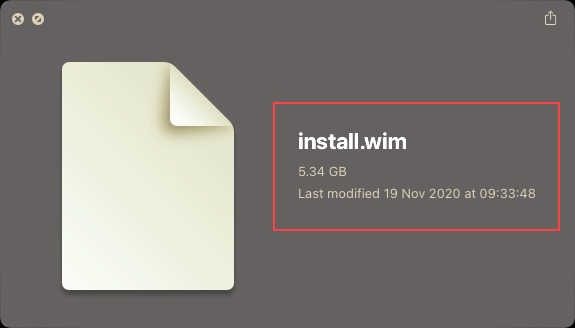
Nếu bạn có ảnh ISO cũ hơn của Windows 10 (chẳng hạn như Windows 10 phiên bản 1903 trở xuống), nó có thể có file install.wim dưới 4GB. Trong trường hợp đó, bạn không phải cài đặt HomeBrew và wimlib vì bạn có thể sao chép file vào thẻ USB một cách bình thường.
Tuy nhiên, Microsoft không cung cấp phiên bản Windows 10 cũ hơn để tải xuống ở format ISO. Nếu bạn có một bản sao nằm xung quanh, hãy thoải mái sử dụng nó.
Hãy dùng thử chương trình Boot Camp Assistant
Trước khi tiếp tục, bạn có thể muốn dùng thử trợ lý Boot Camp của Mac. Nó đi kèm với một tùy chọn để tạo ổ USB Windows 10 có thể khởi động trên một số kiểu máy Mac, nhưng nó thường gặp sự cố khi format hoặc sao chép file vào ổ cứng flash. Tuy nhiên, nó vẫn đáng để thử.
Lưu ý: Bạn không thể sử dụng Boot Camp Assistant trên máy Mac với chipset Apple M1 .
1. Đi tới Finder > Applications > Utilities và khởi chạy Boot Camp Assistant .
2. Chọn Continue trên màn hình giới thiệu.
3. Chọn hộp bên cạnh Create a Windows 10 or later install disk. Sau đó, bỏ chọn hộp bên cạnh Install Windows 10 or later version và chọn Continue.

4. Chọn ảnh ISO Windows 10 từ bộ nhớ trong của máy Mac và chọn Continue.
5. Chờ cho đến khi Boot Camp Assistant hoàn tất việc tạo USB khởi động Windows 10. Sau đó, ngắt kết nối ổ cứng flash (nhấp chuột phải và chọn Eject ) từ màn hình.
Tiếp tục đọc và sử dụng Terminal của Mac thay thế nếu bạn gặp phải bất kỳ sự cố nào bên dưới:
- Tùy chọn Create a Windows 10 or later install disk bị thiếu.
- Bạn gặp thông báo An error occurred while formatting the disk
- Bạn nhận được thông báo There is not enough space available on the disk message.
- Bạn không thể sử dụng thẻ USB để khởi động vào PC.
Cài đặt HomeBrew và wimlib trên Mac
Cài đặt HomeBrew và wimlib trên máy Mac bằng cách chạy các lệnh sau trong Terminal của máy Mac. Nếu bạn định sử dụng file ISO Windows 10 cũ hơn với file install.wim dưới 4GB, hãy chuyển sang phần tiếp theo.
1. Đi tới Finder > Applications và khởi chạy Terminal.
2. Sao chép, dán lệnh sau và nhấn Enter .
/bin/bash -c “$(curl -fsSL https://raw.githubusercontent.com/Homebrew/install/master/install.sh)”

Nhập mật khẩu người dùng Mac và nhấn Enter lần nữa để cài đặt HomeBrew. Nó có thể mất vài phút.
3. Gõ brew install wimlib và nhấn Enter để cài đặt wimlib.
Tạo USB khởi động Windows 10 với terminal
Khi bạn đã cài đặt xong HomeBrew và wimlib, hãy sử dụng các bước sau để tạo USB Windows 10 có thể khởi động trên máy Mac. Nếu bạn chọn không cài đặt chúng, hãy sử dụng lệnh thay thế ở bước 7 và bỏ qua bước 8 .
1. Kết nối thẻ USB với máy Mac.
2. Mở Terminal.
3. Nhập diskutil list và nhấn Enter để hiển thị danh sách tất cả các ổ cứng trên máy Mac.
4. Lưu ý xuống đĩa identifier- USB của disk2, disk3, disk4,…Nó sẽ xuất hiện ở phía bên trái (external, physical) .

Nếu bạn có nhiều ổ cứng ngoài được gắn vào, hãy sử dụng cột SIZE để xác định thẻ USB.
5. Thay thế số nhận dạng đĩa (disk2) ở cuối lệnh dưới đây và sử dụng nó để format ổ cứng flash.
diskutil eraseDisk MS-DOS “WINDOWS10” MBR /dev/disk2

Lưu ý: Nếu bạn gặp sự cố sau đó khi thiết lập Windows 10 trên ổ cứng có lược đồ phân vùng GPT ( GUID Partition Table ), hãy sử dụng lệnh sau để format thanh USB và thực hiện lại các bước còn lại.
diskutil eraseDisk MS-DOS “WINDOWS10” GPT /dev/disk2
6. Gắn ISO từ thư mục tải xuống trên máy Mac. Đảm bảo thay thế tên file của ảnh ISO bao gồm cả đường dẫn file của nó trong lệnh bên dưới nếu cần.
hdiutil mount ~/Downloads/Win10_20H2_v2_English_x64.iso
7. Sao chép nội dung của ảnh ISO, ngoại trừ file install.wim vào thẻ USB bằng lệnh bên dưới.
rsync -vha –exclude=sources/install.wim /Volumes/CCCOMA_X64FRE_EN-US_DV9/* /Volumes/WINDOWS10

Nếu bạn đã gắn ảnh ISO với file install.wim không vượt quá 4GB, hãy sử dụng lệnh sau để sao chép tất cả nội dung vào ổ cứng flash. Ngoài ra, bỏ qua bước tiếp theo.
rsync -vha /Volumes/CCCOMA_X64FRE_EN-US_DV9/* /Volumes/WINDOWS10
8. Sử dụng lệnh sau để tách và sao chép file install.wim vào thẻ USB.
wimlib-imagex split /Volumes/CCCOMA_X64FRE_EN-US_DV9/sources/install.wim /Volumes/WINDOWS10/sources/install.swm 3000

Ngoài ra, bạn có thể sử dụng hai lệnh bên dưới để nén và sao chép file install.wim vào ổ cứng. Tuy nhiên, phương pháp này có thể mất rất nhiều thời gian (lên đến một giờ) để hoàn thành.
sudo wimlib-imagex optimize install.wim –solid
cp install.wim /Volumes/WINDOWS10/sources/install.wim
9. Sau khi Terminal hoàn tất việc sao chép tất cả các file, hãy ngắt kết nối USB khỏi máy tính để bàn hoặc sử dụng lệnh sau (thay thế bằng số nhận dạng đĩa chính xác).
diskutil unmountDisk /dev/disk2
Bây giờ bạn có thể ngắt kết nối ổ USB và sử dụng nó để khởi động vào PC của mình. Hãy nhớ thay đổi thứ tự khởi động nếu bạn chưa làm điều đó. Thanh USB cũng phải hoạt động như một thiết bị có thể khởi động trên máy Mac.
Khởi động vào máy tính và bắt đầu sửa chữa
Bạn có quản lý để khởi động vào máy tính của mình bằng thẻ USB không? Nếu không, có khả năng PC sử dụng BIOS cũ hơn nhiều (Hệ thống đầu vào / đầu ra cơ bản) thay vì UEFI (giao diện chương trình cơ sở mở rộng hợp nhất). Tốt nhất bạn nên cài đặt Windows 10 trên chính máy Mac của mình và sử dụng công cụ tạo phương tiện của Microsoft hoặc tiện ích của bên thứ ba như Rufus để tạo thanh USB Windows 10 có thể khởi động tương thích.
















