In hai mặt là một lựa chọn tốt nếu bạn có ý thức về môi trường hoặc muốn tiết kiệm giấy. Ngoài ra, biết cách in hai mặt trên máy Mac cũng có thể nâng cao khả năng trình bày tài liệu của bạn .
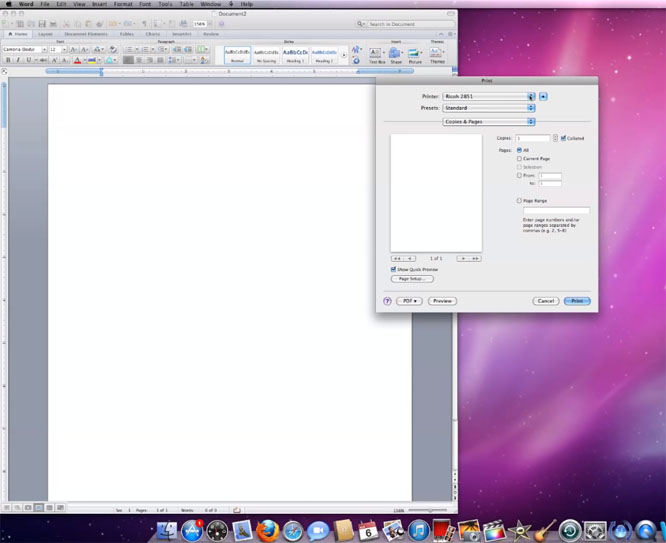
Nhiều máy in phun và máy in laser có chức năng in hai mặt được tích hợp sẵn, nhưng cách bạn truy cập nó có thể khác nhau tùy thuộc vào nơi bạn đang in. Nếu bạn đang sử dụng máy Mac, bạn có thể in hai mặt cho dù máy in có tính năng này hay không.
Chúng tôi sẽ hướng dẫn bạn các phương pháp khác nhau mà bạn có thể sử dụng để in hai mặt trên máy Mac cho dù bạn đang sử dụng một chương trình hay duyệt online.
Cách in hai mặt trên máy Mac từ một ứng dụng
Bạn có thể in hai mặt trên máy Mac khi sử dụng ứng dụng như Notes hoặc ứng dụng Microsoft Office. Các ứng dụng Microsoft Office xuất ra cửa sổ hộp thoại in của riêng chúng, giúp quá trình in hai mặt đơn giản hơn với ít bước hơn. Tuy nhiên, cửa sổ hộp thoại này có thể khiến bạn bối rối lúc đầu nếu bạn chưa in trên Mac trước đó.
Cách in hai mặt trên máy Mac bằng các ứng dụng của Microsoft
Đối với hướng dẫn này, chúng tôi sẽ chỉ cho bạn cách in hai mặt bằng Microsoft Word. Các bước dưới đây tương tự đối với các ứng dụng Microsoft khác bao gồm Excel và PowerPoint.
- Để thực hiện việc này, hãy chọn File> Print. Ngoài ra, nhấn Command + P trên bàn phím của bạn để chuyển thẳng đến cửa sổ Print.

- Trong phần Presets, bạn sẽ thấy hộp định hướng. Chọn Copies & Pages > Layout.

- Trong menu con Two-Sided, bạn sẽ tìm thấy các tùy chọn ràng buộc Long-Edge binding (đóng gáy cạnh dài) và Short-Edge binding (đóng gáy cạnh ngắn). Chọn Long-Edge binding

Lưu ý: Long-edge binding cho phép bạn in các tờ hai mặt và các lề của nó được điều chỉnh để đóng gáy ở bên trái. Bằng cách này, bạn có thể lật các trang sang ngang như khi làm với tài liệu hoặc sách khổ dài. Mặt khác, các lề short-edge binding điều chỉnh để đóng gáy ở trên cùng và các trang được in sao cho bạn có thể lật chúng theo chiều dọc như khi bạn làm với lịch hoặc sổ ghi chú.
- Chọn Print.

Lưu ý : Hầu hết các ứng dụng Mac gọi ra một cửa sổ hộp thoại in hơi tiêu chuẩn so với các ứng dụng của Microsoft, có quy trình in khá tùy chỉnh. Để thấy sự khác biệt, đây là cách in tài liệu PDF bằng chức năng hai mặt trên Mac.
Mở File> Print. Trong cửa sổ In, chọn hộp Two-sided, sau đó chọn Print.

Lưu ý : Bạn cũng có thể in hai mặt trên máy Mac từ một ứng dụng như ứng dụng Notes. Để thực hiện việc này, hãy khởi chạy ứng dụng bạn muốn in, chọn File> Print, chọn hộp hai mặt và chọn nút Print.
Cách in hai mặt trên máy Mac từ Google Documents
Nếu bạn đang làm việc trên một tài liệu trong Google Documents (hoặc bất kỳ ứng dụng web hoặc trang web nào khác), bạn vẫn có thể in hai mặt từ đó.
- Để thực hiện việc này, hãy sử dụng phím tắt ⌘ + P hoặc đi tới File trong menu Google Docs và chọn Print.

- Tiếp theo, đánh dấu vào ô Two-Sided rồi chọn Print.

Cách in hai mặt trên máy Mac bằng máy in không hai mặt
Nếu máy in của bạn không hỗ trợ in hai mặt, bạn vẫn có thể in hai mặt trong một vài bước. Bước đầu tiên là kiểm tra xem tính năng in hai mặt có được bật trên máy in của bạn hay không.
- Để thực hiện việc này, hãy chọn Apple menu > System Preferences > Printers & Scanners trong cửa sổ System Preferences.

- Chọn máy in của bạn từ danh sách, sau đó chọn Options & Supplies.

- Kiểm tra tính năng Duplex Printing Unit trong tab Options, sau đó chọn OK .
- Mở menu In. Chọn File> Print trên máy Mac của bạn hoặc nhấn phím tắt ⌘ + P.
- Trong Orientation, chọn Paper Handling .

- Đặt giá trị thành Odd Only trong phần Pages to Print .

- Chọn Print để chọn Odd Only để chỉ in các trang được đánh số lẻ.

- Tiếp theo, lật lại các trang đã in của bạn và đặt chúng trở lại máy in của bạn. Mở lại menu Print và chọn Even Only trong phần Pages to Print .

- Chọn Print.

Lưu ý : Việc sử dụng máy in không hai mặt để in hai mặt có thể liên quan đến một số thử nghiệm và sai sót để hoàn thành công việc. Nếu bạn có một tài liệu lớn, hãy thử nó với hai hoặc bốn trang trước khi in toàn bộ tài liệu. Tính năng in hai mặt có thể không hoạt động tốt với các máy in laser cũ có liên quan đến nhiệt, vì bạn không thể đưa giấy của mình qua hai lần một cách an toàn.
Tiết kiệm giấy và tiền
Cho dù máy in của bạn có tính năng in hai mặt hay không, bạn vẫn có thể dễ dàng in hai mặt trên Mac. Nó sẽ giúp bạn tiết kiệm giấy và tiền bạc, và bạn không phải lo lắng về việc hết giấy mọi lúc.
















