Hãy tưởng tượng rằng dự án bạn đang thực hiện có hơn 100 trang, mỗi trang có ít nhất năm tiêu đề phụ. Trong những tình huống như vậy, ngay cả tính năng Tìm: Ctrl + F hoặc Thay thế: Ctrl + H cũng không giúp được gì nhiều. Đó là lý do tại sao việc tạo mục lục trở nên quan trọng. Nó giúp theo dõi số trang và tiêu đề phần. Hôm nay, chúng ta sẽ thảo luận về cách thêm mục lục trong Google Tài liệu và Google Sheet.
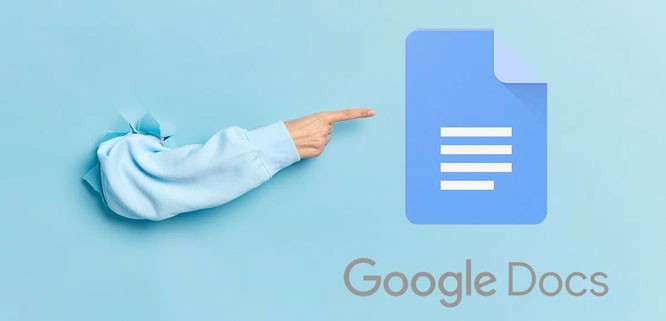
Cách thêm Mục lục trong Google Tài liệu
Mục lục giúp cho việc đọc bất cứ thứ gì trở nên dễ dàng và đơn giản hơn rất nhiều. Khi một bài báo dài nhưng có mục lục, bạn có thể nhấn vào chủ đề mong muốn để được chuyển hướng tự động. Điều này giúp tiết kiệm thời gian và công sức. Ngoài ra:
- Mục lục làm cho nội dung được sắp xếp tốt và giúp trình bày dữ liệu một cách gọn gàng và có trật tự.
- Nó làm cho văn bản có vẻ đẹp và hấp dẫn .
- Bạn có thể bỏ qua một phần cụ thể bằng cách nhấn / nhấp vào tiêu đề phụ mong muốn.
- Đó là một cách tuyệt vời để phát triển kỹ năng viết và chỉnh sửa của bạn.
Ưu điểm lớn nhất của mục lục là: ngay cả khi bạn chuyển đổi tài liệu của mình sang dạng PDF , nó vẫn sẽ ở đó. Nó sẽ hướng dẫn người đọc đến các chủ đề mà họ quan tâm và sẽ chuyển trực tiếp đến văn bản mong muốn.
Lưu ý: Các bước được đề cập trong bài đăng này đã được triển khai trên Safari, nhưng chúng vẫn giữ nguyên, bất kể trình duyệt web bạn sử dụng là gì.
Phương pháp 1: Bằng cách chọn Text Styles
Một trong những cách dễ nhất để thêm mục lục là chọn Text Styles. Điều này khá hiệu quả để thực hiện vì bạn cũng có thể dễ dàng tạo các tiêu đề phụ. Dưới đây là cách thêm mục lục trong Google Tài liệu và format kiểu văn bản của bạn:
1. Nhập tài liệu của bạn như bạn thường làm. Sau đó, chọn văn bản mà bạn muốn thêm vào mục lục.
2. Trong Thanh công cụ, chọn Kiểu tiêu đề được yêu cầu từ trình đơn thả xuống Văn bản thông thường . Các tùy chọn được liệt kê ở đây là: Tiêu đề , Phụ đề , Tiêu đề 1, Tiêu đề 2 và Tiêu đề 3 .
Lưu ý: Tiêu đề 1 thường được sử dụng cho Tiêu đề chính, tiếp theo là Tiêu đề 2, được sử dụng cho các tiêu đề phụ .

3. Từ thanh công cụ, click vào Chèn > Mục lục, như minh họa dưới đây.
Lưu ý: Bạn có thể chọn tạo nó Với liên kết màu xanh lam hoặc Với số trang , nếu cần.

4. Một mục lục được sắp xếp tốt sẽ được thêm vào tài liệu. Bạn có thể di chuyển bảng này và đặt nó cho phù hợp.

Đây là cách tạo mục lục trong Google Documents với số trang.
Phương pháp 2: Bằng cách Thêm Dấu trang
Phương pháp này liên quan đến việc đánh dấu các tiêu đề trong tài liệu một cách riêng lẻ. Đây là cách thêm mục lục trong Google Documents bằng cách thêm Dấu trang:
1. Tạo Tiêu đề tài liệu ở bất kỳ đâu trong toàn bộ tài liệu bằng cách chọn văn bản , sau đó chọn kiểu văn bản làm Tiêu đề .
2. Chọn tiêu đề này và nhấp vào Chèn > Bookmark , như được hiển thị.

3. Lặp lại các bước nêu trên cho Subtitle, tiêu đề, và phân nhóm trong tài liệu.
4. Khi đã xong, bấm vào Insert và chọn T có thể nội dung , như trước đó.
Mục lục của bạn sẽ được thêm ngay trên đầu văn bản / tiêu đề đã chọn. Đặt nó vào tài liệu như bạn muốn.
Cách chỉnh sửa Mục lục trong Google Tài liệu
Đôi khi, nhiều bản sửa đổi có thể diễn ra trong tài liệu và một tiêu đề hoặc tiêu đề phụ khác có thể được thêm vào. Tiêu đề hoặc tiêu đề phụ mới được thêm vào này có thể không hiển thị trong mục lục. Do đó, bạn nên biết cách thêm tiêu đề cụ thể đó thay vì phải tạo mục lục từ đầu. Đây là cách chỉnh sửa mục lục trong Google Documents.
Phương pháp 1: Thêm Tiêu đề mới / Đọc phụ
1. Thêm các tiêu đề phụ hoặc đề mục bổ sung và văn bản có liên quan.
2. Nhấp vào bên trong Hộp Mục lục .
3. Bạn sẽ thấy biểu tượng Làm mới ở phía bên tay phải. Bấm vào đó để cập nhật mục lục hiện có.
Phương pháp 2: Xóa Tiêu đề / Đọc phụ
Bạn cũng có thể sử dụng cùng một bộ hướng dẫn để xóa một tiêu đề cụ thể.
1. Chỉnh sửa tài liệu và xóa Tiêu đề / tiêu đề phụ bằng phím Backspace .
2. Nhấp vào bên trong Hộp Mục lục .
3. Cuối cùng, nhấp vào biểu tượng Làm mới để cập nhật mục lục theo các thay đổi đã thực hiện.
Cách tạo mục lục trong Google Sheet
Rất tiếc, bạn không thể tạo mục lục trực tiếp trong Google Sheet. Tuy nhiên, bạn có thể chọn một ô riêng lẻ và tạo một siêu liên kết để nó chuyển hướng đến một phần cụ thể khi ai đó chạm vào nó. Làm theo các bước đã cho để làm như vậy:
Bấm vào ô mà bạn muốn chèn siêu kết nối. Sau đó, nhấn vào Chèn> Chèn liên kết . Hoặc, sử dụng phím tắt Ctrl + K để chọn tùy chọn này.
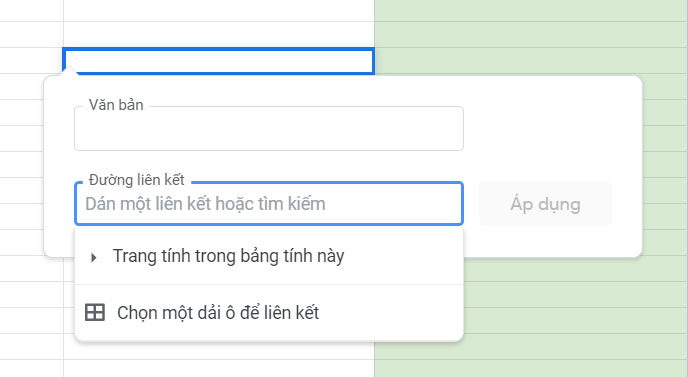
Bây giờ một hộp thoại sẽ xuất hiện với hai tùy chọn: Dán liên kết hoặc tìm kiếm trong bảng tính này và Chọn một dải ô để liên kết . Chọn cái sau.
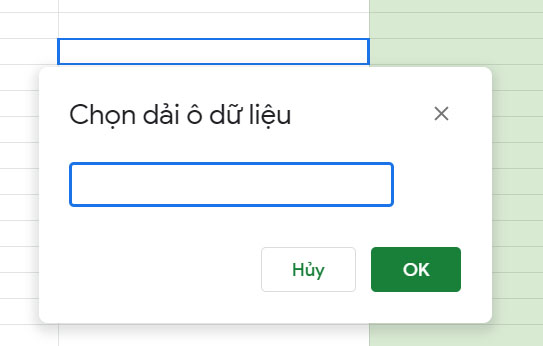
Gõ tên, bấm Enter để Chọn trang tính mà bạn muốn tạo siêu liên kết và nhấp vào Áp dụng .
















