Hình dung thế này: Bạn đang đợi một thông báo email quan trọng trên điện thoại của mình. Khi bạn kiểm tra điện thoại của mình sau một thời gian, bạn nhận ra rằng điện thoại không được kết nối với WiFi. Thông thường, iPhone sẽ luôn kết nối với WiFi cho dù điện thoại có bị khóa hay không. Đáng buồn thay, người dùng đang phải đối mặt với vấn đề này khi iPhone sẽ không kết nối với WiFi . Nếu bạn đang gặp phải vấn đề tương tự, bài đăng này sẽ giúp bạn sửa lỗi iPhone liên tục ngắt kết nối với sự cố WiFi.
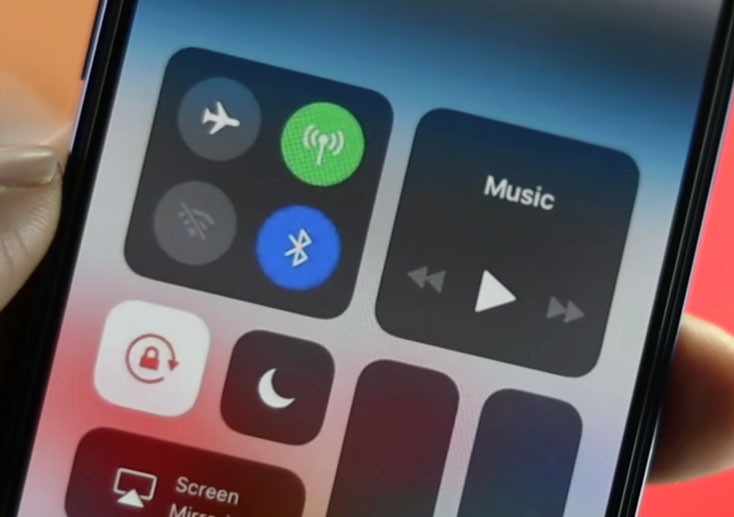
Sửa lỗi điện thoại iPhone bị ngắt kết nối, out WiFi liên tục
1. Khởi động lại điện thoại và router
Bắt đầu quá trình sữa lỗi bằng cách khởi động lại điện thoại và router. Thử bật và tắt cả Chế độ trên máy bay. Điều đó sẽ giúp sữa lỗi WiFi trên iOS. Sau khi khởi động lại, hãy sử dụng ứng dụng kiểm tra tốc độ dành cho iPhone để phân tích mạng.
2. Gần Modem
IPhone cần nằm trong phạm vi mạng để duy trì kết nối với WiFi. Nếu bạn ở quá xa modem, iPhone sẽ ngắt kết nối WiFi. Cách tốt nhất để tìm hiểu xem dải mạng có gây ra sự cố hay không là giữ iPhone càng gần modem càng tốt. Nếu iPhone liên tục ngắt kết nối WiFi gần router, hãy thử các giải pháp sau.
3. Bật Tự động kết nối (Auto Join)
Một trong những lý do chính khiến WiFi liên tục bị ngắt kết nối trong vấn đề iPhone là do tính năng Tự động tham gia bị tắt. Bạn cần bật nó để sữa lỗi.
Để làm điều đó, hãy mở Cài đặt trên iPhone và truy cập WiFi . Nhấn vào biểu tượng (i) bên cạnh WiFi. Bật chuyển đổi bên cạnh Tự động kết nối . Nếu nó đã được bật, hãy tắt và bật lại. Tương tự, hãy bật Tự động tham gia cho các kết nối WiFi khác mà bạn thường xuyên kết nối.

4. Tắt Địa chỉ riêng
Người dùng iPhone trên Reddit đề xuất tắt tính năng Địa chỉ riêng tư trong cài đặt WiFi để sữa lỗi này. Cài đặt này dường như chủ yếu gây ra sự cố rớt WiFi trên mạng Mesh. Đi tới Cài đặt> WiFi. Nhấn vào biểu tượng (i) trên WiFi và tắt chuyển đổi Địa chỉ riêng tư . Khởi động lại điện thoại.

5. Quên mạng WiFi
Bạn cũng nên thử quên mạng WiFi khỏi iPhone của mình. Điều đó cũng có thể sữa lỗi WiFi liên tục rớt.
Để làm như vậy, hãy đi tới Cài đặt> WiFi . Nhấn vào biểu tượng (i) của WiFi và nhấn nút Quên mạng này trên màn hình tiếp theo. Đảm bảo rằng bạn biết mật khẩu WiFi của mình trước khi sử dụng tùy chọn Quên mạng này. Khởi động lại điện thoại và kết nối lại với WiFi. Tìm hiểu cách ưu tiên mạng WiFi trên iPhone .

6. Tắt VPN
Một số người dùng iPhone đang gặp sự cố WiFi đã khuyên bạn nên kiểm tra cài đặt VPN. Hầu hết các VPN đi kèm với nút Kết nối theo yêu cầu hoặc một cái gì đó tương tự. Nếu điều đó được bật, WiFi sẽ tiếp tục ngắt kết nối cho đến khi bạn kết nối nó theo cách thủ công. Vì vậy, hãy mở ứng dụng VPN trên điện thoại và tắt cài đặt kết nối theo cách thủ công . Ngoài ra, nếu bạn không sử dụng ứng dụng VPN nhiều, bạn có thể gỡ cài đặt nó.
Bạn cũng nên tắt hoặc thay đổi cài đặt cho công cụ tìm WiFi, trình chặn quảng cáo hoặc bất kỳ ứng dụng nào được cài đặt gần đây trên điện thoại.
7. Tắt Cài đặt Bảo mật Mạng & Không dây
Nếu WiFi tiếp tục ngắt kết nối khi bị khóa, bạn nên thử tắt cài đặt Mạng và Không dây như hình dưới đây.
1. Mở Cài đặt và đi tới Quyền riêng tư .
2. Nhấn vào Dịch vụ vị trí, sau đó là Dịch vụ hệ thống .

3. Tắt nút chuyển bên cạnh Mạng & Không dây .

8. Tắt Hỗ trợ WiFi
Một cài đặt khác liên quan đến WiFi có thể gây ra sự cố ngắt kết nối là Hỗ trợ WiFi. Cài đặt này về cơ bản chuyển sang dữ liệu di động khi kết nối WiFi kém. Hãy thử tắt nó đi.
Để làm điều đó, hãy mở Cài đặt và chuyển đến Dữ liệu di động hoặc Di động . Cuộn xuống dưới cùng và tắt nút gạt bên cạnh Hỗ trợ WiFi .

9. Tắt Bluetooth
Thường thì Bluetooth cũng can thiệp vào mạng WiFi trên điện thoại. Mặc dù điều đó không nên xảy ra trong trường hợp bình thường, hãy thử tắt Bluetooth một lúc hoặc ngắt kết nối bất kỳ thiết bị Bluetooth nào được kết nối khỏi iPhone để xem liệu sự cố WiFi có được khắc phục hay không.
10. Cập nhật iPhone
Các bản cập nhật iOS thường là nguyên nhân gây ra sự cố WiFi. May mắn thay, Apple đã khắc phục các vấn đề như vậy thông qua các bản cập nhật tiếp theo. Kiểm tra xem có bản cập nhật nào cho iPhone hay không bằng cách đi tới Cài đặt> Chung> Cập nhật phần mềm và nếu có, hãy nhấn vào Tải xuống và Cài đặt .
11. Tắt IPv6
Nếu bạn cảm thấy thoải mái với việc thay đổi cài đặt router của mình , bạn nên tắt tùy chọn IPv6 và chỉ sử dụng IPv4. Để làm điều đó, hãy mở trang router WiFi, đi tới Cài đặt mạng và tắt IPv6.
12. Đặt lại cài đặt mạng
Cuối cùng, nếu không có giải pháp nào ở trên giúp bạn sửa lỗi iPhone liên tục mất kết nối với WiFi, thì bạn nên đặt lại cài đặt mạng trên iPhone của mình. Làm như vậy sẽ đặt lại mật khẩu WiFi, cài đặt dữ liệu di động, Bluetooth và các cài đặt tương tự. Bạn sẽ phải cấu hình lại chúng. Tuy nhiên, sẽ không có gì xảy ra với dữ liệu cá nhân trên điện thoại.
Để đặt lại cài đặt mạng, hãy đi tới Cài đặt> Chung> Đặt lại> Đặt lại cài đặt mạng .
Kiểm soát WiFi
Tôi hy vọng một trong các giải pháp trên sẽ khắc phục được sự cố WiFi liên tục ngắt kết nối trên iPhone.
















