Nếu bạn đang gặp vấn đề Command Prompt xuất hiện trong thời gian ngắn sau đó biến mất, bạn đang ở đúng nơi. Thông qua hướng dẫn này, bạn có thể tìm hiểu mọi thứ bạn cần biết về Command Prompt là gì, cách sử dụng nó, lý do gây ra sự cố này và cách khắc phục Command Prompt biến mất trên Windows 10.
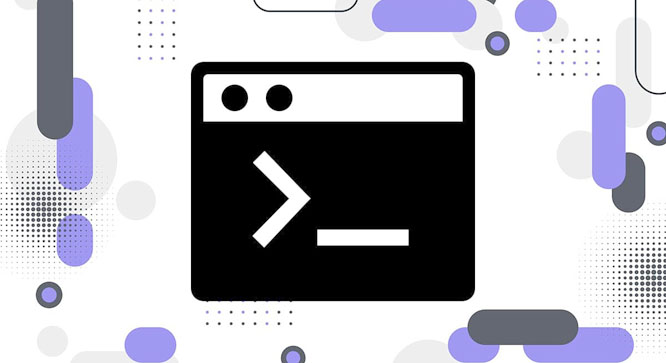
Command Prompt là gì?
Command Prompt là một tính năng hữu ích của hệ thống Windows có thể được sử dụng để cài đặt và cập nhật chương trình. Hơn nữa, nhiều hành động sữa lỗi có thể được thực hiện bằng Command Prompt trên máy tính Windows.
Làm thế nào để khởi chạy Command Prompt?
Bạn có thể mở Command Prompt thông qua các bước sau:
1. Nhập Command Prompt hoặc cmd vào hộp tìm kiếm của Windows .

2. Nhấp vào Mở từ ngăn bên phải của kết quả tìm kiếm để khởi chạy nó.
3. Ngoài ra, hãy nhấp vào Chạy với tư cách administrator, nếu bạn muốn sử dụng nó với tư cách administrator.
Trong trường hợp này, bạn không chỉ có thể chạy các lệnh mà còn có thể thực hiện các thay đổi cần thiết.
4. Gõ bất kỳ lệnh nào vào cmd: và nhấn phím Enter để thực thi lệnh đó.

Nhiều người dùng đã phàn nàn rằng Command Prompt xuất hiện sau đó biến mất trên Windows 10. Nó xuất hiện ngẫu nhiên trên màn hình và sau đó, biến mất trong vòng vài giây. Người dùng không thể đọc những gì được viết trong Command Prompt vì nó biến mất nhanh chóng.
Khắc phục Command Prompt Xuất hiện rồi Biến mất trên Windows 10
Nguyên nhân
Các lý do phổ biến nhất khiến Command Prompt xuất hiện sau đó biến mất trong sự cố Windows 10 được liệt kê dưới đây:
1. Nguyên nhân chính đằng sau vấn đề này là Task Scheduler . Đôi khi, khi bạn tải xuống một chương trình hoặc ứng dụng từ internet và nó không thành công, Dịch vụ Windows Update sẽ tự động tiếp tục tải xuống nhiều lần.
2. Bạn có thể đã cấp cho nó quyền khởi chạy lúc Khởi động . Đây có thể là nguyên nhân đằng sau việc khởi chạy cửa sổ Command Prompt khi bạn đăng nhập vào máy tính của mình.
3. Các file bị hỏng hoặc bị thiếu có thể kích hoạt cửa sổ Command Prompt bật lên trong khi khởi động.
4. Nguyên nhân hiếm hoi đằng sau sự cố có thể là phần mềm độc hại . Một cuộc tấn công bằng virus có thể buộc hệ thống chạy hoặc tải xuống một thứ gì đó từ internet liên tục, dẫn đến Command Prompt xuất hiện sau đó biến mất trong sự cố Windows 10.
Người ta đã quan sát thấy cửa sổ CMD xuất hiện và biến mất thường xuyên hơn trong các phiên chơi game và xem nội dung online. Điều này thậm chí còn khó chịu hơn bình thường và do đó, cần phải sữa lỗi này một cách khẩn cấp.
Phương pháp 1: Chạy lệnh trong cửa sổ command
Đôi khi, Command Prompt xuất hiện sau đó biến mất trên Windows 10 hoặc cửa sổ CMD bật lên ngẫu nhiên khi bạn chạy lệnh dành riêng cho CMD, ví dụ: ipconfig.exe trong hộp Run Dialog.
Do đó, bạn phải luôn đảm bảo rằng bạn chạy các lệnh của mình trong Cửa sổ Dấu nhắc Lệnh tích hợp trên hệ thống Windows.
Phương pháp 2: Mở Command Prompt bằng cmd /k ipconfig/all
Nếu bạn muốn sử dụng Command Prompt nhưng nó vẫn đóng ngẫu nhiên, bạn có thể thực hiện lệnh đã cho trong hộp thoại Run. Điều này sẽ làm cho Command Prompt luôn mở và hoạt động, do đó, việc giải quyết CMD xuất hiện sau đó biến mất vấn đề.
1. Khởi chạy hộp thoại Run bằng cách nhập Run trong hộp tìm kiếm của Windows và nhấp vào Mở từ kết quả tìm kiếm.

2. Gõ cmd /k ipconfig/all như hình và nhấn OK.

Phương pháp 3: Tạo phím tắt Windows 10 CMD
Nếu bạn muốn sửa Command Prompt xuất hiện sau đó biến mất trên Windows 10, bạn có thể chỉ cần tạo một phím tắt trên màn hình. Sau khi bạn nhấp đúp vào phím tắt này, Windows 10 Command Prompt sẽ mở ra. Dưới đây là cách tạo lối tắt này trên PC chạy Windows 10:
1. Nhấp chuột phải vào bất kỳ vị trí nào trong khoảng trống trên màn hình nền .
2. Nhấp vào Mới và chọn Lối tắt, như được mô tả bên dưới.

3. Bây giờ, hãy sao chép-dán vị trí đã cho trong trường Nhập vị trí của mục :
C:\windows\system32\cmd
4. Tiếp theo, chọn C:\windows\system32\cmd.exe từ trình đơn thả xuống, như được hiển thị.

5. Nhập tên, ví dụ: cmd trong Nhập tên cho trường lối tắt này.

6. Nhấp vào Kết thúc để tạo phím tắt.
7. Phím tắt sẽ hiển thị trên màn hình nền như hình bên dưới.

Lần tới khi bạn muốn sử dụng Command Prompt trên hệ thống của mình, hãy nhấp đúp vào phím tắt đã tạo. Nhiều người dùng được hưởng lợi từ giải pháp đơn giản này. Tuy nhiên, nếu cách này không hiệu quả, hãy tiếp tục đọc để đóng các tác vụ & quy trình đang chạy trên hệ thống.
Phương pháp 4: Tắt Office Tasks trên Windows 10
Khi một tác vụ đã lên lịch luôn chạy trong nền, nó có thể kích hoạt Command Prompt xuất hiện và biến mất khá thường xuyên. Thật không may, nhiều ứng dụng có các tác vụ đã lên lịch chạy định kỳ trên hệ thống Windows.
Làm theo các bước đã cho để thực hiện các tác vụ MS Office trên hệ thống Windows 10.
Phương pháp 4A: Tắt tác vụ MS Office
1. Khởi chạy hộp thoại Run như được giải thích trong Phương pháp 2 .
2. Nhập taskchd.msc như được hiển thị và nhấp vào OK.

3. Bây giờ, cửa sổ Task Scheduler sẽ xuất hiện.

Lưu ý: Bạn có thể sử dụng Task Scheduler để tạo và quản lý các tác vụ phổ biến để máy tính tự động thực hiện vào những thời điểm do bạn chỉ định. Nhấp vào Action > Create new task và làm theo các bước trên màn hình để tạo một nhiệm vụ bạn chọn.
4. Bây giờ, hãy nhấp vào mũi tên hiển thị được đánh dấu trong hình bên dưới để mở rộng Task Scheduler Library.

Lưu ý: Các tác vụ được lưu trữ trong các thư mục trong Task Scheduler Library. Để xem hoặc thực hiện một tác vụ riêng lẻ, hãy chọn tác vụ trong Thư viện bộ lập lịch tác vụ và nhấp vào lệnh trong menu Tác vụ được hiển thị ở phía bên tay phải.
5. Tại đây, mở thư mục Microsoft và nhấp đúp vào thư mục Office để mở rộng.
6. Trong ngăn giữa, tìm kiếm OfficeBackgroundTaskHandlerRegistration.

7. Bây giờ, nhấp chuột phải vào OfficeBackgroundTaskHandlerRegistration và chọn Disable.

Phương pháp 4B: Thay đổi Cài đặt Nhiệm vụ MS Office
Ngoài ra, việc thay đổi một vài cài đặt có thể giúp bạn sữa lỗi cửa sổ CMD xuất hiện và biến mất.
1. Điều hướng đến OfficeBackgroundTaskHandlerRegistration bằng cách làm theo các Bước 1- 6 được giải thích ở trên.
2. Bây giờ, nhấp chuột phải vào OfficeBackgroundTaskHandlerRegistration và chọn Properties , như được hiển thị.

3. Tiếp theo, nhấp vào Thay đổi Người dùng hoặc Nhóm… để chọn người dùng cụ thể.
4. Gõ SYSTEM vào trường Enter the object name to select (ví dụ): và nhấp vào OK, như mô tả bên dưới.

Giải pháp này sẽ sữa lỗi Command Prompt xuất hiện trong thời gian ngắn sau đó biến mất.
Mẹo: Nếu CMD xuất hiện rồi biến mất, vấn đề không được giải quyết bằng cách sửa đổi cài đặt hoặc tắt OfficeBackgroundTaskHandlerRegistration, hãy làm theo các bước tương tự để mở Task Scheduler và điều hướng đến Task Scheduler Library. Tại đây, bạn sẽ tìm thấy nhiều tác vụ được lên lịch chạy tự động trong nền. Tắt tất cả các chức năng đã lên lịch có vẻ kỳ quặc và điều này có thể xảy ra, hãy sửa nó.
Phương pháp 5: Đóng tất cả các chương trình không mong muốn bằngTask Manager
1. Khởi chạy Task Manager bằng cách nhấp chuột phải vào một khoảng trống trên thanh Taskbar . Nhấp vào Task Manager từ menu xuất hiện.

2. Trong tab Processes , tìm kiếm bất kỳ quy trình bất thường nào trong hệ thống.
3. Nhấp chuột phải vào processess đó và chọn End task , như được hiển thị.

4. Tiếp theo, chuyển sang tab Khởi động . Nhấp vào chương trình mới được cài đặt hoặc ứng dụng không mong muốn và chọn Tắt hiển thị ở góc dưới bên phải. Ở đây, chúng tôi đã sử dụng Skype làm ví dụ cho mục đích minh họa.

5. Khởi động lại hệ thống và kiểm tra xem sự cố đã được khắc phục ngay chưa.
Phương pháp 6: Cập nhật driver
Các driver thiết bị được cài đặt trên hệ thống, nếu không tương thích, có thể kích hoạt Command Prompt xuất hiện sau đó biến mất sự cố trên Windows 10. Bạn có thể dễ dàng sữa lỗi này bằng cách cập nhật driver của mình lên phiên bản mới nhất. Bạn có thể làm như vậy theo hai cách:
Phương pháp 6A: Qua trang web của nhà sản xuất
Truy cập trang web của nhà sản xuất. Tìm, tải xuống và cài đặt driver thiết bị như âm thanh, video, mạng, v.v. tương ứng với phiên bản Windows trên máy tính.
Phương pháp 6B: Qua Device Manager
1. Khởi chạy Device Manager bằng cách tìm kiếm nó trong thanh tìm kiếm của Windows, như được hiển thị.

2. Trong cửa sổ Phần mềm quản lý Thiết bị, nhấp chuột phải vào Adapter Hiển thị và chọn Cập nhật Driver , như được tô sáng bên dưới.

3. Nhấp vào Tìm kiếm driver tự động bên dưới Bạn muốn tìm kiếm driver như thế nào?

4. Lặp lại các bước trên cho cả Mạng, Âm thanh, driver.
Phương pháp 7: Quét Windows 10 bằng Bộ bảo vệ Windows
Bất kỳ phần mềm độc hại nào có trong máy tính Windows đều có thể được khắc phục bằng Bộ bảo vệ Windows . Về cơ bản, nó là một công cụ quét tích hợp có thể loại bỏ vi rút / phần mềm độc hại trong hệ thống.
Lưu ý: Nên sao lưu dữ liệu vào ổ cứng ngoài để đảm bảo an toàn cho dữ liệu. Ngoài ra, hãy lưu tất cả các thay đổi được thực hiện đối với các file hiện đang mở trước khi bắt đầu quét.
1. Khởi chạy Cài đặt Hệ thống bằng cách nhấp vào Biểu tượng Windows> Biểu tượng bánh răng.
2. Mở phần Cập nhật & bảo mật .

3. Chọn tùy chọn Bảo mật Windows từ ngăn bên trái.
4. Bây giờ, chọn Bảo vệ khỏi mối đe dọa và virus trong Khu vực bảo vệ .

5. Nhấp vào liên kết có tiêu đề Tùy chọn quét , nơi bạn sẽ được cung cấp 4 tùy chọn Quét.
6. Tại đây, nhấp vào Windows Defender Offline scan > Scan now .

7. Bộ bảo vệ Windows sẽ kiểm tra và loại bỏ phần mềm độc hại có trong hệ thống và máy tính sẽ tự động khởi động lại.
Khi quá trình quét kết thúc, bạn sẽ được thông báo về kết quả quét. Ngoài ra, tất cả phần mềm độc hại và / hoặc vi rút được tìm thấy sẽ bị cách ly khỏi hệ thống. Bây giờ, hãy xác nhận xem vấn đề ngẫu nhiên bật lên của cửa sổ lệnh có được khắc phục hay không.
Phương pháp 8: Quét hệ thống Windows bằng phần mềm chống virus
Một số phần mềm độc hại có thể kích hoạt cửa sổ CMD xuất hiện và biến mất trên máy tính một cách ngẫu nhiên. Điều này có thể là do họ cài đặt các chương trình độc hại trên máy tính. Phần mềm chống virus của bên thứ ba giúp bảo vệ hệ thống khỏi những vấn đề như vậy. Chạy toàn bộ quá trình quét chống virus trên toàn hệ thống và vô hiệu hóa / loại bỏ virus và phần mềm độc hại được tìm thấy trong quá trình quét. Windows 10 sẽ có thể sửa lỗi cửa sổ CMD xuất hiện và biến mất.
Phương pháp 9: Kiểm tra phần mềm độc hại bằng AdwCleaner và ESET Online Scanner
Nếu Command Prompt bật lên ngẫu nhiên, nguyên nhân phổ biến là do phần mềm độc hại hoặc vi rút tấn công. Nhiều virus và phần mềm độc hại kích hoạt các dịch vụ hợp pháp tải xuống các file có hại từ internet mà người dùng không biết hoặc không đồng ý. Bạn có thể kiểm tra phần mềm độc hại và vi rút trong hệ thống của mình với sự trợ giúp của AdwCleaner và ESET Online Scanner như:
Phương pháp 9A: Kiểm tra phần mềm độc hại bằng AdwCleaner
1. Tải xuống ứng dụng bằng cách sử dụng liên kết đính kèm tại đây .
2. Mở Malwarebytes và chọn Bạn đang cài đặt Malwarebytes ở đâu?

3. Cài đặt ứng dụng và đợi quá trình hoàn tất.

4. Nhấp vào nút Get Started để hoàn tất cài đặt và chọn tùy chọn Scan để bắt đầu quá trình quét, như hình minh họa.

5. Kiểm tra xem có bất kỳ file tin đe dọa nào được tìm thấy không. Nếu có, hãy xóa chúng hoàn toàn khỏi máy tính.
Phương pháp 9B: Kiểm tra phần mềm độc hại bằng ESET Online Scanner
Lưu ý: Trước khi quét bằng ESET Online Scanner, hãy đảm bảo rằng Kaspersky hoặc các ứng dụng chống virus của bên thứ ba khác không được cài đặt trong hệ thống. Ngoài ra, quá trình quét thông qua ESET Online Scanner sẽ không kết thúc hoàn toàn hoặc cung cấp kết quả không chính xác.
1. Sử dụng liên kết tại đây để tải xuống ESET Online Scanner cho hệ thống Windows.
2. Đi tới Tải xuống và mở esetonlinescanner .
3. Bây giờ, hãy đọc các điều khoản và điều kiện và nhấp vào nút Chấp nhận như được mô tả bên dưới.

4. Bây giờ hãy nhấp vào nút Bắt đầu, sau đó là Tiếp tục để bắt đầu quá trình quét.
5. Trên màn hình tiếp theo, chọn Quét toàn bộ , như được tô sáng .
Lưu ý: Full Scan tùy chọn quét toàn bộ dữ liệu hiện tại trong hệ thống. Có thể mất một hoặc nhiều giờ để hoàn tất quy trình.

6. Bây giờ, cửa sổ Detection of Potentially Unwanted Applications sẽ yêu cầu bạn chọn một trong hai tùy chọn sau:
- Bật ESET để phát hiện và cách ly các ứng dụng không mong muốn tiềm ẩn.
- Tắt ESET để phát hiện và cách ly các ứng dụng có thể không mong muốn.
Lưu ý: ESET có thể phát hiện các ứng dụng không mong muốn tiềm ẩn và di chuyển chúng đến Vùng cách ly. Các ứng dụng không mong muốn có thể không gây ra rủi ro bảo mật, nhưng chúng có thể ảnh hưởng đến tốc độ, độ tin cậy và hiệu suất của máy tính và / hoặc có thể gây ra những thay đổi trong hoạt động của hệ thống.
7. Sau khi thực hiện lựa chọn mong muốn, nhấp vào tùy chọn Bắt đầu quét được hiển thị bằng màu xanh lam ở cuối màn hình.

8. Chờ quá trình quét hoàn tất. Xóa các file đe dọa khỏi hệ thống.
Phương pháp 10: Chạy Windows Clean Boot
Các vấn đề liên quan đến Command Prompt có thể được khắc phục bằng cách khởi động sạch tất cả các dịch vụ và file cần thiết trong hệ thống Windows 10 như được giải thích trong phương pháp này.
Lưu ý: Đảm bảo bạn đăng nhập với tư cách administrator để thực hiện khởi động sạch Windows.
1. Để khởi chạy hộp thoại Run , hãy nhấn tổ hợp phím Windows + R.
2. Sau khi nhập lệnh msconfig , hãy nhấp vào nút OK .

3. Cửa sổ Cấu hình Hệ thống xuất hiện. Chuyển sang tab Dịch vụ .
4. Chọn hộp bên cạnh Ẩn tất cả các dịch vụ của Microsoft và nhấp vào nút Tắt tất cả như được tô sáng.

5. Bây giờ, chuyển sang tab Khởi động và nhấp vào liên kết để Mở Phần mềm quản lý Tác vụ như được tô sáng.

6. Bây giờ, cửa sổ Task Manager sẽ bật lên. Chuyển sang tab Khởi động .
7. Tiếp theo, chọn các tác vụ khởi động không bắt buộc và nhấp vào Tắt hiển thị ở góc dưới cùng bên phải. Tham khảo Phương pháp 5A.

8. Thoát khỏi cửa sổ Task Manager và System Configuration .
9. Cuối cùng, khởi động lại máy tính và kiểm tra xem Command Prompt có xuất hiện rồi biến mất trên Windows 10 vấn đề đã được khắc phục hay không.
Phương pháp 11: Chạy trình kiểm tra file hệ thống
Người dùng Windows 10 có thể tự động quét và sửa chữa các file hệ thống của họ bằng cách chạy tiện ích Trình kiểm tra File Hệ thống . Ngoài ra, công cụ tích hợp này cho phép người dùng xóa các file hệ thống bị hỏng.
1. Khởi chạy Command Prompt với tư cách administrator theo hướng dẫn được đưa ra ở đầu bài viết này.

2. Nhập lệnh sfc /scannow và nhấn Enter , như được hiển thị.

3. Sau khi lệnh được thực thi, hãy khởi động lại hệ thống. Đọc bên dưới nếu sự cố đã nói vẫn tiếp diễn.
Các phương pháp thành công sẽ giúp bạn khắc phục Command Prompt xuất hiện sau đó biến mất trên Windows 10 với sự trợ giúp của các dịch vụ phần mềm của bên thứ ba.
Phương pháp 12: Kiểm tra các vùng bị lỗi trong ổ cứng bằng thuật sĩ phân vùng MiniTool
Một khu vực xấu trong ổ cứng tương ứng với một khu vực đĩa mà từ đó dữ liệu được lưu trữ sẽ bị mất nếu đĩa bị hỏng. Nhiều công cụ khác nhau giúp bạn quản lý ổ cứng cứng hoặc ổ cứng HDD. Dưới đây là một số tiện ích sẽ giúp bạn kiểm tra các thành phần xấu:
- CMD
- Quản lý ổ cứng.
- Thuật sĩ phân vùng MiniTool.
Các thành phần xấu trong hệ thống có thể được phân tích và sửa chữa bằng cách sử dụng một chương trình của bên thứ ba có tên là MiniTool Partition Wizard. Chỉ cần làm theo các bước sau:
1. Tải xuống MiniTool Partition Wizard bằng cách sử dụng liên kết.
2. Nhấp vào nút Download Partition Wizard được hiển thị bằng màu xanh lam ở phía bên tay phải.

3. Bây giờ, hãy nhấp vào Loại phiên bản (Miễn phí / Pro / Máy chủ) và đợi quá trình tải xuống hoàn tất.

4. Điều hướng đến thư mục Tải xuống và mở ứng dụng đã tải xuống .
5. Bây giờ, Chọn Ngôn ngữ Thiết lập từ trình đơn thả xuống và nhấp vào OK . Trong ví dụ dưới đây, chúng tôi đã chọn tiếng Anh.

6. Kết thúc quá trình cài đặt. Sau khi hoàn tất, cửa sổ MiniTool Partition Wizard sẽ mở ra.
Lưu ý: Trong trường hợp này, chúng tôi đã sử dụng phiên bản Miễn phí 12.5 cho mục đích minh họa.
7. Bây giờ, nhấp chuột phải vào Disk và chọn Surface Test , như mô tả bên dưới.

8. Nhấp vào nút Start Now trong cửa sổ Surface Test .

9. Tham khảo các thông số sau:
- Khối đĩa chứa lỗi màu đỏ – Điều này cho thấy rằng có một vài thành phần bị lỗi trong ổ cứng.
- Các khối đĩa không có lỗi màu đỏ – Điều này cho thấy rằng không có ổ cứng nào bị lỗi trong ổ cứng.
10A. Nếu tìm thấy bất kỳ thành phần xấu nào, hãy gửi chúng để sửa chữa bằng cách sử dụng công cụ MiniTool Partition Wizard.
10B. Nếu bạn không tìm thấy bất kỳ lỗi màu đỏ nào, hãy thử các phương pháp thay thế được thảo luận trong bài viết này.
Phương pháp 13: Kiểm tra hệ thống file bằng thuật sĩ phân vùng MiniTool
Một trong những ưu điểm của việc sử dụng MiniTool Partition Wizard là bạn cũng có thể kiểm tra hệ thống file của ổ cứng của mình. Điều này có thể giúp bạn sữa lỗi Command Prompt xuất hiện sau đó biến mất trên Windows 10.
Lưu ý: Phương pháp này để Kiểm tra Hệ thống File chỉ có thể được sử dụng nếu phân vùng được mô tả bằng ký tự Drive . Nếu phân vùng không được gán ký tự ổ cứng, bạn cần phải cấp phát một ký tự trước khi tiếp tục.
Dưới đây là các bước để Kiểm tra Hệ thống File bằng Trình hướng dẫn Phân vùng MiniTool:
1. Khởi chạy MiniTool Partition Wizard như đã thảo luận trong phương pháp trước.
2. Bây giờ, nhấp chuột phải vào bất kỳ phân vùng nào và chọn Kiểm tra Hệ thống File , như được tô sáng bên dưới.

3. Bây giờ, hãy nhấp vào Kiểm tra & sửa lỗi đã phát hiện.

4. Tại đây, chọn tùy chọn Start để bắt đầu quá trình.
5. Chờ quá trình hoàn tất và kiểm tra xem sự cố CMD đã được giải quyết chưa.
Phương pháp 14: Cài đặt các bản cập nhật gần đây
1. Cài đặt các bản cập nhật mới nhất bằng cách nhấp vào Cài đặt> Cập nhật & Bảo mật>

2. Windows Update> Kiểm tra các bản cập nhật.

3. Nhấp vào Cài đặt ngay để cài đặt các bản cập nhật có sẵn, như được mô tả bên dưới.

4. Cuối cùng, khởi động lại hệ thống để thực thi các bản cập nhật này.
Phương pháp 15: Chạy quét SFC / DISM
1. Khởi chạy Command Prompt như trước đó.
2. Nhập lệnh sau và nhấn Enter:
dism/online/cleanup-image/restorehealth
Lưu ý: Thao tác này sẽ khôi phục tình trạng hệ thống về hình ảnh hệ thống của nó theo lệnh DISM.

3. Chờ cho quá trình hoàn tất.
4. Bây giờ, chạy lệnh SFC để kiểm tra & sửa chữa các file hệ thống.
5. Gõ lệnh sfc /scannow trong cửa sổ Command Prompt và nhấn phím Enter .

6. Một lần nữa, khởi động lại hệ thống.
Phương pháp 16: Tạo tài khoản người dùng mới
Trong một số trường hợp nhất định, cửa sổ CMD bật lên ngẫu nhiên khi hồ sơ Người dùng bị hỏng. Vì vậy, hãy tạo một hồ sơ người dùng mới và kiểm tra xem các vấn đề liên quan đến Command Prompt đã được khắc phục trong hệ thống chưa. Làm theo các bước đã cho:
1. Nhấn phím Windows + R để khởi chạy hộp thoại Run . Gõ control userpasswords2 và nhấn Enter .
2. Trong cửa sổ Tài khoản Người dùng mở ra, hãy nhấp vào Thêm… trong tab Người dùng , như được mô tả.

3. Chọn Đăng nhập mà không cần một tài khoản Microsoft (không khuyến khích) dưới như thế nào sẽ người này đăng nhập cửa sổ.
4. Bây giờ, trong cửa sổ mới, chọn Local Account.
5. Chọn Tên người dùng và nhấp vào Tiếp theo> Kết thúc .
6. Tiếp theo, nhấp vào tên người dùng đã tạo và điều hướng đến Properties .
7. Tại đây, nhấp vào Tư cách thành viên nhóm> Administrator.
8. Bây giờ, nhấp vào Khác > Administrator .
9. Cuối cùng, nhấp vào Áp dụng và OK để lưu các thay đổi trên hệ thống.
Bây giờ, hãy kiểm tra xem các sự cố với Command Prompt đã được khắc phục chưa. Nếu không, hãy khởi động lại hệ thống bằng tài khoản người dùng mới được tạo bằng phương pháp này và sự cố sẽ được giải quyết ngay bây giờ.
Phương pháp 17: Kiểm tra Tải xuống bằng Windows PowerShell
Như đã thảo luận trước đó, khi dữ liệu đang được cài đặt trên hệ thống, ở chế độ nền, cửa sổ Command Prompt thường bật lên trên màn hình, ở phía trước. Để kiểm tra các chương trình hoặc ứng dụng đang được tải xuống, hãy sử dụng các lệnh cụ thể trong Windows PowerShell như được giải thích bên dưới.
1. Tìm kiếm Windows PowerShell trong hộp tìm kiếm của Windows . Sau đó, khởi chạy ứng dụng với các đặc quyền quản trị bằng cách nhấp vào Chạy với tư cách Administrator , như được hiển thị.

2. Nhập lệnh sau vào cửa sổ PowerShell và nhấn phím Enter:
Get-BitsTransfer -AllUsers | select -ExpandProperty FileList | Select -ExpandProperty RemoteName
3. Tất cả các tiến trình và chương trình đang được tải xuống trên hệ thống sẽ được hiển thị trên màn hình, cùng với vị trí tương ứng của chúng.
Lưu ý: Nếu lệnh này không truy xuất dữ liệu, điều đó có nghĩa là không có gì đang được tải xuống trên hệ thống Windows.
4. Tiếp theo, gõ lệnh sau vào cửa sổ PowerShell và nhấn Enter:
Get-BitsTransfer -AllUsers | Remove-BitsTransfer
Sau khi hoàn tất, tất cả các bản cập nhật không phải Windows sẽ ngừng tải xuống và Command Prompt sẽ ngừng nhấp nháy.
















