Trong bài viết này, tôi sẽ giới thiệu 10 thủ thuật Excel mà bạn có thể sử dụng để tăng năng suất công việc hơn. Qua hướng dẫn này, hy vọng các bạn có thể tìm thấy các mẹo hữu ích nhất cho mình.
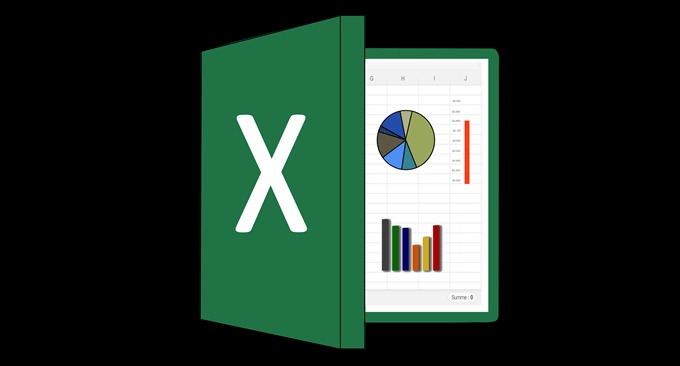
Xem nhanh
Sử dụng thanh trạng thái (Status Bar)

Bất cứ khi nào bạn đánh dấu một dải số, thanh trạng thái ở cuối Excel sẽ cung cấp cho bạn một số thông tin hữu ích. Bạn có thể tìm thấy thông tin về tổng, trung bình và tổng số các số.
Nhiều người biết về thanh trạng thái, nhưng bạn có biết rằng bạn có thể nhấp chuột phải vào nó để thêm nhiều tính năng hơn không? Ví dụ: bạn có thể thêm các giá trị tối thiểu và tối đa trong một phạm vi.
Sử dụng phím tắt để điều hướng nhanh

Nếu bạn cần điều hướng nhanh qua một trang tính, bạn có thể sử dụng các phím tắt sau.
- Ctrl + End – điều hướng đến ô xa nhất bên phải mà bạn đã nhập dữ liệu vào.
- Ctrl + home – điều hướng để bắt đầu.
- Ctrl + mũi tên phải – điều hướng đến ngoài cùng bên phải của trang tính Excel.
- Ctrl + mũi tên trái – điều hướng đến bên trái xa nhất của trang tính Excel.
- Ctrl + mũi tên lên – điều hướng đến đầu trang tính Excel.
- Ctrl + mũi tên xuống – điều hướng đến cuối trang tính Excel.
Cố định hàng hay cột

Nếu bạn muốn một số hàng ở trên cùng của trang tính Excel khi bạn cuộn qua nó, hãy chọn hàng bằng cách nhấp vào chữ cái của nó ở phía bên trái, sau đó nhấp vào View ở trên cùng. Tiếp theo, nhấp vào Freeze Panes để được cung cấp các tùy chọn sau:
- Freeze Panes – Cố định tất cả, dựa trên chế độ xem hiện tại.
- Freeze Top Row – Chỉ cố định hàng trên cùng.
- Freeze First Column – Chỉ cố định cột đầu tiên.
Công thức chọn nhanh

Mẹo này có thể tiết kiệm rất nhiều thời gian nếu bạn liên tục nhập công thức. Khi bắt đầu nhập công thức, bạn có thể sử dụng các phím mũi tên lên / xuống để duyệt qua các công thức được đề xuất và phím tab để tự động chọn công thức đó. Phương pháp này thường nhanh hơn nhiều so với việc gõ một công thức đầy đủ mỗi lần.
Thông tin tự động điền (Auto Fill Information)

Nếu bạn đang điền vào một dảidữ liệu, bạn có thể đánh dấu dải đó, sau đó kéo xuống để tự động điền thêm các ô với thông tin sau. Có nhiều cách bạn có thể sử dụng để làm việc hiệu quả hơn. Ví dụ, nó có thể được sử dụng để tự động nhập các ngày liên tiếp.
Excel rất thông minh trong việc đoán thông tin bạn muốn tự động điền. Ví dụ: nếu bạn có một cột hiển thị mỗi ngày thứ ba, cột đó có thể tuân theo mẫu đó với tính năng Auto Fill Information.
Tạo Macro để tự động hóa một công việc

Nếu có bất kỳ tác vụ nào bạn thực hiện nhiều lần trong Excel, bạn có thể tạo macro để tự động hóa quy trình. Để thực hiện việc này, hãy làm theo các bước bên dưới.
- Nhấp vào File.
- Nhấp vào Options.
- Nhấp vào Customize Ribbon.
- Trong tab Main, chọn để kích hoạt hộp Developer.
- Bấm OK.

- Bây giờ, hãy nhấp vào tab Developer mới ở đầu dải băng Excel.
- Sau đó, nhấp vào nút Record Macro.
- Bây giờ, đặt tên cho macro và chọn một phím tắt cho nó.
- Bạn cũng có thể thêm mô tả để làm cho mọi thứ dễ dàng hơn cho bạn trong tương lai.

- Tiếp theo, chỉ cần thực hiện bất kỳ tác vụ nào giống như bạn thường làm trên Excel.
- Khi bạn đã hoàn tất, hãy nhấp vào Stop Recording.
- Bây giờ bạn có thể sử dụng phím tắt bạn đã tạo để thực hiện ngay tác vụ bạn đã ghi.
Tạo một bảng đẹp trong vài giây

Bạn có thể tạo các bảng trực quan hấp dẫn trong vài giây bằng cách làm theo các bước bên dưới.
- Đầu tiên, đánh dấu dữ liệu bạn muốn trong bảng.
- Chuyển đến tab Insert.
- Nhấp vào Table.
- Khu vực được đánh dấu bây giờ sẽ có một đường viền xung quanh nó.
- Bấm OK để tạo bảng.

Bạn có thể sử dụng các biểu tượng bảng ở trên cùng bên phải để thay đổi màu sắc và sử dụng các hộp kiểm trong tab thiết kế để thay đổi bố cục.

Bạn cũng có thể nhấp vào biểu tượng nhỏ bên dưới bảng khi con trỏ di chuột qua bảng. Thao tác này sẽ mở ra một menu nhỏ để tạo biểu đồ, bảng, quy tắc format và hơn thế nữa.
Sử dụng ‘Go To’ để tìm các ô cụ thể

Nếu trang tính Excel có quá nhiều dữ liệu, thì việc theo dõi mọi thứ sẽ trở nên khó khăn. Bạn có thể sử dụng công cụ Go To để tìm các ô cụ thể dễ dàng hơn. Nó hoạt động tương tự như công cụ Find trong Microsoft Word.
- Trước tiên, hãy chọn phạm vi dữ liệu bạn muốn tìm thông tin.
- Ngoài ra, chỉ cần nhấn Ctrl + A để chọn mọi thứ.
- Tìm phần Edit trên tab Home ở trên cùng bên phải.
- Nhấp vào Go To.
- Sau đó, bạn có thể nhập một giá trị, từ hoặc sử dụng tab Special để tìm các phần tử cụ thể hơn.
Mẹo nhanh: Bạn có thể tạo nhận xét trên bất kỳ ô nào bạn muốn dễ dàng tìm thấy sau này và sau đó sử dụng lựa chọn Comment trong tab Special khi sử dụng Go To.
Thay đổi cách hoạt động của ‘Enter’

Theo mặc định, nhấn Enter sẽ di chuyển bạn xuống một ô, nhưng có một phương pháp để thay đổi cách Enter hoạt động trong Excel. Để thay đổi điều này, hãy chuyển đến File , rồi đến Options, sau đó nhấp vào tab Advanced.
Từ đây, bạn có thể chọn phím Enter sẽ di chuyển bạn lên, xuống, sang phải hoặc sang trái. Ngoài ra, bạn có thể tắt hoàn toàn chức năng này. Điều này hữu ích nếu bạn muốn tiếp tục enter như một cách đơn giản để xác nhận dữ liệu và muốn điều hướng các ô theo cách thủ công.
Sao chép cùng một dữ liệu vào nhiều ô cùng một lúc

Bạn có thể nhanh chóng sao chép dữ liệu của một ô vào nhiều ô tùy thích. Để thực hiện việc này, trước tiên hãy nhấn Ctrl + C trên ô bạn muốn sao chép. Tiếp theo, đánh dấu các ô mà bạn muốn sao chép vào, sau đó nhấn tổ hợp phím Ctrl + V.
















