Cài đặt Group Policy Editor trên Windows 11 Home Edition mà không cần phải nâng cấp lên phiên bản Pro.
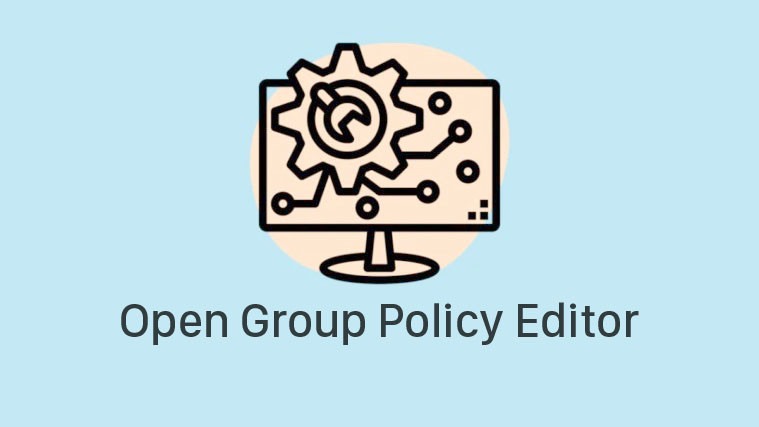
Group Policy Editor có thể được sử dụng để quản lý và sửa đổi Cài đặt Group Policy trên Windows. Tuy nhiên, bảng điều khiển quản lý không khả dụng cho phiên bản Home của Windows 11 – một xu hướng nhất quán trong các phiên bản trước. Hầu hết người dùng buộc phải nâng cấp lên phiên bản Pro hoặc Enterprise của Windows chỉ để truy cập Group Policy Editor.
Tuy nhiên, điều gì sẽ xảy ra nếu chúng tôi nói với bạn rằng có một số cách giải quyết để bật / cài đặt Group Policy Editor trên phiên bản Windows 11 Home và phủ nhận nhu cầu nâng cấp? Ngoài ra, nếu bạn không thể cài đặt Group Policy Editor do một số lý do trên Windows 11, có rất nhiều ứng dụng của bên thứ ba có sẵn để trợ giúp. Trong các phần sau, chúng tôi liệt kê các cách cho cả hai.
Xem nhanh
Tại sao bạn cần Group Policy Editor?
Nếu bạn chưa nghe nói về Group Policy Editor, bạn có thể không cảm thấy cần nó và mọi thứ vẫn diễn ra tốt đẹp. Tuy nhiên, Group Policy Editor có những khoảnh khắc nổi bật. Nó có ích, nhiều lần, đặc biệt là đối với các nhà quản trị cần tải khoản administrator để phân quyền, chỉnh sửa lỗi mạng.
Người dùng có thể sử dụng Group Policy Editor để định cấu hình quyền truy cập và hạn chế đối với một số chương trình, ứng dụng hoặc trang web nhất định. Một lý do khác khiến Group Policy Editor là một công cụ hữu ích? Nó có thể được sử dụng để cấu hình Group Policy trên cả máy tính và mạng cục bộ.
Bạn có thể không cần tải xuống Group Policy Editor nếu máy tính là thiết bị độc lập và không được kết nối với bất kỳ mạng nào. Tuy nhiên, không có hại gì khi có một Group Policy Editor chưa được chạm đến và không được sử dụng.
Xác minh xem PC đã có Group Policy Editor chưa
Nếu đây là lần đầu tiên bạn sử dụng Group Policy Editor, chúng tôi khuyên bạn nên xác minh xem PC đã cài đặt Group Policy Editor chưa.
Để chạy xác minh, giữ WINDOWS+ R để khởi chạy lệnh Run. Nhập ‘gpedit.msc’ vào trường văn bản. Nhấp vào ‘OK’ hoặc nhấn ENTER để khởi chạy bảng điều khiển quản lý.

Lỗi sau là dấu hiệu mà Trình soạn thảo Group Policy hầu như chưa được cài đặt trên hệ thống.

Khi bạn chắc chắn về sự vắng mặt của Group Policy Editor trên PC của mình, đã đến lúc cài đặt nó.
Cài đặt Group Policy Editor từ một file Batch
Một file loạt thực thi một loạt lệnh bởi trình thông dịch dòng lệnh. Về cơ bản, nó là một file văn bản với một loạt các lệnh cần thực hiện. Nó lấy tên ‘Batch File’ từ ý tưởng rằng nó phân lô hoặc gói các lệnh khác nhau – nếu không sẽ cần thực thi riêng biệt. Các file Batch có phần mở rộng ‘.bat’.
Đây là cách bạn có thể tạo một file Batch để cài đặt Group Policy Editor trên Windows 11.
Đầu tiên, nhấn WINDOWS+ S để khởi chạy menu ‘Tìm kiếm’. Nhập ‘Notepad’ vào trường văn bản ở trên cùng và nhấp vào kết quả tìm kiếm có liên quan để khởi chạy Notepad.

Tiếp theo, sao chép và dán bộ lệnh sau vào file văn bản.
@echo off
>nul 2>&1 "%SYSTEMROOT%\system32\cacls.exe" "%SYSTEMROOT%\system32\config\system"
REM --> If error flag set, we do not have admin.
if '%errorlevel%' NEQ '0' (
echo Requesting administrative privileges...
goto UACPrompt
) else ( goto gotAdmin )
:UACPrompt
echo Set UAC = CreateObject^("Shell.Application"^) > "%temp%\getadmin.vbs"
echo UAC.ShellExecute "%~s0", "", "", "runas", 1 >> "%temp%\getadmin.vbs"
"%temp%\getadmin.vbs"
exit /B
:gotAdmin
if exist "%temp%\getadmin.vbs" ( del "%temp%\getadmin.vbs" )
pushd "%CD%"
CD /D "%~dp0"
pushd "%~dp0"
dir /b %SystemRoot%\servicing\Packages\Microsoft-Windows-GroupPolicy-ClientExtensions-Package~3*.mum >List.txt
dir /b %SystemRoot%\servicing\Packages\Microsoft-Windows-GroupPolicy-ClientTools-Package~3*.mum >>List.txt
for /f %%i in ('findstr /i . List.txt 2^>nul') do dism /online /norestart /add-package:"%SystemRoot%\servicing\Packages\%%i"
pauseSau đó, nhấp vào menu ‘File’ ở góc trên bên trái của Notepad.

Chọn ‘Lưu’ từ danh sách các tùy chọn để lưu file. Bạn cũng có thể nhấn CTRL+ S để lưu nó.

Trong cửa sổ ‘Lưu dưới dạng’ xuất hiện, điều hướng đến Màn hình nền. Nhập ‘Group Policy Editor Installer.bat’ vào phần ‘Tên file’ và nhấp vào ‘Lưu’ ở dưới cùng.

Sau khi lưu file, hãy mở màn hình máy tính để bàn. Nhấp chuột phải vào file ‘Group Policy Editor Installer.bat’ đã lưu và chọn ‘Chạy với tư cách administrator’ từ trình đơn ngữ cảnh. Nhấp vào ‘Có’ trên lời nhắc UAC (Kiểm soát Tài khoản Người dùng) xuất hiện.

Thao tác này sẽ khởi chạy Command Prompt. Tại đây, bạn có thể theo dõi tiến trình cài đặt. Khi quá trình cài đặt hoàn tất, nó sẽ thông báo ‘Thao tác đã hoàn tất thành công’ ở cuối. Đó là lúc bạn có thể đóng cửa sổ.

Sau khi hoàn tất, hãy khởi động lại máy tính để các thay đổi gần đây có hiệu lực.
Giờ đây, bạn có thể mở Group Policy Editor từ lệnh Run như đã thảo luận trước đó mà Windows không mắc phải bất kỳ lỗi nào.
Tải xuống Policy Plus – Một giải pháp thay thế cho Group Policy Editor
Nếu phương pháp trước đó không hoạt động hoặc nếu giao diện Group Policy Editor không thân thiện với người dùng cá nhân, thì có một loạt các ứng dụng của bên thứ ba khác nhau có khả năng thực hiện cùng một công việc. Chúng tôi khuyên bạn nên sử dụng Policy Plus; một ứng dụng mã nguồn mở và miễn phí.
Để tải xuống Policy Plus, hãy truy cập github.com/Fleex255/PolicyPlus . Cuộn xuống dưới cùng và nhấp vào ‘Tải xuống bản dựng mới nhất’ trong phần ‘Tải xuống’.

Tiếp theo, điều hướng đến thư mục lưu file đã tải xuống và nhấp đúp vào thư mục đó.

Cửa sổ ‘Windows protected your PC’ sẽ bật lên, cho biết rủi ro khi chạy ứng dụng. Nhấp vào ‘Thông tin khác’ dưới thông báo để tiếp tục.

Tiếp theo, nhấp vào ‘Vẫn chạy’ để khởi chạy ứng dụng. Ngoài ra, hãy nhấp vào ‘Có’ trên lời nhắc UAC xuất hiện tiếp theo.

Bảng điều khiển ‘Policy Plus’ bây giờ sẽ khởi chạy. Nó tương tự như ‘Group Policy Editor’ về giao diện, nhưng có một tổ chức rõ ràng hơn trên bảng điều hướng bên trái. Điều này làm cho nó dễ dàng hơn một chút để làm việc trên nó. Làm quen với bảng điều khiển và hiểu vị trí của từng chính sách sẽ mất một hoặc hai giờ để Policy Plus thực hiện.

Với hai phương pháp này, bạn có thể dễ dàng cài đặt và truy cập Group Policy Editor hoặc Group Policy trên phiên bản Windows 11 Home của mình. Vì vậy, lần tới khi ai đó yêu cầu bạn chuyển sang phiên bản Pro hoặc Enterprise chỉ để truy cập Group Policy Editor, hãy gửi cho họ bài viết này.
















