Thêm video vào bài thuyết trình PowerPoint có thể làm cho chúng trở nên thú vị hơn, cho phép bạn thêm live demo về sản phẩm của mình và cũng cho bạn vài phút giải lao trong khi thực hiện một bài phát biểu dài.
Hơn 80% cư dân mạng thích nội dung video trên các nền tảng mạng xã hội. Do đó, có thể nói đây là nơi có format nội dung hấp dẫn nhất trên internet. Vì lý do tương tự, việc đưa video vào bài thuyết trình có thể mang lại cho bạn một số phần thưởng.
Nhưng làm cách nào để đưa video vào bài thuyết trình PowerPoint và Google Slides? Đơn giản, nhúng video bạn muốn đưa vào từ YouTube, Vimeo hoặc thiết bị. Bài viết này sẽ xem xét các bước để nhúng video vào PowerPoint và Google Slides.
Xem nhanh
Tại sao lại nhúng Video vào bài thuyết trình hoặc trang Slide?
Khi nói đến một bài thuyết trình, bạn cần nó phải tốt nhất có thể. Bao gồm một video mang lại cho bạn nhiều điểm tốt cho một bài thuyết trình ấn tượng, đó là lý do tại sao các công cụ marketing video giúp thúc đẩy doanh số bán hàng.
# 1. Video tạo nên những điều thú vị
Mặc dù bạn có thể nhanh chóng tóm tắt hầu hết mọi thứ trong văn bản, nhưng nó có thể không thu hút được người xem. Video có thể giúp làm cho các trang trình bày hấp dẫn để người xem không bị mất hứng thú.
# 2. Nội dung video không phức tạp
Nếu bạn đang trình bày một thứ gì đó phức tạp về bản chất, thì nội dung văn bản có thể bị áp đảo. Ngược lại, các video giải thích và hướng dẫn thực hiện dường như có nhiều thông tin hơn. Do đó, nếu bạn cần làm mọi thứ dễ dàng cho người xem, video có thể giúp truyền tải thông điệp mà các trang slide không làm được.
# 3. Thêm nhiều quyền hạn hơn
Một video hay có thể giúp thuyết phục khán giả nhiều hơn những gì bạn có thể. Tất nhiên, cuối cùng, nó phụ thuộc vào cách bạn trình bày nó như thế nào, nhưng một video truyền cảm hứng có thể thu hút sự chú ý.
Nó cũng có thể hữu ích khi bạn cần một giám đốc điều hành cấp cao để nói về sản phẩm với khách hàng, nhưng họ không có sẵn. Thông điệp của họ có thể được ghi lại bằng video và được nhúng vào bài thuyết trình để giúp họ cảm nhận được sự hiện diện của mình. Khi một giám đốc điều hành hàng đầu hầu như đề cập đến một phần trong bài thuyết trình, điều đó sẽ thiết lập sự tin cậy.
#4. Giúp bạn hiển thị các live demo trong đời thực
Cho dù bạn giải thích gì và làm như thế nào, nội dung văn bản hoặc hình ảnh có thể không đủ thuyết phục. Do đó, một video nắng về sản phẩm thực tế, đời thực sử dụng sản phẩm trong video sẽ luôn củng cố niềm tin của người xem.

# 5. Bạn không cần phải rời khỏi bài thuyết trình
Nếu bạn không nhúng video, bạn có thể phải thu nhỏ các trang trình bày và khởi chạy trình duyệt hay trình phát video để tìm và phát video. Điều này có thể lộn xộn và làm gián đoạn dòng trình bày.
Tuy nhiên, nếu bạn nhúng nó, bạn sẽ tiết kiệm thời gian và không còn phải thoát khỏi các slide trình bày.
Cách nhúng file video vào PowerPoint
Xét rằng bạn có một file video trên hệ thống mà bạn muốn đính kèm và nhúng vào bài thuyết trình, đây là những gì bạn có thể làm trong PowerPoint của Microsoft :
Bước 1: Khởi chạy PowerPoint. Trong trường hợp này, chúng tôi đang sử dụng PowerPoint cho Office 365, nhưng các bước sẽ tương tự nếu bạn đang chạy phiên bản PowerPoint cũ hơn.
Bước 2: Điều hướng theo cách đến menu Insert, như được hiển thị trong ảnh chụp màn hình bên dưới.

Bước 3: Tiếp theo, bạn cần nhìn vào các tùy chọn hiện diện ở phía bên phải của menu. Nhấp vào Video -> This device để thêm file cục bộ từ máy tính.

Bước 4: Bây giờ, chọn một file video và nhấn Insert. Một loạt các format video (bao gồm MP4, MKV và các format khác) được hỗ trợ. Vì vậy, bạn không nên đối mặt với bất kỳ vấn đề nào với điều đó.

Việc thêm video có thể chiếm toàn bộ trang chiếu tùy thuộc vào độ phân giải của nó – Video trên Powerpoint thường tự động Full màn hình nếu kích thước Video cho phép, nhưng bạn có thể định lại kích thước vị trí để thu nhỏ đến vị trí cần.

Cách nhúng file video vào Google Slides
Cần lưu ý rằng bạn nên chọn Google Workspaces nếu bạn đang sử dụng nó cho các trường hợp sử dụng của doanh nghiệp để tận dụng tối đa. Theo mặc định, nó miễn phí cho mục đích sử dụng cá nhân.
Bước 1: Để bắt đầu, hãy truy cập Google Slides presentation page và tìm hay tạo trang trình bày mà bạn muốn chèn video.

Bước 2: Sau khi bạn mở và truy cập bài thuyết trình, điều hướng qua Insert->Video từ menu như được hiển thị trong ảnh chụp màn hình bên dưới.

Bước 3: Không giống như PowerPoint, bạn cần tải file bạn muốn đưa vào bài thuyết trình Google Slide của mình lên Google Drive. Trước tiên, bạn có tùy chọn thêm URL video YouTube và tùy chọn tìm file trên Google Drive trong tab tiếp theo.

Nó liệt kê tất cả các file video trong ổ cứng và hoặc tìm kiếm bất kỳ video nào trên ổ cứng hoặc được chia sẻ với bạn.

Video bạn chọn sẽ mất một lúc để được xử lý và sẵn sàng để xem trên Google Slides. Vì vậy, bạn có thể phải đợi nó ra ngoài. Nếu trang web gặp sự cố khi thông báo đang tạo video, bạn có thể làm mới trang để thử lại.
Bước 4: Sau khi hoàn tất, tất cả những gì bạn phải làm là kích thước lại video và chuẩn bị sẵn sàng cho bài thuyết trình cuối cùng.

Làm cách nào để nhúng Video Online (YouTube, Vimeo,…) vào Microsoft PowerPoint?
PowerPoint cung cấp cho bạn hai loại tiện ích khi nói đến nội dung video online. Nếu bạn có đăng ký Office 365, bạn có thể có quyền truy cập vào kho video miễn phí mà bạn có thể chèn trực tiếp cho mục đích trình diễn hay minh họa.
Bạn phải làm theo các bước tương tự (Insert -> Video) mà bạn đã làm để thêm file video cục bộ và sau đó nhấp vào Stock Videos hoặc Online Video như hướng dẫn trong ảnh chụp màn hình.

Kho Video sẽ tự động tải lên trong giây lát nếu bạn chọn điều đó. Bạn cần hoàn thiện lựa chọn và chèn nó.

Nếu bạn chọn Video online, bạn sẽ được yêu cầu nhập URL của video. Các nền tảng video được hỗ trợ bao gồm YouTube, Vimeo, SlideShare, Stream và Flipgrid. Sao chép URL từ trình duyệt web ưa thích và sau đó dán nó vào đây.
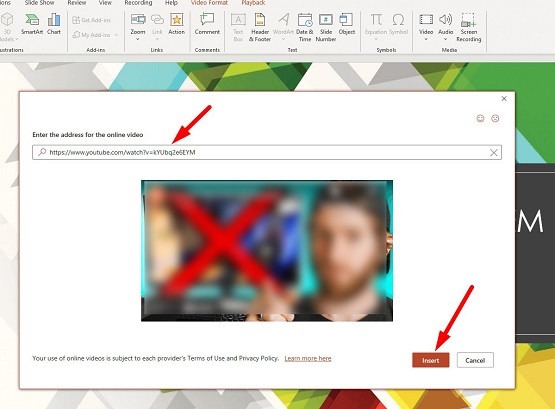
Tương tự như các lần bổ sung trước, bạn có thể định lại kích thước và điều chỉnh vị trí của video được nhúng.
Cách nhúng Video Online (YouTube, Vimeo,…) vào Google Slides?
Điều hướng qua Insert->Video trong menu, sau đó bạn sẽ tìm thấy tùy chọn để dán URL. Bạn có thể trực tiếp tìm kiếm video bằng YouTube hoặc nhấp vào By URL để dán URL video ưa thích.

Các tùy chọn bổ sung để kiểm soát video được nhúng
Cho dù bạn nhúng video online hay file cục bộ, bạn sẽ có một số tùy chọn để tinh chỉnh trong bài thuyết trình và trang trình bày.
Khi nói đến PowerPoint của Microsoft, bạn có thể nhấp chuột phải vào video được nhúng để có các tùy chọn xác định tự động phát hoặc các hành vi khác khi tương tác với video. Bạn cũng có thể chọn tinh chỉnh giao diện của hộp video với một số đường viền hay bóng hoặc áp dụng một số hiệu ứng video có sẵn.

Ngoài ra, với Google Slides, bạn có thể tìm thấy nhiều tùy chọn hơn khi nhấp chuột phải vào video đã thêm. Bạn sẽ thấy menu cho Format options, menu này sẽ khởi chạy nhiều cài đặt hơn trong thanh bên để kiểm soát hành vi tự động phát, kích thước, vị trí và hơn thế nữa.

Như đã đề cập thêm, bạn có thể muốn sử dụng công cụ chọn màu của Google Chrome để có được sự kết hợp màu sắc và chủ đề tốt nhất cho Google Slides của mình mà không cần rời khỏi trình duyệt web.
Khai thác tối đa PowerPoint và Google Slides
Thêm video sẽ nâng cao những gì bạn muốn trình bày, nhưng có một số tính năng và tùy chọn trên PowerPoint và Google Slides mà bạn có thể khám phá.
Có thể mất một thời gian để làm quen với một số tính năng này nếu bạn là người mới bắt đầu, nhưng chúng giúp bạn dễ dàng hơn trong việc xây dựng một bài thuyết trình tuyệt vời .
















