Chuyển giọng nói thành văn bản (hay còn gọi là gõ văn bản bằng giọng nói) không hoạt động trong Google Docs – Google Tài liệu. Thông thường bạn sẽ gặp thường hợp ” Google Tài liệu không thể bật micrô” hoặc Icon micro chuyển sang màu đỏ khi nói, nhưng không có gì xảy ra. Dưới đây là các cách Sửa lỗi không thể gõ văn bản bằng giọng nói trên Google Docs.
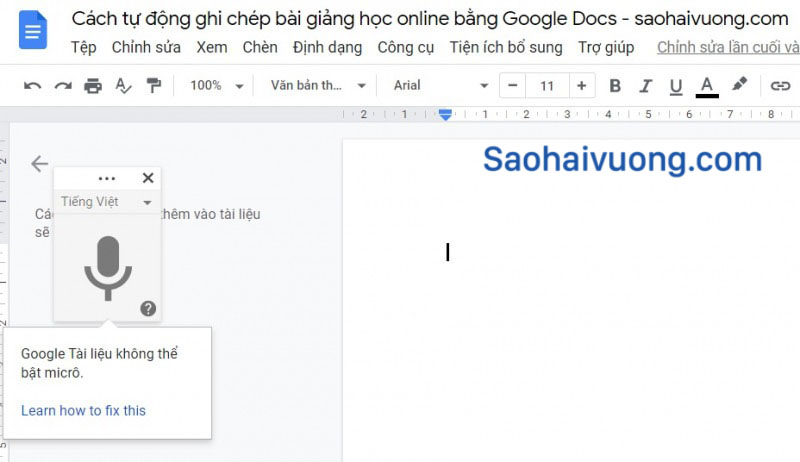
Tại sao tính năng gõ văn bảng bằng giọng nói không hoạt động trên Google Tài liệu?
Google Tài liệ ulà một trong những công cụ xử lý văn bản và cộng tác online hấp dẫn nhất. Nó có giao diện trực quan và tính năng chia sẻ mạnh mẽ giúp người dùng tạo và chỉnh sửa tài liệu mọi lúc, mọi nơi. Điều đáng nói là chức năng nhập liệu bằng giọng nói của nó mang lại sự tiện lợi cho người dùng bởi nhiều người cảm thấy thoải mái hơn so với việc gõ những đoạn văn bản dài. Và có thể giúp học sinh tiết kiệm được nhiều thời gian ghi chép bài giảng, từ đó tập trung tiếp thu bài giảng từ giáo viên.
Mặc dù tính năng này của Google Tài liệu rất hữu ích, nhưng đôi khi dịch vụ gặp sự cố, chẳng hạn như Google Tài liệu không lưu và đôi khi người dùng thậm chí thấy rằng tính năng chuyển lời nói thành văn bản của Google Tài liệu không hoạt động. Nếu tính năng nhập liệu bằng giọng nói trên Google Tài liệu của bạn không hoạt động trên máy Mac hoặc Windows PC, thì có thể do những lý do sau:
- Quyền truy cập micrô của Google Tài liệu chưa được bật.
- Cài đặt micrô của Google Tài liệu không chính xác.
- Trình duyệt của bạn chưa được cập nhật lên phiên bản mới nhất.
- Quá nhiều bộ nhớ cache và tích tụ dữ liệu trong trình duyệt.
- Kết nối Internet không chính xác hoặc không ổn định.
- Đã xảy ra lỗi trên máy chủ Google.
7 Cách sửa lỗi không thể gõ văn bản bằng giọng nói trên Google Docs
Chuyển văn bản thành giọng nói / giọng nói thành văn bản của Google Tài liệu không hoạt động là một vấn đề phổ biến, có thể ảnh hưởng đến hiệu quả của người dùng và gây ra sự bất tiện. Đừng lo lắng, chúng tôi đã tổng hợp 7 giải pháp hiệu quả. Bất kể nguyên nhân nào gây ra lỗi trong Google Tài liệu, bạn đều có thể tìm ra giải pháp.
Cách 1. Bật quyền truy cập micrô
Nếu quyền truy cập micrô của trình duyệt vào thiết bị không được bật, có thể tính năng chuyển văn bản thành giọng nói của Google Tài liệu không hoạt động. Trình duyệt phổ biến nhất là Google Chrome. Chúng tôi sẽ hướng dẫn bạn cách thực hiện thao tác này trên Google Chrome.
Bước 1. Đi tới Menu> Cài đặt> Quyền riêng tư và bảo mật , và chọn tùy chọn Cài đặt trang .



Bước 2. Chọn Quyền trong Cài đặt trang, sau đó nhấp vào tùy chọn Micrô .

Bước 3. Sau đó chuyển nút bên cạnh Đã hỏi trước khi truy cập (đề xuất) để bật cài đặt này.

Cách 2. Bật tính năng nhập liệu bằng giọng nói trên Android
Nếu tính năng nhập liệu bằng giọng nói không hoạt động trong Google Tài liệu khi bạn đang sử dụng Android, thì chức năng nhập liệu bằng giọng nói có thể bị tắt trong cài đặt. Bạn có thể bật tính năng nhập liệu bằng giọng nói trên Gboard thông qua các bước sau.
✎ Lưu ý: Nếu bạn sử dụng các bàn phím khác, bạn cũng có thể làm theo hướng dẫn này. Các bước về cơ bản là giống nhau.
Bước 1. Khởi chạy Google Documents trên thiết bị Android của bạn, sau đó mở bất kỳ tài liệu nào có thể chỉnh sửa.
Bước 2. Nhấp vào bất kỳ đâu và kiểm tra bàn phím bật lên, sau đó nhấp vào nút Cài đặt (biểu tượng bánh răng).

Bước 3. Nhập Nhập liệu bằng giọng nói và chuyển đổi nút Sử dụng nhập liệu bằng giọng nói để bật chức năng này.

Cách 3. Cập nhật trình duyệt
Nếu bạn chưa nâng cấp trình duyệt của mình lên phiên bản mới nhất, nó có thể ảnh hưởng đến việc sử dụng các trang web riêng lẻ. Bạn có thể cập nhật trình duyệt của mình để sữa lỗi Google Tài liệu.
Bước 1. Mở trình duyệt của bạn (ở đây là Google Chrome) và đi tới Trình đơn> Trợ giúp> Giới thiệu về Google Chrome .

Bước 2. Trình duyệt sẽ tự động bắt đầu kiểm tra phiên bản trình duyệt của bạn và tự động tải xuống phiên bản mới nhất.

Bước 3. Sau khi tải xuống và cài đặt bản cập nhật, hãy nhấp vào Khởi chạy lại . Sau khi khởi động lại trình duyệt, bạn có thể vào Google Docs để kiểm tra xem sự cố nhập liệu bằng giọng nói có được giải quyết hay không.

Cách 4. Kiểm tra Máy chủ Google
Bạn cần đảm bảo rằng máy chủ Google Drive của mình đang hoạt động bình thường, nếu không, Google Tài liệu có thể không hoạt động bình thường, cho dù là trên thiết bị Mac, Windows hay Android.
Bạn chỉ cần nhấp vào ở đây vào Trang tổng quan trạng thái không gian làm việc của Google để xem trạng thái của các dịch vụ khác nhau của Google, Google Tài liệu cũng bao gồm nó, hãy đảm bảo rằng nó hiển thị màu xanh lục.

Cách 5. Xóa bộ nhớ cache và dữ liệu của trình duyệt
Nếu trình duyệt tích tụ dữ liệu và bộ nhớ cache trong thời gian dài, nó sẽ ảnh hưởng đến hoạt động bình thường của một số trang web và chức năng của chúng. Chúng tôi khuyên bạn nên thường xuyên xóa bộ nhớ cache, cookie và lịch sử của trình duyệt, không chỉ để khắc phục các sự cố riêng lẻ mà còn giúp cải thiện hiệu suất của máy tính của bạn.
Bước 1. Vào Menu> Công cụ khác> Xóa dữ liệu duyệt web .

Bước 2. Chọn Khoảng thời gian (Mọi lúc) trong tab Cơ bản, sau đó đánh dấu vào các tùy chọn cần dọn dẹp và nhấp vào XÓA DỮ LIỆU để xác nhận.

Cách 6. Khởi động lại thiết bị của bạn
Phương pháp cơ bản để khởi động lại thiết bị thường có thể giải quyết hầu hết các vấn đề mà Google không thể hoạt động bình thường. Bạn chỉ cần đóng giao diện hoặc ứng dụng Google Tài liệu rồi tắt nó. Chờ một lúc rồi khởi động lại máy tính của bạn để mở Google Documents để thử tính năng nhập liệu bằng giọng nói có khả dụng hay không.
Cách 7. Liên hệ với bộ phận hỗ trợ của Google
Đây không phải là một cách sửa lỗi nhưng có thể giúp bạn giải quyết các lỗi Google Documents một cách hiệu quả. Nếu bạn không thể biết được nguyên nhân khiến Google Docs không nhập được bằng giọng nói và vẫn không thể giải quyết bằng các cách trên, bạn có thể liên hệ với nhóm hỗ trợ của Google.
Bước 1. Điều hướng đến Trang trợ giúp của Google, sau đó cuộn chuột và tìm nút Liên hệ với chúng tôi ở dưới cùng, nhấp vào đó.

Bước 2. Có 3 tùy chọn – Yêu cầu gọi lại , Yêu cầu chat hoặc Hỗ trợ qua email . Hãy chọn một phương pháp mà bạn cho là thuận tiện nhất và càng trình bày tỉ mỉ về vấn đề bạn gặp phải càng tốt. Các chuyên gia của Google sẽ liên hệ với bạn và giúp bạn giải quyết vấn đề.

















