Hướng dẫn đầy đủ của chúng tôi về Control Center (trung tâm điều khiển) trên iPhone chỉ cho bạn cách tinh chỉnh và tương tác với tính năng tiện dụng này.
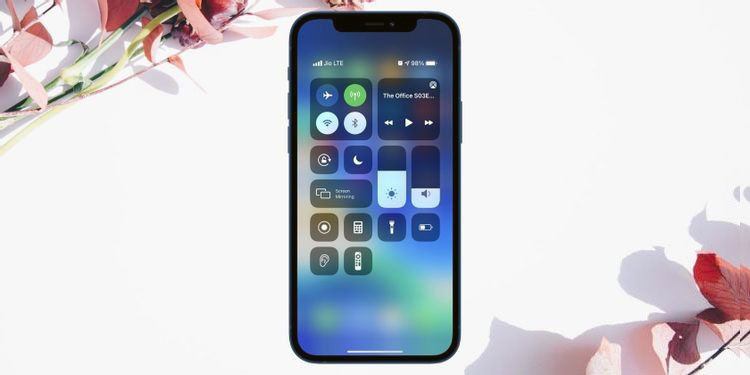
Control Center đã tiếp tục là một phần thiết yếu của trải nghiệm iPhone kể từ khi iOS 7 phát hành vào năm 2013. Nó có các nút cho các hành động thường xuyên được sử dụng như WiFi, Bluetooth, điều khiển nhạc, độ sáng, âm lượng, không làm phiền,…
Tuy nhiên, các bước để mở Control Center trên iOS sẽ khác nhau tùy theo kiểu iPhone của bạn. Hướng dẫn của chúng tôi chỉ cho bạn cách truy cập, sử dụng, tùy chỉnh và tận dụng tối đa tính năng tiện dụng này.
Xem nhanh
Cách truy cập Control Center trên iPhone
Đầu tiên, bạn cần biết cách mở Control Center. Phương pháp thay đổi một chút tùy thuộc vào thiết bị của bạn:
- Trên iPhone có nút Home (như iPhone SE, 8, trở về trước), hãy vuốt lên từ cuối màn hình.
- Trên iPhone có Face ID (như iPhone X trở lên), hãy vuốt xuống từ góc trên bên phải của màn hình.



Để đóng Control Center, hãy nhấn vào một vùng trống. Tùy thuộc vào kiểu iPhone của bạn, bạn cũng có thể vuốt lên (kiểu có Face ID) hoặc vuốt xuống (kiểu có nút Home) để thoát Control Center.
Lưu ý rằng trên iPhone có Face ID, việc mở Control Center cũng hiển thị các biểu tượng tiện dụng ở trên cùng như VPN đã kết nối, báo thức, phần trăm pin,… Các biểu tượng này không phải lúc nào cũng xuất hiện ở đầu màn hình iPhone của bạn do không gian có hạn.

Cách sử dụng Control Center trên iPhone của bạn
Sử dụng Control Center rất đơn giản. Bạn có thể nhấn, trượt và thậm chí nhấn và giữ các nút chuyển đổi để xem các tùy chọn bổ sung. Ví dụ: nếu bạn nhấn và giữ thanh trượt độ sáng, nó sẽ hiển thị các biểu tượng cho chế độ tối, Night Shift và True Tone. Tương tự, nhấn và giữ biểu tượng đèn pin cho phép bạn thay đổi cường độ của nó.
Điều thú vị là nhóm trên cùng bên trái (chứa chế độ trên máy bay, mạng di động, WiFi và Bluetooth) có chức năng bổ sung. Nếu bạn nhấn và giữ nút này, bạn sẽ thấy thêm hai tùy chọn: AirDrop và Personal Hotspot. Và tại đây, nếu bạn nhấn và giữ các biểu tượng WiFi, Bluetooth hoặc AirDrop, bạn có thể chọn một mạng WiFi khác, chọn thiết bị Bluetooth khác hoặc thay đổi cài đặt hiển thị AirDrop tương ứng.



Cách chỉnh sửa Control Center trên iPhone
Theo mặc định, bạn chỉ có một số tùy chọn trong Control Center. Nhưng bạn có thể thêm hoặc xóa một số điều khiển nhất định, đồng thời sắp xếp lại các nút chuyển đổi để biến nó thành của riêng bạn. Đây là cách thực hiện:
- Mở Settings và nhấn vào Control Center.
- Để xóa một điều khiển, hãy nhấn vào nút dấu trừ màu đỏ (-) và chọn Remove .
- Để thêm điều khiển từ danh sách More Controls, hãy nhấn vào nút dấu cộng (+) màu xanh lục của nó và nút này sẽ di chuyển lên trong Included Controls.
- Nếu bạn có phụ kiện Home, hãy thử bật Show Home Controls ở trên cùng. Thao tác này sẽ thêm một khoảng trống trong Control Center để bạn truy cập nhanh vào các phụ kiện thông minh của mình.
Sử dụng tay cầm ở bên phải của Included Controls để sắp xếp lại chúng theo thứ tự phù hợp với bạn. Tùy chọn hiển thị ở trên cùng xuất hiện ở phía bên trái trong Control Center, và cứ tiếp tục như vậy trong danh sách. Những thay đổi này có hiệu lực ngay lập tức, vì vậy hãy mở Control Center khi bạn thực hiện các thay đổi để xem vị trí mới trông như thế nào.
Lưu ý rằng bạn không thể xóa hoặc sắp xếp lại các điều khiển cho cài đặt không dây, nhạc, khóa hướng dọc, không làm phiền, phản chiếu màn hình, độ sáng và âm lượng. Tất cả các điều khiển bạn chọn sẽ xuất hiện dưới những điều này.



Cách tắt Control Center trên màn hình khóa
Theo mặc định, bất kỳ ai có quyền truy cập vào iPhone của bạn đều có thể truy cập Control Center từ Màn hình khóa. Từ đây, họ có thể đặt thiết bị của bạn ở chế độ trên máy bay, tắt WiFi, phát bài hát, sử dụng Home controls,…
Tuy nhiên, bạn có thể ngăn các hành động đó bằng cách tắt Control Center từ màn hình khóa. Để làm điều này:
- Mở Settings, sau đó nhấn vào Face ID & Passcode hoặc Touch ID & Passcode
- Nhập mật mã iPhone của bạn để tiếp tục.
- Trong Allow Access When Locked, hãy tắt Control Center .


Cách tắt Control Center bên trong các ứng dụng khác
Giả sử bạn chơi các game trên iPhone liên quan đến thao tác vuốt mạnh. Hoặc có thể con bạn sử dụng thiết bị để học và chơi. Trong những trường hợp này, bạn có thể muốn tắt quyền truy cập Control Center từ bên trong các ứng dụng để ngăn việc vô tình mở nó.
- Bên trong Settings, nhấn vào Control Center.
- Tắt quyền Access Within Apps.
Sau đó, bạn chỉ có thể vào Control Center từ màn hình chính hoặc màn hình khóa (tùy thuộc vào những gì bạn đã chọn ở trên). Trên iPhone có Face ID, nếu bạn vuốt xuống từ trên cùng bên phải, thay vào đó, nó sẽ mở trung tâm thông báo.


Mẹo hữu ích về Control Center
Bạn có thể thêm biểu tượng ghi chú vào Control Center cho phép bạn ghi nhanh văn bản từ màn hình khóa của iPhone . Để sử dụng tính năng này, hãy mở Settings > Control Center và nhấn vào biểu tượng dấu cộng cho Ghi chú .
Bây giờ, hãy truy cập Control Center và nhấn vào biểu tượng ghi chú để tạo ghi chú mới. Nếu thay vì ghi chú mới, bạn muốn tiếp tục ghi chú cuối cùng, hãy mở Settings > Notes > Access Notes from Lock Screen > Resume Last Note. Bạn có thể chọn tiếp tục ghi chú nào và trong bao lâu.



Bạn muốn ghi lại cách chơi của mình, tạo hướng dẫn cho iPhone hoặc tương tự. Mở Settings > Control Center và nhấn vào biểu tượng dấu cộng bên cạnh Screen Recording. Sau đó, để bắt đầu quay màn hình mới trên iPhone của bạn , hãy nhấn vào screen recording icon trong Control Center iOS. Để ghi lại âm thanh bên ngoài, hãy nhấn và giữ biểu tượng ghi màn hình và nhấn vào Micrô .
Thật dễ dàng để triệu hồi Siri và yêu cầu nó xác định bài hát nào đang phát. Nhưng nếu bạn muốn làm điều này một cách âm thầm, hãy mở Settings > Control Center và nhấn vào biểu tượng dấu cộng bên cạnh Music Recognition. Lần tới khi bạn muốn tìm bản nhạc nào đang phát, hãy nhấn vào biểu tượng Shazam từ Control Center và nó sẽ nhận ra bài hát.
Sau khi bạn thêm biểu tượng Hearing vào Control Center (như đã thảo luận ở trên), nó sẽ hiển thị cho bạn mức âm thanh tai nghe trong thời gian thực. Màu xanh lá cây có nghĩa là OK. Nếu nó quá lớn, bạn sẽ thấy thanh chuyển sang màu vàng. Từ đây, bạn cũng có thể sử dụng Live Listen để tăng cường thính giác của mình .



Bạn có Apple Tivi? Thêm Apple TV Remote vào Control Center cung cấp cho bạn một điều khiển từ xa ảo để bạn có thể điều khiển Apple Tivi của mình. Nó tiện dụng như một tùy chọn phụ nếu bạn không muốn sử dụng điều khiển vật lý.
Phải làm gì nếu Control Center iPhone không vuốt lên hoặc xuống
Trong một số trường hợp hiếm hoi, nếu bạn không thể truy cập Control Center, hãy khởi động lại iPhone của bạn. Và khi điều đó không hữu ích, hãy đảm bảo Control Center được phép bên trong các ứng dụng và trên màn hình khóa, như chúng ta đã xem trước đó.
Cuối cùng, nếu không có gì khác hoạt động, cập nhật lên phiên bản iOS mới nhất, sau đó đặt lại tất cả cài đặt tại Settings > General > Reset > Reset All Settings nếu cần.
Control Center: Một nơi thuận tiện cho nhiều thao tác tiện dụng
Chúng tôi đã thấy cách bạn có thể sử dụng Control Center trên iPhone của mình để thực hiện các tác vụ nhanh chóng. Bây giờ, bạn có thể thoải mái trong việc tùy chỉnh các biểu tượng của nó và thiết lập mọi thứ theo cách bạn thấy nó hiệu quả nhất. iPhone của bạn có rất nhiều cài đặt khác mà bạn cũng nên kiểm tra, bao gồm các tùy chọn bảo mật quan trọng để giữ an toàn cho bạn.
















