Với tình hình dịch bệnh COVID-19 đang diễn ra phức tạp như hiện nay thì hình thức dạy và học trực tuyến là sự lựa chọn tạm thời được xem là tốt nhất hiện nay. Tất nhiên, việc dạy và học như thế này cũng gây nên một số khó khăn nhất định đối với cả giáo viên và học sinh. Một trong những vấn đề được nhiều giáo viên quan tâm là làm thế nào để vừa dạy học nhưng vẫn quan sát được tất cả học sinh, sinh viên của mình trên ứng dụng Google Meet.
Bài viết này hướng dẫn bạn cách xem mọi người cùng một lúc ở chế độ xem Tiled hoặc Sidebar view trên Google Meet trong một trình duyệt được hỗ trợ (Chrome, Firefox, Edge, Cốc Cốc và Safari).
Xem nhanh
Cách sử dụng chế độ xem Tiled View của Google Meet để vừa dạy vừa quan sát
Để xem tất cả các học sinh, sinh viên của mình cùng một lúc trên màn hình của bạn ở format lưới, hãy chọn chế độ xem Tiled View:
- Nhấp vào menu More options (ba chấm dọc) ở phía dưới bên phải của màn hình.

- Chọn Change layout.

- Chọn bong bóng bên cạnh Tiled. Sử dụng thanh trượt để chọn số lượng ô để xem cùng một lúc.Với tài khoản Google cá nhân, mặc định là 16 ô, nhưng bạn có thể chọn tối đa 49 ô để phù hợp với số lượng người tham gia trong lớp học của mình.

- Đóng hộp thoại Change Layout bằng cách nhấp vào biểu tượng dấu X ở góc trên bên phải (hoặc bên ngoài hộp) để xem tất cả những em học sinh, sinh viên trên màn hình của bạn dưới dạng lưới, như được hiển thị bên dưới.

Cách sử dụng chế độ xem Sidebar View của Google Meet
Đối với một lớp học nhỏ với một người nói nổi bật, chế độ xem Sidebar View hiển thị người nói trên phần chính của màn hình và các ô nhỏ hơn về những bạn còn lại không nói được trong thanh bên ở bên phải.
- Nhấp vào biểu tượng More options và chọn Change layout.

- Chọn chế độ xem Sidebar và đóng hộp để xem diễn giả trên phần chính của màn hình và những người tham gia khác trong thanh bên.

- Thanh bên xuất hiện ở phía bên phải của cửa sổ chat.

Các tùy chọn xem Google Meet khác
Hai chế độ xem quan trọng khác cần biết trong Google Meet giúp bạn tự động nhìn thấy tối đa chín người tham gia hoặc tập trung vào người nói chính.
Auto (tự động): Chế độ mặc định này hiển thị người tham gia khác nếu chỉ có hai người tham dự hoặc tự động sắp xếp tối đa chín ô trên màn hình nếu có nhiều hơn hai người tham gia.
Spotlight (tiêu điểm): Cài đặt tiêu điểm có tính năng loa đang hoạt động trên màn hình và không có ai khác. Chế độ này phù hợp nhất cho các cuộc họp với một diễn giả chuyên dụng khi bạn không tham gia tích cực.
Ba tiện ích mở rộng Google Meet hữu ích cần biết
Mặc dù Google đã triển khai một số cải tiến miễn phí cho Meet, nhưng người dùng doanh nghiệp có quyền truy cập vào nhiều tính năng tương tự như Zoom để thay đổi và cộng tác nhanh chóng. Nếu bạn có tài khoản miễn phí và muốn kiểm soát nhiều hơn một chút mà không cần nâng cấp hoặc chờ cập nhật Google Meet, ba tiện ích bổ sung này có thể giúp ích.
GOOGLE MEET GRID VIEW FIX
Google Meet hiện có format lưới gốc riêng với chế độ xem Tiled, nhưng trước đây, tiện ích mở rộng chế độ xem Grid của Google Meet là giải pháp thay thế. Google Meet Grid View Fix là một phiên bản cập nhật của tiện ích bổ sung giúp khắc phục một số vấn đề tương thích với chế độ xem Grid tích hợp của Meet.
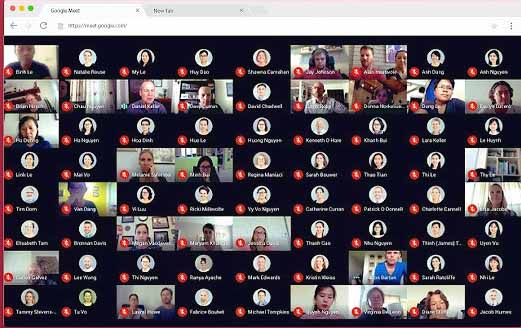
Tiện ích mở rộng này cung cấp một lối tắt tiện dụng cho chế độ xem Grid ngay bên cạnh số lượng người tham gia vào buổi học ở trên cùng bên phải của màn hình. Một cú nhấp nhanh vào biểu tượng Grid sẽ tắt hoặc bật chế độ Tiled và cung cấp một số tùy chọn xem nâng cao. Điều này giúp bạn tiết kiệm những rắc rối khi truy cập menu tùy chọn khác và cho phép bạn xem hơn 49 người tham dự cùng một lúc mà không cần tài khoản doanh nghiệp.
Google Meet Push to Talk
Trong các lớp học thường lệ, việc tắt tiếng và bật tiếng micrô của bạn theo cách thủ công có thể gặp rắc rối. Bạn có thể sử dụng tổ hợp phím tích hợp Command + D nhưng Google Meet Push to Talk là một tiện ích bổ sung cung cấp lối tắt một nút đơn giản với phím cách. Bạn cũng có tùy chọn lập trình phím nóng của riêng mình nếu bạn thích một nút khác để tắt / bật tiếng micrô.
Link : https://chrome.google.com/webstore/detail/google-meet-push-to-talk/pgpidfocdapogajplhjofamgeboonmmj?
















