Hiện nay, có rất nhiều công cụ sẵn sàng đáp ứng sự gia tăng cuộc gọi điện video gần đây, từ những ứng dụng cũ như Skype và WebEx đến những trình phát tương đối mới như Zoom và Whereby. Tất cả chúng đều cạnh tranh trên các bộ tính năng, hỗ trợ các thiết bị và sử dụng các mô hình định giá hơi khác nhau.
Một trong những bổ sung thú vị nhất gần đây cho chat video là Google Meet. Hãy cùng xem cách Google Meet hoạt động trên Macbook và iMac hay những cách bạn có thể sử dụng nó để trở nên hiệu quả hơn.
Xem nhanh
Google Meet là gì?
Thật khó để theo dõi mọi bước đột phá của Google vào các dịch vụ dựa trên chat. Bạn có thể nhớ Google Allo, Google Hangouts, Google Talk, Google Spaces, Google Duo, Google Chat,…
Gần đây nhất, sự khác biệt giữa Google Meet và Hangouts đã khiến rất nhiều người bối rối. Mặc dù Hangouts được ra mắt vào năm 2013 như một phần của Google+, nó đã được tách thành Google Chat (cho tin nhắn) và Google Meet (cho cuộc gọi điện video) trong vài năm qua. Vì vậy, Google Chat và Meet hiện nhắm mục tiêu đến khách hàng doanh nghiệp trong khi Google Hangouts Meet chỉ được hỗ trợ cho người dùng Gmail miễn phí.
Google Meet có miễn phí không?
Mô hình đặt giá của Google Meet đã thay đổi trong những năm qua và ứng dụng trở nên miễn phí vào năm 2020. Bạn có thể gặp gỡ với tối đa 100 người đồng thời và giới hạn thời gian là một giờ.
Một phần mềm khác mà mọi người thường so sánh với Google Meet là Zoom. Đúng là hai ứng dụng này khá giống nhau về tất cả các chức năng cơ bản, nhưng hơi khác ở các cạnh. Ví dụ: bạn không thể ghi lại Google Meet nguyên bản (trừ khi bạn sử dụng một ứng dụng như Capto để ghi lại màn hình của mình). Đồng thời, bạn không cần tải xuống Google Meet để nó hoạt động vì nó dựa trên trình duyệt của bạn. Ngoài ra, Zoom đã bị cản trở bởi các vấn đề bảo mật vào cuối năm và kết quả là rất nhiều tổ chức đã chuyển sang sử dụng nó.
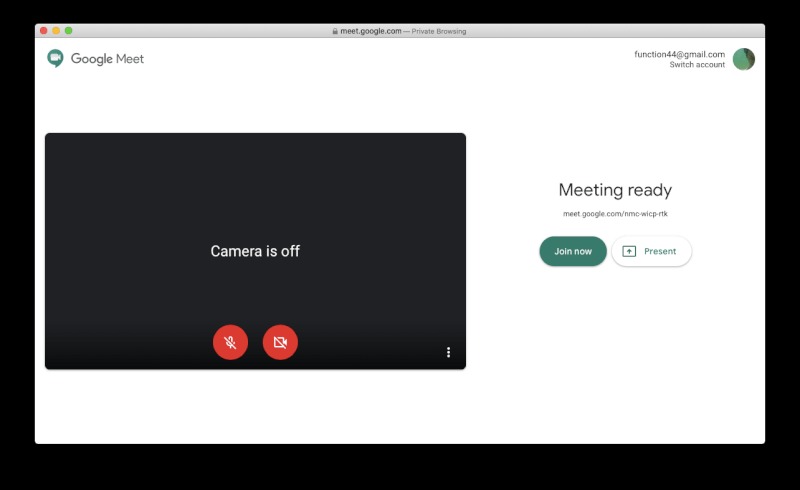
Google Meet hoạt động như thế nào?
Đối với các tính năng của Google Meet, mặc dù không có ghi âm cuộc gọi, bạn có thể sử dụng màn hình chia sẻ của Google Meet để thuyết trình, phụ đề đóng để nhận dạng giọng nói tự động và mã hóa đầu cuối cho tất cả người dùng.
Bạn có thể sử dụng ứng dụng ngay từ tài khoản Gmail của mình hoặc bằng cách truy cập ứng dụng trực tiếp trong trình duyệt. Mặc dù về mặt kỹ thuật, Google Meet hỗ trợ Safari, nhưng chất lượng âm thanh có thể khá rõ ràng, vì vậy tốt hơn bạn nên sử dụng Google Chrome hoặc Firefox. Nếu bạn không thích thực tế là các cuộc gọi Google Meet diễn ra trên web, bạn có thể sử dụng ứng dụng của bên thứ ba có tên MeetInOne. Các tính năng tương tự như trên máy tính để bàn.
Cách dễ nhất để bật ứng dụng Google Meet là từ Gmail của bạn:
- Mở hộp thư của bạn tại gmail.com
- Trên thanh bên, dưới tiêu đề Meet, hãy chọn Start a meeting hoặc Join a meeting.
- Khi bắt đầu cuộc họp, bạn sẽ được chuyển hướng đến màn hình nơi bạn có thể kiểm tra máy ảnh và micrô của mình, sau đó chọn Join now hoặc trình bày để bắt đầu chia sẻ màn hình của bạn
- Nếu bạn nhấp vào Join a meeting thay vào đó, bạn sẽ thấy một cửa sổ bật lên nơi bạn sẽ dán mã cuộc họp của mình và sau đó nhấp vào tham gia.

Ngoài ra, bạn có thể truy cập meet.google.com, sau đó dán liên kết và tham gia hoặc bắt đầu một cuộc họp mới từ đó. Nếu bạn có tài khoản G Suite trả phí, các cuộc họp của bạn sẽ tự động được lấy từ Google Calendar của bạn, điều này rất tiện dụng.
Khi đang họp, bạn có thể cho phép bất kỳ người tham gia nào khác hoặc Deny entry đối với người không được mời. Bạn cũng có thể thay đổi cách hiển thị người tham gia bằng cách nhấp vào ba dấu chấm ở góc và chọn Change layout. Các tùy chọn ở đây là chỉ hiển thị loa, hiển thị loa và những người khác dưới dạng hình thu nhỏ hoặc hiển thị mọi người dưới dạng ô.
Ngoài ra, bạn có thể nhấp vào tab người tham gia để xem ai hiện đang tham gia cuộc họp và thậm chí tắt tiếng ai đó. Tất nhiên, bạn có thể tự tắt tiếng hoặc tắt máy ảnh của mình bất cứ lúc nào. Để kết thúc cuộc họp, chỉ cần nhấp vào biểu tượng điện thoại màu đỏ.
Cách sử dụng Google Meet với Google Calendar
Một trong những tính năng tiện lợi nhất của Google Meet là tích hợp liền mạch với Google Calendar. Ngay sau khi bất kỳ ai lên lịch cuộc họp trong Google Calendar, liên kết Google Meet sẽ tự động được thêm vào sự kiện cho mọi người.
Sau khi nhấp vào Join with Google Meet, bạn sẽ được chuyển hướng đến ứng dụng Google Meet và thấy tất cả các tùy chọn tương tự để thực hiện chia sẻ màn hình Google Meet, bật phụ đề, chat,…

Cách tải xuống ứng dụng Google Meet
Nếu bạn muốn tham gia các cuộc họp khi đang di chuyển, bạn có thể tải xuống Google Meet cho cả thiết bị di động iOS và Android. Nhưng sử dụng ứng dụng Google Meet trên Mac thì sao?
Như đã đề cập ở trên, trong Google Meet so với Hangouts và Zoom, điểm khác biệt chính của Google là nó hoàn toàn dựa trên online. Tuy nhiên, điều đó không có nghĩa là không có công cụ nào khác thực hiện công việc này.
MeetInOne là một ứng dụng Mac dành cho Google Meet cung cấp cho bạn tất cả các chức năng ban đầu cùng với một số tính năng Pro. Dễ dàng tham gia và thiết lập cuộc gọi, thêm hình nền tùy chỉnh hoặc làm mờ hình nền của bạn, chia sẻ màn hình,…
Điều tốt nhất về MeetInOne là nó cung cấp các mục trên thanh menu chuyên dụng để tham gia cuộc gọi và chuyển đổi micrô và video. Bạn cũng có thể tạo cuộc gọi mới bằng cách nhấp vào biểu tượng ứng dụng. Nếu trước đó bạn đã sao chép liên kết cuộc họp, MeetInOne sẽ lấy liên kết đó từ khay nhớ tạm của bạn và cho phép bạn truy cập ngay. Việc này dễ dàng hơn nhiều so với thực hiện toàn bộ trong trình duyệt.

Đây là những gì bạn có thể làm trong MeetInOne (và không thể làm trong Google Meet):
- Picture-in-picture: Kéo video của những người tham gia khác vào bất kỳ đâu trên màn hình của bạn.
- Push-to-talk mode: Bật chế độ này khi bạn luôn bị tắt tiếng trừ khi bạn giữ phím khoảng trắng.
- Auto-skip waiting room: Khi bạn nhấp để tham gia cuộc họp, bạn sẽ vào ngay. Không có màn hình ở giữa.
- Meeting statistics: Kiểm tra số liệu thống kê chi tiết về cuộc họp trên trang tổng quan MeetInOne của bạn. Bạn cũng có thể thêm bộ hẹn giờ trực tiếp vào mỗi cuộc họp của mình.
Nếu bạn sử dụng Google Meet cho các cuộc họp online hàng ngày, bạn chắc chắn nên thử MeetInOne. Nó giống như Google Meet nhưng nhanh hơn, không giới hạn ở bất kỳ trình duyệt nào và cho phép bạn làm được nhiều việc hơn với các tính năng Pro.
Cách tham gia tất cả các cuộc họp từ một nơi
Trong thế giới lý tưởng, Google Meet có thể thay thế tất cả các công cụ hội nghị truyền hình khác mà bạn từng sử dụng. Nhưng điều đó không thường xảy ra. Bạn vẫn cần liên hệ với những người sử dụng các nền tảng khác như Zoom hoặc FaceTime. Đây là lý do tại sao bạn cần Meeter, một ứng dụng hợp nhất tất cả các liên kết cuộc họp của bạn ở một nơi.
Với Meeter trên máy Mac, bạn không cần phải mở Google Meet để tìm đường vào cuộc họp của mình. Bạn cũng không nên sao chép các liên kết cuộc họp từ lịch. Meeter sẽ gửi cho bạn một thông báo với một liên kết có thể nhấp để bạn tham gia ngay lập tức khi cuộc họp của bạn sắp bắt đầu. Nó cũng cho phép bạn xem nhanh tất cả các sự kiện sắp tới của mình, chỉ cần nhấn vào biểu tượng Meeter trong thanh menu.

Tăng cường chia sẻ màn hình Google Meet
Chia sẻ màn hình là tính năng mà hầu hết người dùng đang tìm kiếm trong các dịch vụ hội nghị truyền hình. Rõ ràng, khả năng hiển thị màn hình của bạn có thể giúp bạn tiết kiệm rất nhiều thời gian. Google Meet có một số chức năng chia sẻ màn hình cơ bản, bạn có thể nâng cấp với PliimPRO và Vidrio.
PliimPRO là một chế độ trình bày tùy chỉnh dành cho Mac mà bạn có thể kích hoạt chỉ bằng một cú nhấp chuột. Trước khi bạn bắt đầu chia sẻ, hãy bật PliimPRO và nó sẽ làm cho máy Mac của bạn sạch. Chế độ trình bày loại bỏ sự lộn xộn trên màn hình, tắt thông báo, ẩn các ứng dụng đang hoạt động và hơn thế nữa. Không gì có thể khiến khán giả của bạn phân tâm khi bạn đang trình bày.

Ngoài ra, Vidrio là ứng dụng tạo ảnh ba chiều chia sẻ màn hình, giúp bạn đắm mình vào một cuộc họp ảo. Về cơ bản, nó đặt webcam phía sau màn hình của máy Mac, giống như một tấm gương. Thay vì camera góc truyền thống, Vidrio cung cấp cho bạn chế độ xem toàn màn hình của người đang chia sẻ màn hình.

Cách quản lý nhiều tin nhắn
Làm thế nào để bạn luôn cập nhật tất cả các bản cập nhật và cuộc gọi trong ngày khi bạn có quá nhiều ứng dụng để theo dõi?
IM + là giải pháp nhắn tin tất cả trong một kết hợp liền mạch bất kỳ cuộc chat và ứng dụng video nào mà bạn có thể đang sử dụng, cho dù trong cuộc sống nghề nghiệp hay cá nhân của bạn. Cuối cùng, bạn không phải chuyển đổi ứng dụng và ngữ cảnh, chỉ cần quản lý mọi thứ bạn cần, cho dù đó là Slack, Facebook hay WhatsApp, từ một cửa sổ duy nhất.
Với giao diện đơn giản, IM + hỗ trợ tất cả các tính năng mà bạn mong đợi từ các ứng dụng gốc, từ chia sẻ file và thông báo tùy chỉnh đến cập nhật trạng thái và phím tắt. Bạn thậm chí có thể tách các ứng dụng bạn sử dụng cho công việc với những ứng dụng bạn sử dụng ở nhà và gán các kiểu khác nhau cho chúng, vì vậy bạn luôn biết mọi thông báo khẩn cấp như thế nào.

Giờ bạn đã biết Google Meet là gì và cách lên lịch cuộc gọi Google Meet từ Gmail hoặc Google Calendar của mình, bạn có thể làm việc hiệu quả hơn nhiều và giữ liên lạc với mọi thứ mà không làm gián đoạn công việc. Thêm Unite vào hỗn hợp để làm cho ứng dụng Google Meet của bạn có nguồn gốc từ máy Mac, tham gia cuộc gọi từ một nơi với Meeter, nâng cấp chia sẻ màn hình với PliimPRO và Vidrio, đồng thời thu thập mọi cuộc chat khác bên trong IM + để giảm số lượng phiền nhiễu.
Hơn hết, MeetInOne, Meeter, PliimPRO, Vidrio và IM + đều có sẵn cho bạn hoàn toàn miễn phí trong bảy ngày với bản dùng thử Setapp , một nền tảng cho gần 200 công cụ và ứng dụng Mac hữu ích. Tất cả đều được thiết kế để giúp bạn làm việc hiệu quả nhất có thể.
















