Hầu hết các máy Mac ngày nay đều được tích hợp một camera mặt trước, thường được gọi là camera FaceTime. Nó nằm gần mép trên của màn hình và bật khi bạn mở một ứng dụng có thể chụp ảnh, quay video hoặc gọi điện video. Vì FaceTime tự động kích hoạt nên không cần phải băn khoăn về cách kết nối máy ảnh trên Mac. Tuy nhiên, đôi khi quá trình kích hoạt không thành công và bạn nên biết phải làm gì để lấy lại kết nối.
Cho dù đó là máy ảnh không hoạt động, máy Mac quá nóng hoặc bạn cần chụp ảnh màn hình, có một cách sửa lỗi cho mọi vấn đề bên trong Setapp.
Những lý do gây lỗi Camera trên máy Macbook không mở được và không tìm thấy
Khi máy ảnh MacBook không hoạt động bình thường, nó sẽ thông báo đã bị ngắt kết nối hoặc không khả dụng. Lỗi “There is no connected camera” có thể xảy ra bất cứ lúc nào với bất kỳ ứng dụng nào nếu máy ảnh không hoạt động trên MacBook.
- macOS không đi kèm với ứng dụng cài đặt máy ảnh. Hầu hết các ứng dụng sử dụng máy ảnh Mac đều có các tùy chọn cấu hình riêng, vì vậy không có công tắc bật và tắt, cả vật lý hay phần mềm.
- Ngay cả khi bạn nghĩ rằng đó có thể là vấn đề phần cứng, bạn thường có thể tự mình giải quyết vấn đề máy ảnh Mac không hoạt động khá nhanh với sự trợ giúp của một số thủ thuật nhỏ.
Dưới đây là hướng dẫn toàn diện về các mẹo bạn có thể sử dụng để sao lưu và chạy máy ảnh nếu nó hoạt động sai.
Kiểm tra quyền truy cập webcam
Nếu bạn đang gặp sự cố máy ảnh trên máy Mac của mình, điều đầu tiên cần làm là kiểm tra quyền sử dụng webcam.
- Nhấp vào menu Apple ở góc bên trái của thanh Menu và chọn System Preferences.
- Tìm Security & Privacy và chuyển đến tab Privacy.
- Cuộn xuống máy ảnh và đảm bảo rằng ứng dụng bạn muốn sử dụng máy ảnh có dấu kiểm bên cạnh
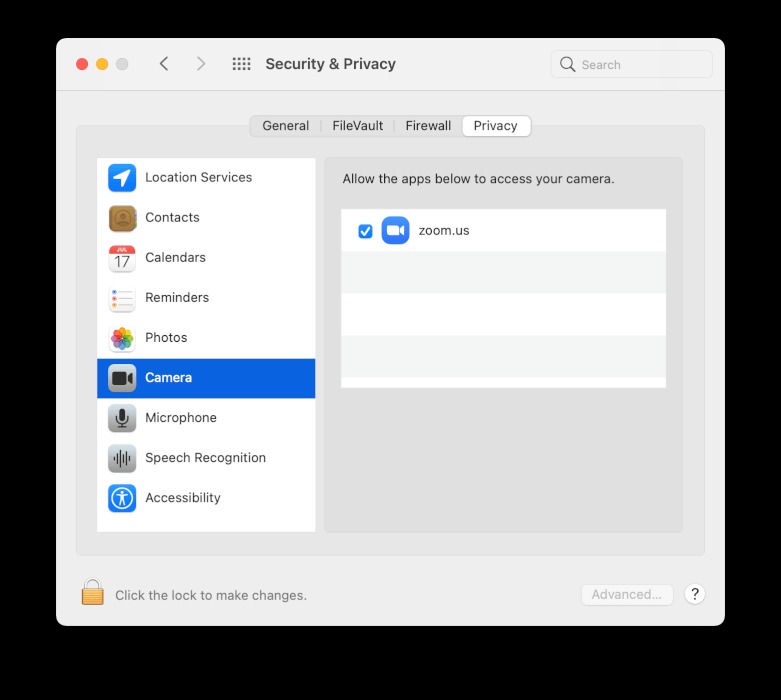
Bật máy ảnh với Terminal
Đôi khi máy ảnh có thể đã được một ứng dụng sử dụng và không thoát đúng cách để ứng dụng mới thử và sử dụng webcam. Điều này có nghĩa là bạn có thể cần phải sử dụng Terminal để thoát khỏi quá trình này.
Mở ứng dụng thông qua Finder> Applications> Utilities> Terminal và nhập các lệnh tương ứng:
sudo killall VDCAssistant
Điều này sẽ dừng quá trình VDCAssistant giúp chạy máy ảnh. Chúng tôi đã được yêu cầu nhập mật khẩu administrator để áp dụng lệnh. Chỉ cần nhập nó khi được Terminal nhắc. Bạn cũng có thể thử:
sudo killall AppleCameraAssistant
Mặc dù tính năng này có thể bị giới hạn ở OS X và quá trình này không được nhận dạng trên macOS Big Sur của chúng tôi.
Kiểm tra đồng thời các ứng dụng sử dụng máy ảnh
Chúng tôi biết rằng máy ảnh Mac được bật tự động bởi các ứng dụng sử dụng nó. Nhưng điều quan trọng cần lưu ý là chỉ một ứng dụng duy nhất có thể sử dụng máy ảnh cùng một lúc. Vì vậy, khi webcam Mac không hoạt động, hãy đảm bảo rằng bạn không bị từ chối quyền truy cập vào máy ảnh vì một số ứng dụng khác đang sử dụng nó tại thời điểm này:
- Khởi chạy trình theo dõi hoạt động từ Ứng dụng
- Thoát tất cả các ứng dụng hoặc tiện ích đang mở khác có thể đang sử dụng máy ảnh (ví dụ: Skype, FaceTime và Photo Booth)
- Nếu bạn không chắc ứng dụng nào có thể đang truy cập vào máy ảnh của mình, hãy lưu công việc và đóng tất cả các ứng dụng đang mở để loại trừ mọi thứ

Chỉ cần khởi động lại máy Mac
Nếu việc thoát ứng dụng không hữu ích, có thể có một số quy trình đang sử dụng máy ảnh trong nền. Khởi động lại gần như chắc chắn sẽ giải quyết được sự cố, giúp bạn có toàn quyền truy cập vào máy ảnh một lần nữa. Để khởi động lại máy Mac:
- Chọn biểu tượng Apple trong thanh menu trên cùng
- Nhấp vào Restart …
Đối với máy Mac M1, để khởi động lại, bạn nhấn menu Apple> Restart.
Sử dụng Force Quit với FaceTime không hoạt động trên Mac
Đối với FaceTime không hoạt động trên Mac, có một thủ thuật khác không yêu cầu khởi động lại và sữa lỗi ngay lập tức. Đó là sử dụng một dòng lệnh để buộc thoát quá trình:
- Đi đến Applications ➙ Utilities ➙ Terminal
- Nhấp vào bên trong cửa sổ đầu cuối và nhập sudo killall VDCAssistant
- Nhấn quay lại trên bàn phím và nhập mật khẩu quản trị nếu được nhắc
Khởi chạy lại ứng dụng để xem vấn đề webcam không hoạt động trên Mac có được giải quyết hay không.
Sửa lỗi camera Skype không hoạt động trên Mac
Đôi khi, máy ảnh cũng có thể không hoạt động trên máy Mac khi thực hiện cuộc gọi Skype cụ thể. Đây là những việc cần làm với máy ảnh Skype không hoạt động trên máy Mac:
- Đảm bảo rằng bạn có phiên bản Skype mới nhất
- Nếu bạn làm vậy mà vẫn không có máy ảnh được kết nối trên MacBook, hãy cài đặt lại ứng dụng
- Bạn vẫn gặp sự cố? Áp dụng cách sửa lỗi tương tự như mô tả ở trên cho FaceTime không hoạt động trên Mac. Sau đó khởi động lại máy tính và kiểm tra lại Skype.
Cuối cùng, hãy kiểm tra xem bạn đã kết nối Internet chưa và tốc độ có đủ không (ít nhất 128 kbps hoặc 1 mbps cho cuộc gọi video HD FaceTime). Trong trường hợp bạn gặp sự cố với kết nối internet, hãy dùng thử WiFi Explorer, một công cụ phân tích mạng giúp xác định và khắc phục các sự cố mạng phổ biến với kết nối mà không cần đến một chuyên gia tốn kém.
WiFi Explorer quét môi trường mạng (dải băng tần, chất lượng tín hiệu, trạng thái bảo mật), xác định các vấn đề xung đột kênh và vùng phủ sóng, đồng thời đưa ra các đề xuất nhanh chóng để cải thiện WiFi.
Biểu đồ trực quan trong WiFi Explorer giúp bạn dễ dàng đánh giá tình hình trong nháy mắt mà không cần đi sâu vào các con số.

Đặt lại bộ điều khiển hệ thống của máy Mac
Nếu bạn thấy máy ảnh trên Mac vẫn không hoạt động và không có gì ở trên có vẻ hữu ích, bạn có thể thử đặt lại cái được gọi là bộ điều khiển quản lý hệ thống (System Management Controller – SMC). SMC quản lý rất nhiều chức năng phần cứng trên máy Mac và việc khởi động lại nó có thể là giải pháp cho các vấn đề.
Để đặt lại SMC trên MacBook (2017 trở về trước):
- Tắt máy tính
- Cắm bộ đổi nguồn
- Nhấn giữ phím Shift + Control + Options và nút nguồn cùng lúc
- Chờ 30 giây trôi qua trước khi nhả phím, thao tác này sẽ khởi động máy Mac sao lưu
Đặt lại SMC trên MacBook Air hoặc Pro hiện đại với chip bảo mật T2 là khác nhau và bao gồm một quy trình hai bước. Đôi khi chỉ cần hoàn thành bước đầu tiên sẽ giải quyết được sự cố, nhưng tiến hành cả hai nói chung là một cách tiếp cận vững chắc hơn để sữa lỗi máy ảnh không hoạt động trên MacBook.
Bước đầu tiên cần thiết để đặt lại SMC trên MacBook (2018 trở lên):
- Tắt máy Mac
- Nhấn và giữ nút nguồn trong 10 giây
- Thả nút nguồn và đợi thêm vài giây
- Bật lại máy Mac
Kiểm tra xem bạn vẫn gặp sự cố webcam Mac không hoạt động hay không. Nếu sự cố vẫn tiếp diễn, hãy chuyển sang phần thứ hai bên dưới.
Bước thứ hai cần thiết để đặt lại SMC trên MacBook (2018 trở lên):
- Tắt máy Mac
- Sau khi tắt máy tính, nhấn và giữ phím Shift bên phải, phím Option bên trái và phím Control bên trái trong bảy giây
- Trong khi vẫn giữ các phím, hãy nhấn và giữ nút nguồn trong bảy giây nữa
- Thả tất cả ra và đợi vài giây nữa
- Nhấn lại nút nguồn để bật máy Mac
Giả sử vấn đề với máy ảnh MacBook Pro không hoạt động là với SMC, bất kể vấn đề là gì thì bây giờ nó sẽ được giải quyết.
Chạy Apple Diagnostics
Khi tất cả những cách khác không thành công, phương sách cuối cùng là công cụ chẩn đoán của Apple (Apple Diagnostics tool). Để sử dụng nó, hãy tắt máy Mac, ngắt kết nối các thiết bị bên ngoài không cần thiết và đảm bảo máy Mac nằm trên một bề mặt phẳng cứng trong một không gian thông thoáng.
Đối với máy Mac vi xử lý Intel, hãy bật máy Mac và nhấn và giữ phím D. Bỏ qua khi bạn nhìn thấy thanh tiến trình trên nền đen. Đối với silicon Apple, hãy nhấn và giữ nút nguồn khi máy Mac khởi động. Phát hành khi bạn thấy các tùy chọn khởi động. Nhấn Command + D. Chờ quá trình kiểm tra hoàn tất và lưu bất kỳ mã tham chiếu nào bạn nhận được làm kết quả của mình, bạn sẽ muốn kiểm tra chúng với mã tham chiếu của Apple Diagnostics . Như bạn có thể thấy trong danh sách, mã NDC001, NDC003, NDC004, NDC005, NDC006 cho biết có thể có sự cố với máy ảnh Mac.
Có thể camera Mac bị hỏng?
Nếu có vấn đề vật lý xảy ra với webcam, thì không có thao tác phần mềm, khởi động lại và sửa lỗi nào có thể khắc phục được sự cố. Nếu kết quả chẩn đoán Apple cho thấy có thể có vấn đề với máy ảnh hoặc bạn có thể nhìn thấy rõ khu vực máy ảnh của mình bị hỏng (có thể bạn đã đánh rơi hoặc làm đổ thứ gì đó trên máy Mac ), bạn thực sự cần được một chuyên gia xem xét thiết bị của mình.
Mang laptop đi bảo dưỡng và xem liệu họ có thể chẩn đoán sự cố và thực hiện các sửa chữa cần thiết để sữa lỗi máy ảnh hoặc bất kỳ sự cố nào khác có thể khiến máy ảnh hoạt động không.
















