Trong môi trường kinh doanh toàn cầu, các cuộc họp hội nghị truyền hình đã trở thành một phần trong cuộc sống hàng ngày của chúng ta. Ngay cả khi tất cả những người tham gia ở cùng một thành phố, việc thực hiện một cuộc gọi điện video nhanh là chuyện thường ngày. Và với đại dịch coronavirus đang tấn công chúng ta, có vẻ như phương thức giao tiếp này càng trở nên phổ biến hơn, và thậm chí có thể trở thành mặc định trong một thời gian khá dài.
Các cuộc họp hội nghị truyền hình có rất nhiều ưu điểm bên cạnh việc tiết kiệm thời gian. Họ yêu cầu sự tập trung, mọi người thường đến đúng giờ và việc ghi lại các cuộc họp Zoom dễ dàng hơn nhiều so với các cuộc họp trực tiếp, miễn là bạn đã có thiết lập phù hợp. Có rất nhiều cách có thể sử dụng tính năng ghi màn hình Zoom trong tổ chức của bạn, từ việc tham khảo kiến thức cụ thể trong các dự án trong tương lai đến việc nâng cao tốc độ cho nhân viên mới.
Hãy xem những lựa chọn tốt nhất của bạn để ghi lại cuộc gọi hội nghị video là gì và những gì bạn cần để thực hiện nó một cách xứng đáng.
Kiểm tra nhanh trước khi bạn ghi video hội nghị
Nếu bạn được giao nhiệm vụ ghi lại các cuộc họp Skype, bạn phải đảm bảo rằng mọi thứ đang hoạt động hoàn hảo trước đó: máy Mac của bạn ở trạng thái tốt, nền thích hợp, máy ảnh của bạn hoạt động tốt, micrô của bạn đã sẵn sàng và quy trình của bạn là đáng tin cậy. Bạn chỉ có một cơ hội để tạo bản ghi Skype tốt trên Mac, vì vậy bạn nên kiểm tra mọi thứ tốt hơn.
Trước tiên, hãy đảm bảo phông nền của bạn là màu trung tính nhưng có thể phân tách một cách trực quan mà không gây rối mắt.
Thứ hai, hãy đảm bảo rằng micrô của bạn đang thu tất cả âm thanh:
- Mở System Preferences ➙ Sound
- Chuyển sang đầu vào input và xem mức đầu vào thay đổi như thế nào dựa trên những gì bạn nói

Nếu bạn gặp bất kỳ sự cố nào với âm thanh trên Mac, hãy xem hướng dẫn đầy đủ của chúng tôi để khắc phục mọi sự cố âm thanh ngay lập tức.
Thứ ba, hãy kiểm tra máy ảnh của bạn trước khi bạn bắt đầu ghi âm trên Google Meet hoặc bất kỳ ứng dụng nào khác cho vấn đề đó. Cách hiệu quả nhất để làm như vậy là khởi chạy công cụ hội nghị truyền hình cụ thể của bạn trước cuộc họp và đánh giá chất lượng. Nếu bạn thấy bất kỳ sự cố nào, hãy tham khảo một hướng dẫn khác mà chúng tôi đã thực hiện để hướng dẫn bạn từng bước khắc phục sự cố máy ảnh trên Mac.
Cuối cùng, để chất lượng ghi màn hình Zoom của bạn cao nhất có thể, bạn cần đảm bảo bạn có kết nối WiFi tốt nhất. Để phân tích hiệu suất mạng của bạn, hãy sử dụng một công cụ chuyên nghiệp như WiFi Explorer.
WiFi Explorer là một máy quét WiFi mạnh mẽ nhưng dễ sử dụng, có thể nhanh chóng đánh giá cường độ tín hiệu WiFi của bạn (cũng như tất cả các mạng khác gần đó) và cung cấp cho bạn số liệu thống kê trực quan chi tiết và mẹo để sữa lỗi, cho dù đó là đặt lại router hay chuyển sang dải tần khác.
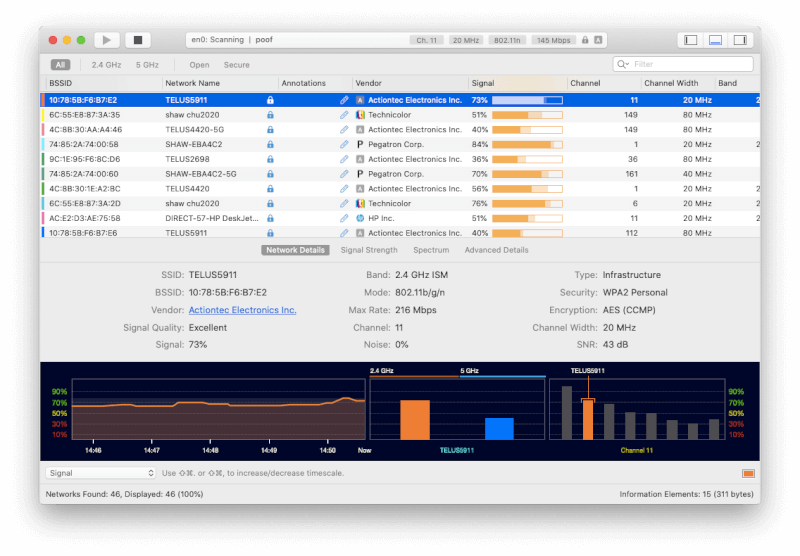
Bây giờ, tất cả công việc chuẩn bị đã hoàn tất, hãy chuyển sang cách ghi trong Zoom, Google Meet, Skype và các ứng dụng hội nghị truyền hình khác.
Cách ghi lại cuộc họp Zoom
Mặc dù Zoom chính thức ra mắt vào năm 2011, nhưng nó đã trở thành công cụ hội nghị truyền hình dành cho hầu hết mọi công ty chỉ vài năm trước đây. Nói chung, Zoom tự hào có chất lượng âm thanh và video vượt trội, cho phép hàng trăm người tham gia, tùy thuộc vào gói của bạn và có cả cấp miễn phí và trả phí.
Bạn có thể ghi lại một cuộc họp Zoom nếu bạn không phải là người chủ trì không? Thật dễ dàng để bắt đầu quay màn hình Zoom nhanh chóng và bất kỳ người dùng nào cũng có thể thực hiện được. Nếu bạn đang tự hỏi làm thế nào để ghi lại cuộc họp Zoom mà không được phép, điều đó là không thể. Tất cả những người tham gia sẽ thấy thông báo nếu cuộc họp đang được ghi lại và bạn không thể tắt nó.
Dưới đây là cách ghi lại cuộc họp Zoom trên Mac:
- Khi cửa sổ Zoom đang hoạt động, hãy nhấp vào nút Record
- Bạn có thể tạm dừng ghi âm bằng cùng một bảng điều khiển hoặc dừng ghi sau khi hoàn tất
- Nếu bạn đang sử dụng tùy chọn đám mây, một liên kết tải xuống sẽ được gửi qua email cho bạn sau cuộc họp. Với tùy chọn cục bộ, bạn sẽ được chuyển hướng đến thư mục có bản ghi đã tải xuống.
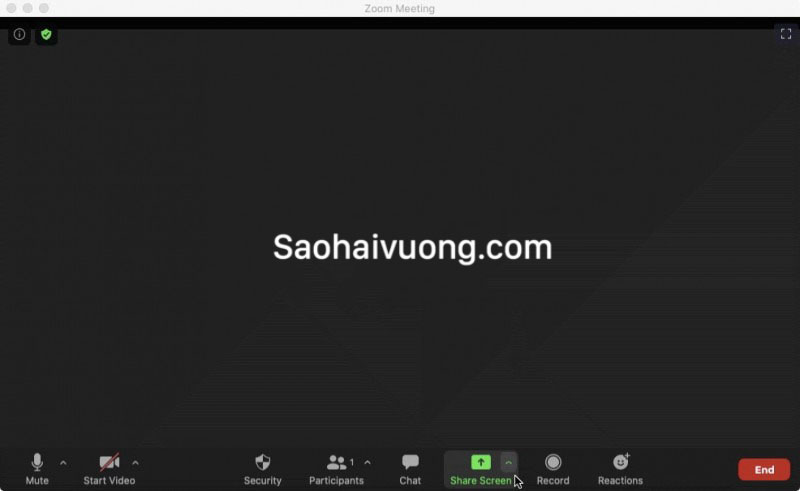
Cách ghi lại cuộc gọi trên Google Meet
Google Meet có lẽ là công cụ hội nghị video phổ biến thứ hai được lựa chọn sau Zoom. Vì mọi người đều đã sử dụng Gmail và Google Calendar, nên Google Meet có thể tích hợp liền mạch vào quy trình làm việc của bạn, chẳng hạn như tự động đưa các liên kết cuộc họp vào mọi lời mời trên lịch.
Khi nói đến các bản ghi của Google Meet, chỉ người dùng ở cấp G Suite Enterprise mới có quyền truy cập vào các bản ghi đó. Nếu bạn có tài khoản Google cá nhân hoặc thậm chí là Google Doanh nghiệp, bạn vẫn có thể tham gia các cuộc họp, nhưng không thể ghi lại chúng.
Để ghi lại cuộc gọi điện video trong Google Meet:
- Nhấp vào ba dấu chấm ở góc dưới cùng bên phải của ứng dụng
- Chọn Record meeting
- Khi hoàn tất, hãy nhấp lại vào dấu chấm và chọn Stop recording

Tất cả các bản ghi của Google Meet sẽ được lưu trong Google Drive của bạn trong thư mục Meet Recordings.
Cách ghi lại cuộc gọi Skype trên Mac
Skype là nhà tiên phong thực sự về các giải pháp cuộc gọi video và đã xuất hiện từ năm 2003. Mặc dù hầu hết chúng ta có thể sử dụng Skype cho các cuộc gọi cá nhân, nhưng nó đã cố gắng tham gia vào thị trường doanh nghiệp kể từ khi Microsoft mua nó vào năm 2011.
Bạn có thể ghi lại các cuộc họp Skype. Tuy nhiên, bạn cần có ít nhất một người tham gia cuộc họp ngoài bạn để làm như vậy. Đây là cách ghi Skype trên máy Mac:
- Nhấp vào biểu tượng bản ghi trên bảng điều khiển ở cuối ứng dụng
- Khi hoàn tất, hãy nhấp vào Stop Recording.
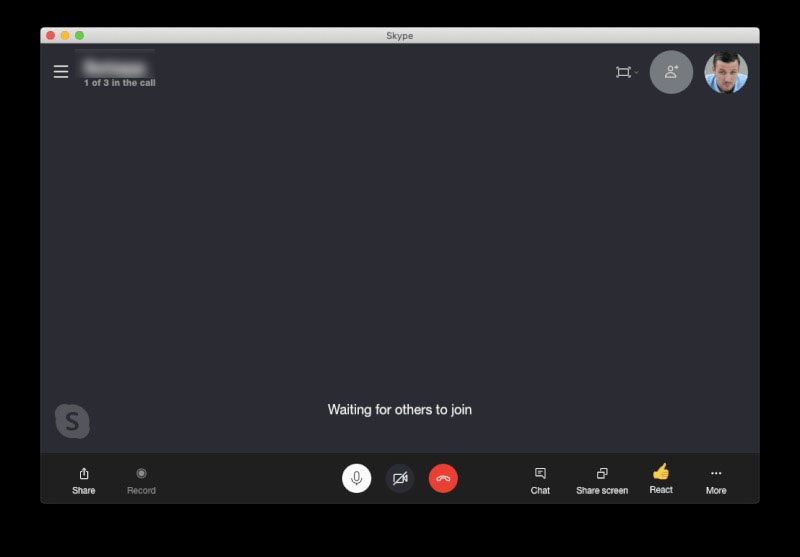
Skype sẽ giữ các file đã ghi cho bạn trong ứng dụng trong 30 ngày và bạn có thể xuất chúng bất kỳ lúc nào.
Cách ghi lại cuộc gọi hội nghị video từ bất kỳ ứng dụng nào
Mặc dù biết cách ghi ở chế độ Zoom, Google Meet (Enterprise) và Skype sẽ đáp ứng hầu hết các nhu cầu hàng ngày của bạn, nhưng thật tốt nếu bạn có sẵn tùy chọn gói B mà bạn có thể sử dụng với bất kỳ ứng dụng hội nghị truyền hình nào khác, cho dù nó có hay không có tính năng ghi âm.
Capto là một phần mềm quay phim màn hình cấp cao nhất. Ứng dụng giúp bạn dễ dàng ghi lại toàn màn hình hoặc một khu vực cụ thể (hãy thử sử dụng biểu tượng thanh menu Capto), ẩn mọi thứ trên màn hình và ghi lại cuộc họp của bạn. Sau đó, bạn có thể sử dụng các tính năng tích hợp để chỉnh sửa video của mình và chia sẻ video online với đồng nghiệp.

Như bạn có thể thấy, việc tìm ra cách ghi lại cuộc gọi Skype (Google Meet hoặc Zoom) không khó. Chỉ cần đảm bảo kiểm tra WiFi của bạn trước khi thực hiện cuộc gọi với WiFi Explorer và ghi âm cuộc gọi bằng Capto.
















