Nếu bạn đã sử dụng máy Mac một thời gian dài hay lưu trữ, cài đặt nhiều chương trình thì sẽ khiến dung lượng của máy nhanh đầy. Vậy làm cách nào để có thể giảm dung lượng lưu trữ hệ thống trên Mac. Bài viết bên dưới sẽ giúp các bạn thực hiện một cách dễ dàng hơn.
Xem nhanh
Lưu trữ hệ thống là gì?
Bất cứ khi nào bạn đi tới Apple menu > About This Mac > Storage, chỉ báo bộ nhớ trong của máy Mac sẽ hiển thị lượng dữ liệu liên quan đến hệ điều hành dưới dạng bộ nhớ hệ thống.
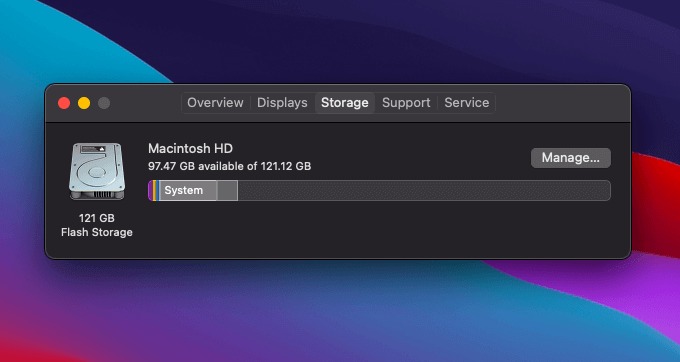
Lý tưởng nhất, nó nên ở dưới 20 gigabyte, nhưng bạn có thể mong đợi nó tiếp tục phát triển chậm khi bạn tiếp tục sử dụng máy Mac của mình. Tuy nhiên, nếu nó vượt quá con số gấp đôi hoặc ba chữ số, thì đây là những lý do phổ biến nhất khiến điều đó xảy ra
- Bản lưu Snapshots trên Time Machine.
- Các file nhật ký ứng dụng lớn.
- Bộ đệm ứng dụng hoặc hệ thống bị cồng kềnh.
- Chỉ mục tìm kiếm Spotlight bị hỏng.
Nếu máy Mac có phân bổ bộ nhớ hệ thống rất lớn, các gợi ý sau đây sẽ giúp bạn giảm bớt nó. Đừng quên xóa thùng rác và kiểm tra màn hình bộ nhớ thường xuyên khi bạn xử lý chúng.
Xóa bản lưu Snapshots trên Time Machine
Nếu bạn đã bật Time Machine trên máy Mac, bạn có thể nhận được một phần bộ nhớ hệ thống vượt xa giới hạn kích thước thông thường. Điều đó xảy ra khi hệ điều hành không xóa được ảnh chụp nhanh Time Machine cũ hơn khỏi bộ nhớ trong. Tốt nhất bạn nên kiểm tra và loại bỏ chúng bằng cách sử dụng Terminal.
Lưu ý: Nếu có thể, hãy tạo bản sao lưu Time Machine mới với ổ cứng sao lưu bên ngoài được kết nối trước khi bạn tiếp tục.
1. Đi tới Finder > Applications > Utilities và mở Terminal .
2. Nhập tmutil listlocalsnapshotdates và nhấn Enter để hiển thị danh sách tất cả bảng lưu Snapshots trên Time Machine cùng với các thẻ ngày có liên quan của chúng.

3. Bạn phải xóa từng bản lưu Snapshots trên Time Machine (bắt đầu từ ảnh cũ nhất) và kiểm tra xem điều đó có làm giảm hệ thống trong màn hình bộ nhớ của máy Mac hay không.
Gõ tmutil deletelocalsnapshots tiếp theo là ngày và tên của bản Snapshots. Sau đó, nhấn Enter để xóa nó.

Lặp lại nếu cần, nhưng tránh xóa các bản gần đây nhất. Tuy nhiên, nếu bạn có ổ sao lưu bên ngoài, bạn có thể xóa tất cả chúng một cách an toàn bằng lệnh sau:
for snapshot in $(tmutil listlocalsnapshotdates | grep -v :); do sudo tmutil deletelocalsnapshots $snapshot; done
Xóa file nhật ký ứng dụng
Nếu bạn đã sử dụng máy Mac một thời gian, nó có thể chứa nhiều file nhật ký ứng dụng. Trong một số trường hợp, những file này có thể tiêu tốn nhiều GB dung lượng lưu trữ. Bạn có thể kiểm tra và xóa chúng bằng cách chuyển đến thư mục nhật ký trong thư viện người dùng của Mac.
1. Mở Finder. Sau đó, chọn Go > Go to Folder .
2. Gõ ~/Library/Logs/ và nhấn Enter .

3. Kiểm tra bất kỳ file nhật ký quá khổ nào và xóa chúng. Để làm cho mọi thứ dễ dàng hơn, bạn có thể chuyển sang chế độ xem danh sách (từ đầu cửa sổ trình tìm kiếm) và sử dụng cột size để sắp xếp các file nhật ký theo kích thước.
Xóa file nhật ký kết nối
Máy Mac cũng có thể chứa các file nhật ký kết nối lớn liên quan đến ứng dụng Mail. Tốt nhất bạn nên kiểm tra và loại bỏ chúng.
1. Mở Finder. Sau đó, chọn Go > Go to Folder.
2. Nhập đường dẫn thư mục sau và nhấn Enter :
~/Library/Containers/com.apple.mail/Data/Library/Logs/Mail
3. Xóa bất kỳ file nhật ký kết nối lớn nào bên trong thư mục.
Xóa bộ nhớ cache của hệ thống và ứng dụng
Cả hệ điều hành và các ứng dụng khác nhau chạy trên máy Mac thường lưu vào bộ nhớ cache rất nhiều file. Điều đó giúp tăng tốc độ mọi thứ, nhưng đôi khi, ứng dụng và bộ nhớ đệm hệ thống có thể vượt quá tầm kiểm soát và tăng tốc độ đọc hệ thống. Hãy thử xóa bất kỳ bộ đệm file lớn nào.
Mẹo: Để có hướng dẫn đầy đủ, hãy kiểm tra cách xóa bộ nhớ cache của Mac .
1. Mở Finder. Sau đó, chọn Go > Go to Folder .
2. Gõ ~ / Library / Caches / và nhấn Enter để mở bộ đệm ứng dụng.

3. Chuyển sang dạng xem danh sách và sắp xếp các file hay thư mục bằng cách sử dụng cột size. Sau đó, xóa mọi mục quá khổ trong thư mục.

Lưu ý: Nếu Finder không hiển thị kích thước thư mục trong dạng xem danh sách, hãy mở dạng View trên thanh menu, chọn Show View Options, chọn hộp bên cạnh Calculate all sizes và chọn Use as Defaults.
4. Khởi động lại máy Mac. Nếu mọi thứ đều ổn, hãy dọn sạch thùng rác.
5. Lặp lại các bước 1 – 4, nhưng sử dụng đường dẫn /Library/Caches/ (mở bộ đệm hệ thống) trong bước2 để thay thế.
Truy cập vào hay thoát ra chế độ an toàn Safe Mode
Khởi động vào chế độ an toàn có thể giúp xóa các file liên quan đến hệ thống thừa hoặc lỗi thời trên máy Mac. Để làm điều đó, hãy bắt đầu bằng cách tắt máy Mac. Bật lại nguồn, nhưng ngay lập tức nhấn và giữ phím Shift cho đến khi bạn nhìn thấy logo Apple.
Sau khi máy Mac khởi động vào chế độ an toàn, hãy đi tới Apple menu > About This Mac > Storage. Chờ vài phút cho đến khi chỉ báo bộ nhớ tự cập nhật hoàn toàn. Sau đó, khởi động lại máy Mac bình thường và xem điều đó có hữu ích không.
Xây dựng lại chỉ mục (index) Spotlight
Đôi khi, máy Mac có thể hiển thị đọc bộ nhớ hệ thống không chính xác do chỉ mục tìm kiếm Spotlight bị hỏng. Hãy thử xây dựng lại nó để giúp giảm dung lượng lưu trữ hệ thống trên Mac.
1. Mở menu Apple, chọn System Preferences và chọn Spotlight .
2. Chuyển sang tab Privacy. Sau đó, kéo và thả ổ cứng hệ thống từ màn hình vào bên trong nó.

Lưu ý: Nếu ổ cứng hệ thống không hiển thị trên màn hình, hãy mở Finder và chọn Preferences trên menu Finder. Sau đó, chọn hộp bên cạnh Hard disks.
3. Chọn OK để xác nhận rằng bạn muốn Spotlight Search ngừng tìm kiếm ổ cứng hệ thống.
4. Chờ trong giây lát. Sau đó, chọn ổ cứng hệ thống mà bạn vừa thêm và xóa nó bằng cách sử dụng nút Delete (-).

Điều đó sẽ nhắc Spotlight Search lập chỉ mục lại ổ cứng hệ thống.
Ứng dụng Onyx
Ngoài các ứng dụng và cách kể trên thì bạn có thể thử sử dụng ứng dụng Onyx. Đây là một ứng dụng hoàn toàn miễn phí có thể nhanh chóng xóa các bản lưu Snapshots trên Time Machine, xóa các file nhật ký lỗi thời, hay ứng dụng và bộ đệm hệ thống cũng như xây dựng lại chỉ mục Spotlight.

















