Theo mặc định, tất cả các thư mục trên máy Mac có màu xanh lam. Nếu bạn có nhiều thư mục và thư mục con, có thể khó tìm được thư mục bạn muốn. May mắn thay, Apple cung cấp một cách để bạn tùy chỉnh màn hình nền của máy Mac, bao gồm cả việc thay đổi màu thư mục. Nó dễ dàng hơn nhiều so với việc đọc tên thư mục và thêm một số màu sắc vui nhộn vào Finder hoặc màn hình chính.
Thay đổi màu thư mục trên Mac cũng giúp bạn dễ dàng xác định các thư mục cụ thể hơn. Ví dụ: nếu bạn chụp nhiều ảnh màn hình, bạn có thể sử dụng màu đỏ cho thư mục đó và màu tím cho thư mục hình ảnh của mình để dễ dàng phân biệt giữa chúng.
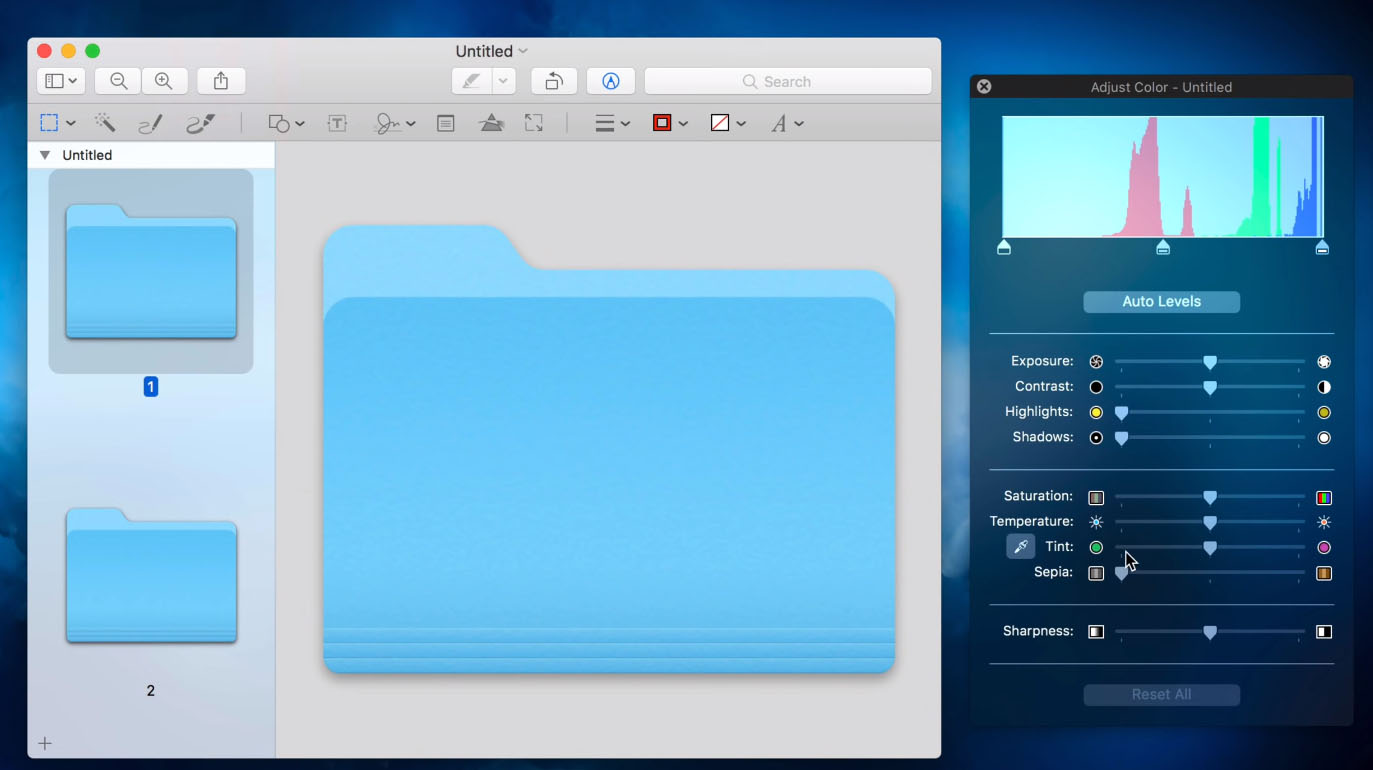
Trong hướng dẫn này, chúng tôi sẽ chỉ cho bạn cách thay đổi màu của thư mục trên máy Mac để bạn có thể sắp xếp, tùy chỉnh và cá nhân hóa các thư mục của mình.
Cách thay đổi màu thư mục (folder) trên máy Mac
Bạn có thể thay đổi màu thư mục trên máy Mac bằng phương pháp tích hợp sẵn hoặc sử dụng các ứng dụng của bên thứ ba.
Thay đổi màu thư mục trên máy Mac theo cách thủ công
Bạn không cần công cụ của bên thứ ba để giúp bạn thay đổi màu thư mục trên máy Mac. Bạn có thể sử dụng ứng dụng xem trước được tích hợp sẵn để thay đổi màu thư mục. Quá trình này khá dài nhưng nó không khó. Đây là cách thực hiện.
- Nhấp chuột phải vào thư mục có màu bạn muốn thay đổi và chọn Get Info từ trình đơn ngữ cảnh.

- Tiếp theo, chọn Folder icon ở trên cùng bên trái của cửa sổ thông tin thư mục để đánh dấu.

- Chọn Command + C để sao chép thư mục.

- Tiếp theo, mở ứng dụng Preview. Bạn có thể thực hiện việc này thông qua Bàn di chuột hoặc chọn Go > Applications > Preview.

- Trong Preview, chọn File trong thanh menu.

- Tiếp theo, chọn New from Clipboard.

- Chọn Markup tool.

- Tiếp theo, chọn biểu tượng Adjust Color. Trên các phiên bản macOS trước đó, biểu tượng giống như một lăng kính có ánh sáng chiếu qua. Nếu bạn đang sử dụng macOS Big Sur, biểu tượng điều chỉnh màu xuất hiện dưới dạng ba thanh trượt bên cạnh biểu tượng dấu hiệu.

- Điều chỉnh thanh trượt màu cho đến khi bạn tìm thấy màu mong muốn, sau đó đóng cửa sổ điều chỉnh Màu. Bạn cũng có thể điều chỉnh độ bão hòa để tinh chỉnh màu sắc của thư mục.

- Chọn thư mục được tô màu rồi nhấn Command + C để sao chép thư mục.

- Quay lại hộp thông tin thư mục bạn đã mở trước đó, chọn thư mục rồi nhấn Command + V để dán thư mục bạn đã sao chép. Nếu bạn đã đóng hộp thông tin thư mục, bạn có thể mở lại nó bằng cách nhấp chuột phải vào thư mục bạn đang cố gắng tùy chỉnh.

- Tiếp theo, đóng hộp thông tin thư mục và thư mục sẽ có màu mới mà bạn đã chọn. Bạn có thể làm theo các bước sau cho bất kỳ thư mục nào khác mà bạn muốn tùy chỉnh.

Thay đổi màu thư mục trên máy Mac bằng ứng dụng của bên thứ ba
Nếu quá trình thủ công để thay đổi màu thư mục trên máy Mac có vẻ lâu, có các ứng dụng của bên thứ ba sẽ giúp bạn. Image2icon là một trong những ứng dụng tốt nhất mà bạn có thể sử dụng để tự động hóa quy trình. Công cụ giúp bạn tùy chỉnh các thư mục trên máy Mac một cách đơn giản và dễ dàng bằng cách thay đổi biểu tượng, hình ảnh hoặc màu sắc của thư mục.
Đây là cách sử dụng Image2icon cho các thư mục mã màu trên máy Mac.
- Tải xuống và cài đặt Image2icon từ App Store trên máy Mac.
- Khởi chạy ứng dụng Image2icon từ Launchpad trong Dock hoặc chọn Go > Applications > Image2icon .

- Chọn File > Use Blank Image.

- Tiếp theo, chọn một mẫu Folder từ ngăn bên phải.
Lưu ý: Image2icon được sử dụng miễn phí nhưng đi kèm với mua hàng trong ứng dụng. Nếu mẫu thư mục bạn muốn sử dụng có biểu tượng ổ khóa bên cạnh, bạn cần nâng cấp lên gói cao cấp để sử dụng tính năng này.

- Chọn biểu tượng Settings ở trên cùng bên phải của cửa sổ Image2icon.

- Chọn hộp bên cạnh Background ở bên phải.

- Cửa sổ chọn màu sẽ xuất hiện ở phía bên trái để bạn có thể chọn màu bạn muốn cho thư mục của mình. Tại đây, bạn cũng có thể điều chỉnh độ đậm nhạt của màu sắc cho đến khi bạn có được màu sắc mong muốn.

- Đóng cửa sổ bộ chọn màu rồi chọn Export và chọn Folder từ menu thả xuống.

- Lưu thư mục và nó sẽ xuất hiện trên màn hình với màu mới. Bạn có thể lặp lại các bước này cho các thư mục khác trên máy Mac của mình.
Sắp xếp thư mục với màu sắc mới
Cho dù bạn muốn quản lý và tìm các thư mục của mình một cách hiệu quả hay cá nhân hóa không gian làm việc của mình, thì việc thay đổi màu thư mục là một giải pháp trực quan để tìm ngay thứ bạn cần.
















