iOS 15 mang đến rất nhiều tính năng mới và một tính năng mà dường như mọi người đều hào hứng là ‘Live Text’ – ‘Văn bản trực tiếp’ sử dụng Deep learning và AI tích hợp để xác định và phân biệt văn bản với ảnh. Bạn có thể sử dụng thông tin này để tìm nguồn thông tin, ID email, số liên lạc và nhiều thông tin khác từ bất kỳ bức ảnh nào. Nhưng người dùng dường như đang phải đối mặt với các vấn đề khi sử dụng Live Text. Một số không thể làm cho nó hoạt động trong khi những người khác dường như hoàn toàn thiếu tính năng này. Nếu bạn đang ở trong cùng một con thuyền thì đây là một số điều mà bạn có thể thử để sửa Live Text trên thiết bị của mình.
Xem nhanh
Mẫu iPhone bắt buộc
Live Text là một tính năng tốn nhiều tài nguyên, đòi hỏi một lượng công suất xử lý đáng kể để hoạt động bình thường. Nếu bạn đang sử dụng một thiết bị cũ hơn thì rất có thể thiết bị đó không tương thích với tính năng Live Text mới. Hiện tại, chỉ những thiết bị có chip Apple A12 Bionic trở lên mới được hỗ trợ. Điều này có nghĩa là chỉ những thiết bị được đề cập bên dưới hỗ trợ tính năng ‘Live Text’ mới trong iOS 15.
- iPhone XS
- iPhone XS Max
- iPhone XR
- iPhone 11
- iPhone 11 Pro
- iPhone 11 Max
- iPhone SE (Thế hệ thứ 2)
- iPhone 12
- iPhone 12 mini
- iPhone 12 Pro
- iPhone 12 Max
Live Text có thể khá khó khăn để làm quen và một số người dùng có thể gặp khó khăn khi cố gắng sử dụng nó trong vài lần đầu tiên. Làm theo hướng dẫn bên dưới để đảm bảo rằng bạn đang sử dụng Live Text đúng cách trên thiết bị của mình.
Cách quét và sao chép văn bản từ hình ảnh trên iPhone
Mở Ảnh và điều hướng đến ảnh có văn bản.

Bây giờ hãy chạm và giữ vào văn bản trong ảnh. Tiếp tục giữ cho đến khi ‘văn bản trực tiếp’ bật lên và bạn có tùy chọn để chọn văn bản. Từ đây, bạn sẽ nhận được các tùy chọn để sao chép, chọn, tra cứu, dịch và chia sẻ văn bản bạn thấy trên màn hình của mình.

Nếu cách này không hiệu quả, hãy thử phóng to văn bản (bằng cách nhấn đúp hoặc chụm ra ngoài trên ảnh) rồi giữ văn bản bạn cần sao chép.
Cách quét và sao chép văn bản từ hình ảnh trên iPhone
Bạn cũng có thể sử dụng ứng dụng Camera để trỏ và chụp một thứ gì đó có nội dung nhiều văn bản và sao chép nó vào khay nhớ tạm của bạn. Để sử dụng tính năng ‘Văn bản trực tiếp’, hãy mở ứng dụng Camera trên iOS và hướng Camera của điện thoại vào chủ thể có văn bản.
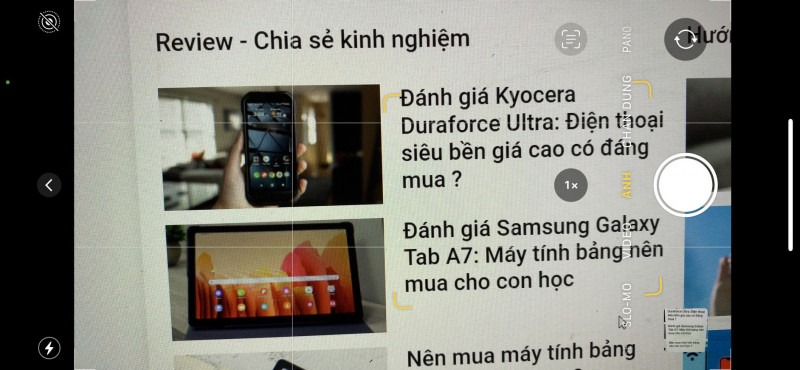
Khi bạn đã sẵn sàng sao chép văn bản từ kính ngắm, hãy nhấn vào nút ‘Văn bản trực tiếp’ ở góc dưới cùng bên phải (nút có biểu tượng kính ngắm và ba đường song song bên trong). Nếu bạn đang giữ iPhone ở chế độ Ngang, nút Live Text này sẽ nằm ở góc dưới cùng bên trái.
Nút Live Text bây giờ sẽ phát sáng màu vàng và ứng dụng Camera bây giờ sẽ bắt đầu tìm kiếm văn bản trong chế độ xem của bạn. Khi Camera chọn các thành phần văn bản từ chế độ xem của bạn, giờ đây bạn sẽ được cung cấp các tùy chọn để sao chép, chọn, tra cứu, dịch và chia sẻ nội dung văn bản.

Nếu nút ‘Văn bản trực tiếp’ hoặc phiên bản được đánh dấu màu vàng của nó không xuất hiện, hãy thử di chuyển Camera của bạn đến gần văn bản bạn muốn sao chép. Live Text đôi khi có thể không nhận dạng được văn bản trong ảnh do các yếu tố khác nhau như độ phân giải, kích thước, khả năng hiển thị, độ mờ, v.v.

5 cách để sữa lỗi Live Text không hoạt động
Nếu bạn đã thử sử dụng tính năng ‘Văn bản trực tiếp’ theo cách chúng tôi đã giải thích ở trên nhưng bạn vẫn không thể tận dụng nó, bạn có thể thử các cách sửa lỗi sau để tính năng này hoạt động trên iPhone của bạn.
# 1. Bật Live Text trong Ngôn ngữ & Vùng
Chức năng Live Text chỉ được đảm bảo hoạt động tốt cho các tiếng Anh, Bồ Đào Nha, Đức, Italy, Pháp, Quảng Đông, Tây Ban Nha và Tiếng Trung. Mặc dù có thẻ quét chữ trên hình ảnh bằng tiếng Việt nhưng độ chính xác chưa cao. Để bật Live Text trên iPhone bạn cần :
- Cài đặt chung => Ngôn ngữ & Vùng => Văn bản Trực tiếp => Hiện thống báo => Chọn OK


# 2. Bật Live Text trong Camera để quét chữ trên hình ảnh
Làm theo cách 1 thì bạn có thể quét chữ trong hình ảnh đã chụp hoặc lưu đâu đó trên Internet. Nhưng để quét trên Camera thì bạn cần vào trong Cài đặt Camera -> Văn bản trực tiếp.

Nếu chưa bật Văn bản trực tiếp trong phần Ngôn ngữ & Vùng thì sẽ không tìm thấy tùy chọn bật.
# 3. Mở lại ứng dụng
Trước tiên, bạn nên thử buộc đóng và mở lại bất kỳ ứng dụng nào không thể làm cho ‘Văn bản trực tiếp’ hoạt động. Sử dụng menu đa nhiệm để tắt ứng dụng và sau đó khởi chạy lại ứng dụng từ ngăn kéo ứng dụng của bạn. Nếu Live Text có vẻ hoạt động vào thời điểm này thì bạn chỉ đơn giản là đối mặt với một lỗi nhỏ hoặc xung đột. Tuy nhiên, nếu vấn đề vẫn tiếp diễn thì bạn sẽ phải chọn một số biện pháp quyết liệt được đề cập bên dưới.
# 4. Thiết bị khởi động lại
Hãy khởi động lại thiết bị của bạn. Khởi động lại thiết bị di động giúp đặt lại RAM, xóa bộ nhớ cache, khởi động lại các dịch vụ nền và thiết lập lại kết nối internet. Quá trình này giúp khắc phục mọi lỗi và xung đột tạm thời trong nền có thể gây ra sự cố với thiết bị của bạn. Nhấn và giữ nút nguồn trên thiết bị của bạn cho đến khi thanh trượt tắt xuất hiện. Khi nó hoạt động, hãy trượt sang phải để tắt thiết bị của bạn. Chờ một phút rồi nhấn và giữ nút nguồn một lần nữa. Thao tác này sẽ bật lại thiết bị của bạn và bạn có thể thử sử dụng Live Text lần này. Nếu tính năng này có vẻ hoạt động, thì bạn nên sử dụng, nếu không, bạn có thể chuyển sang các cách sửa lỗi khác được đề cập bên dưới.
# 5. Nếu bạn chỉ muốn tìm kiếm hình ảnh có văn bản…
Nếu bạn không muốn sao chép nội dung văn bản từ ảnh mà thay vào đó muốn tìm kiếm ảnh với một văn bản cụ thể, thì bạn nên biết rằng bạn có thể thực hiện chính xác điều đó bằng cách sử dụng Spotlight trên iOS 15.
Tính năng Live Text của Apple tích hợp với các cải tiến đối với Spotlight để cho phép tìm kiếm văn bản trong ảnh từ thư viện ảnh và thư viện của bạn. Bạn có thể tìm kiếm hình ảnh với một văn bản cụ thể bằng cách mở Spotlight và sau đó tìm kiếm văn bản bạn muốn xem ảnh.
# 6. Hard Restart thiết bị của bạn
Khởi động lại cứng trên thiết bị iOS giúp xóa hộp cát và bộ đệm ứng dụng khác có thể được lưu trữ trên thiết bị của bạn. Kiểu khởi động lại này cũng đặt lại một số dịch vụ nền nhất định để bắt đầu lại. Khởi động lại cứng đôi khi có thể khắc phục xung đột iOS và thậm chí khiến các tính năng hoạt động trở lại. Sử dụng hướng dẫn bên dưới để khởi động lại thiết bị của bạn một cách khó khăn tùy thuộc vào ngày sản xuất và kiểu máy.
6.1) Nếu thiết bị của bạn có nút trang chủ
Nhấn và giữ nút nguồn và nút màn hình chính đồng thời cho đến khi bạn nhìn thấy logo Apple. Khi logo xuất hiện, hãy nhả các nút ngay lập tức và để thiết bị của bạn khởi động lại. Sau khi khởi động lại, hãy thử sử dụng lại Live Text và nó sẽ bắt đầu hoạt động trở lại nếu xung đột nền là vấn đề của bạn.
6.2) Nếu thiết bị của bạn không có nút Home
Nếu thiết bị của bạn không có nút Home, hãy giữ đồng thời nút nguồn và nút giảm âm lượng. Hãy buông các phím ra khi bạn nhìn thấy logo Apple. Thiết bị của bạn bây giờ sẽ khó khởi động lại và mọi xung đột trong nền có thể gây ra sự cố với Live Text bây giờ sẽ được khắc phục.
# 7. Đặt lại thiết bị
Đây là điều cuối cùng bạn có thể thử nếu dường như không có gì khắc phục được Live Text cho bạn. Nếu bạn vẫn không thể làm cho ‘Văn bản trực tiếp’ hoạt động trên thiết bị của mình thì đã đến lúc xem xét cài đặt lại bản sao mới của iOS 15. Để làm điều đó, hãy mở ứng dụng Cài đặt và đi tới Chung> Chuyển hoặc Đặt lại iPhone> Xóa tất cả nội dung và cài đặt.
Chúng tôi hy vọng bạn có thể làm cho ‘Văn bản trực tiếp ‘hoạt động trên thiết bị iOS của mình bằng các mẹo ở trên. Nếu bạn có bất kỳ đề xuất nào cho chúng tôi, vui lòng thả chúng trong phần bình luận bên dưới.
















