Microsoft Outlook là một công cụ quan trọng đối với nhiều tổ chức để giúp duy trì lịch làm việc. Vì vậy, khi thông báo của nó ngừng hoạt động, đó là một vấn đề lớn – tương tự như vấn đề không có âm thanh trên Instagram Story . Nếu bạn là người dùng iPhone gần đây đã cập nhật lên iOS 15 nhưng hiện đang gặp phải sự cố với thông báo trên ứng dụng Outlook thì bạn không đơn độc. Rất may, có một số cách giải quyết để giúp cuộc sống tốt hơn.
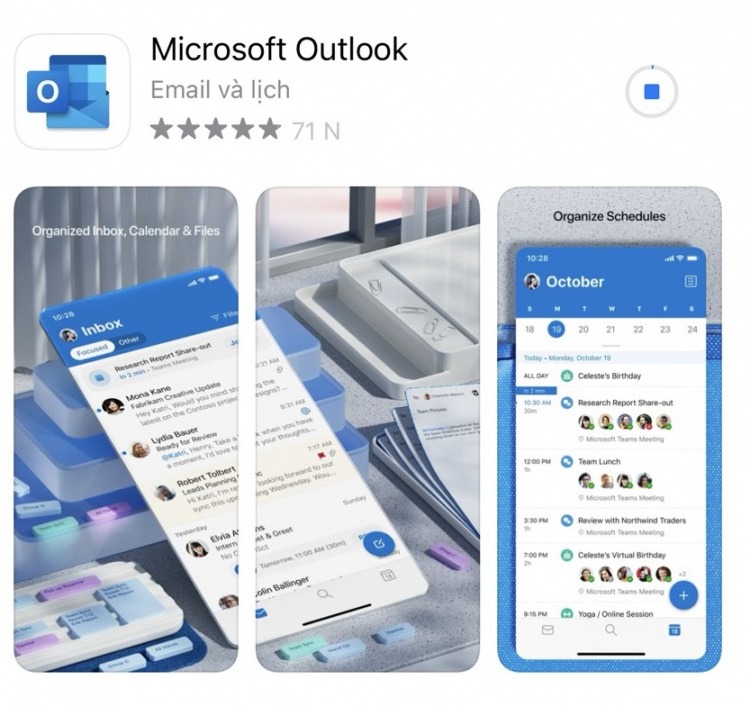
Cách sửa lỗi Outlook không hiển thị thông báo mail mới trên iPhone chạy iOS 15
Bạn có thể bắt đầu với các cách sửa lỗi sau. Nếu không có cách nào trong số này phù hợp với bạn thì chúng tôi sẽ kiểm tra một số cài đặt cơ bản có thể đã bị bỏ qua. Nếu vẫn thất bại, bạn có thể buộc phải liên hệ với Nhóm hỗ trợ của Microsoft. Hãy bắt đầu với cách sửa lỗi đầu tiên.
Phương pháp # 01: Khởi động lại cứng thiết bị
Khởi động lại cứng sẽ giúp khởi động lại tất cả các dịch vụ nền trên thiết bị. Nó cũng sẽ giúp xóa bộ nhớ đệm và file tạm thời được lưu trữ. Trong hầu hết các trường hợp, điều này sẽ giúp sửa chữa các dịch vụ ứng dụng Outlook trong nền và khởi động lại chúng, điều này sẽ nhận được thông báo đẩy hoạt động trở lại trên thiết bị. Sử dụng một trong các phương pháp dưới đây để khởi động lại thiết bị.
- Nếu thiết bị có nút màn hình chính: Nhấn và giữ nút Nguồn + Màn hình chính cho đến khi bạn thấy logo Apple. Hãy buông chìa khóa ngay bây giờ.
- Nếu thiết bị không có nút màn hình chính: Hãy giữ phím Nguồn + Giảm âm lượng trên thiết bị. Khi bạn nhìn thấy logo Apple, hãy thả các phím ra.
Sau khi khởi động lại, hãy thử gửi cho mình một email giả hoặc lời mời lịch. Bạn sẽ có thể nhận được tất cả các thông báo sau khi thiết bị khởi động lại. Tuy nhiên, nếu điều đó không hiệu quả với bạn, bạn có thể tiếp tục với các cách sửa lỗi khác bên dưới.
Liên quan: Thông báo iOS 15 bị tắt tiếng? Cách khắc phục sự cố
Phương pháp # 02: Xóa tất cả các ứng dụng Office và cài đặt lại Outlook trước
Đây có thể là một công việc tẻ nhạt đối với người dùng hiện đang sử dụng thiết bị do tổ chức của họ phát hành và quản lý, tuy nhiên, đây là cách sửa lỗi đầu tiên có vẻ hiệu quả với hầu hết người dùng trên iOS 15. Sao lưu thông tin đăng nhập Microsoft Office và Outlook nếu cần và xóa tất cả các ứng dụng Microsoft Office khỏi thiết bị, bao gồm cả Outlook. Sau khi xóa, bạn nên khởi động lại thiết bị của mình bằng các phương pháp trong phần trên.

Bây giờ hãy bắt đầu bằng cách cài đặt lại Microsoft Outlook trên thiết bị. Một thiết lập mới sẽ được bắt đầu trong đó Outlook sẽ yêu cầu tất cả các quyền cần thiết trên thiết bị. Cấp tất cả các quyền được yêu cầu trong quá trình thiết lập ban đầu và đăng nhập vào tài khoản. Điều hướng đến Cài đặt> Thông báo> Outlook để đảm bảo rằng thông báo vẫn được bật cho ứng dụng và thử gửi cho mình một email kiểm tra.

Nếu email kiểm tra thành công, chúng tôi khuyên bạn nên tạo một sự kiện giả trong lịch của mình và kiểm tra cả các thông báo của nó. Trong hầu hết các trường hợp, điều này sẽ giúp sửa lỗi thông báo trên hầu hết các thiết bị iOS 15. Giờ đây, bạn có thể từ chối các quyền cần thiết đối với Outlook trên thiết bị của mình và cài đặt lại các ứng dụng Microsoft Office khác.
Phương pháp # 03: Tắt chế độ Tập trung cho Outlook và chuyển đổi DND trong ứng dụng
Nếu thông báo vẫn không nhận được trên thiết bị mặc dù chúng xuất hiện trong hộp thư đến và lịch của chúng tôi, thì bạn có thể thử sửa Focus trên thiết bị iOS 15 của mình. Focus là một tính năng mới trên DND trong iOS 15 dựa trên thông lệ và đôi khi có thể gây ra sự cố với thông báo đẩy cho một số ứng dụng nhất định. Chúng tôi khuyên bạn nên tắt chế độ Tập trung hiện tại của mình nếu được bật. Ngoài ra, chúng tôi khuyên bạn nên xóa Outlook dưới dạng một ứng dụng khỏi tất cả các chế độ Focus ngay bây giờ cho đến khi có thêm thông tin về vấn đề này.

Sau khi Outlook bị xóa khỏi tất cả các chế độ Tập trung, hãy khởi động lại thiết bị iOS và chuyển đổi chế độ Tập trung sau khi được bật. Hãy chắc chắn rằng bạn đã tắt nó cuối cùng. Khi Focus bị tắt sau khi khởi động lại khó, hãy thử gửi cho mình một thông báo giả. Nếu ứng dụng Outlook đang gặp sự cố do chế độ Tập trung của iOS 15 thì sự cố bây giờ sẽ được khắc phục.
Các kiểm tra khác để đảm bảo mọi thứ đang chạy bình thường
Nếu bạn vẫn không nhận được thông báo cho Outlook thì hãy đảm bảo mọi thứ được thiết lập đúng cách trên thiết bị iOS. Làm theo các phương pháp bên dưới để giúp bạn bắt đầu.
Phương pháp # 04: Đảm bảo làm mới ứng dụng nền và thông báo đẩy được bật
iOS đã có tính năng quản lý ứng dụng nền dưới chế độ làm mới ứng dụng nền trong một thời gian dài. Mặc dù vô hiệu hóa nó có thể giúp tiết kiệm pin, nhưng nó cũng có thể ảnh hưởng đến các thông báo đẩy và khiến chúng bị trì hoãn hoặc hoàn toàn không được gửi. Hãy đảm bảo rằng tính năng làm mới ứng dụng nền được bật cho thiết bị. Điều hướng đến Cài đặt> Chung> Làm mới ứng dụng nền> Làm mới ứng dụng nền và đảm bảo rằng cả WiFi và dữ liệu di động đều được bật trên thiết bị. Sau đó, cuộn danh sách và đảm bảo rằng nút chuyển đổi cho ‘Outlook’ cũng được bật.

Bây giờ, hãy kiểm tra để đảm bảo rằng việc tìm nạp thông báo đẩy được định cấu hình như dự định. Điều hướng đến Outlook> Biểu tượng hồ sơ> Cài đặt> Thông báo qua email. Đảm bảo rằng bạn đã chọn một trong các tùy chọn sau trên thiết bị của mình để đảm bảo rằng bạn nhận được tất cả các thông báo qua email.

- Hộp thư đến Ưu tiên và Hộp thư đến Khác
Sau đó, quay lại màn hình trước đó và nhấn vào Thông báo lịch và đảm bảo chúng cũng được định cấu hình theo sở thích.

Khởi động lại ứng dụng và xem liệu bạn có thể nhận được thông báo với cài đặt mới của mình hay không.
Phương pháp # 05: Chuyển đổi DND trong Outlook
Outlook có chế độ DND riêng với các tùy chọn thông báo có thể tùy chỉnh. Đáng buồn thay, chế độ này có thể xung đột với tính năng Focus mới trên iOS 15 có thể khiến bạn không nhận được tất cả hoặc một số thông báo trên thiết bị của mình. Chúng tôi khuyên bạn nên bật và tắt nó rồi thực hiện khởi động lại khó trên thiết bị của mình. Điều này đã được biết là sữa lỗi thông báo với Outlook cho một số người dùng. Bạn có thể chuyển đổi DND bằng cách điều hướng đến Outlook> Biểu tượng hồ sơ> Biểu tượng chuông> ‘Cho đến khi tôi tắt nó đi’.

Bây giờ hãy nhấn vào X và buộc đóng ứng dụng. Mở lại Outlook, điều hướng đến biểu tượng hồ sơ, sau đó nhấn lại vào biểu tượng Chuông và nhấn vào ‘Cho đến khi tôi tắt nó đi’. Thao tác này sẽ tắt DND trên thiết bị trong Outlook. Giả sử rằng bạn đã xóa Outlook khỏi tất cả các chế độ Tập trung của mình trong Phương pháp ở trên cùng, bạn sẽ không còn gặp xung đột với nó nữa. Bạn nên thử gửi cho mình một email giả và nếu bạn nhận được thông báo thì sự cố đã được khắc phục.
Tại sao thông báo không hoạt động cho Outlook trên iOS 15?
Đây là một vấn đề lâu dài được người dùng báo cáo kể từ những ngày đầu của iOS 14. Outlook luôn gặp sự cố thông báo với các thiết bị iOS và sự cố gần đây với iOS 15 thì không khác.
Theo báo cáo của quản trị viên tổ chức trên Reddit , Microsoft đã đưa ra lời khuyên sau đây cho mọi người. Cũng đã có một bản cập nhật tương tự mà bạn có thể kiểm tra tại liên kết này .
Hiện tại, có vẻ như đây là một lỗi đã biết gặp phải trong bản cập nhật gần đây được phát hành cho Outlook trong App Store. Các nhà phát triển của Microsoft dường như đang làm việc để sữa lỗi và chúng ta sẽ thấy một cách sửa lỗi trong bản cập nhật tính năng tiếp theo cho ứng dụng. Mặc dù hiện tại chưa có giải pháp thay thế hoặc cách sửa lỗi chính thức, nhưng chúng tôi hy vọng điều này sẽ sớm thay đổi. Và nó sẽ.
Chúng tôi hy vọng bài đăng này đã giúp làm sáng tỏ một số vấn đề về thông báo với Outlook trong iOS 15 và cách bạn có thể thử và khắc phục chúng. Có phải vấn đề đã được giải quyết? Hãy chia sẻ suy nghĩ trong phần bình luận bên dưới.
















