iOS 15 là một luồng gió mới cho hệ điều hành di động của Apple khi nó mang đến những thay đổi lớn đối với cách bạn sử dụng iPhone của mình. Bạn không chỉ nhận được các tính năng mới và cải tiến bên trong FaceTime , Safari , Tìm của tôi , Ảnh , Tiêu điểm , Thông báo và Thời tiết , phiên bản iOS mới nhất còn tạo khả năng di chuyển hình ảnh, chèn file, sao chép văn bản và liên kết dễ dàng từ một ứng dụng sang cái còn lại bằng cách sử dụng các hoạt động Drag and Drop – Kéo và Thả mới.
Xem nhanh
Drag and Drop hoạt động như thế nào trên iOS 15?
iOS 15 mang đến cho nó một cách mới để tương tác với nội dung trên màn hình của bạn vì giờ đây bạn có thể kéo và thả bất cứ thứ gì bạn muốn từ ứng dụng này sang ứng dụng khác nhanh triên điện thoại. Đây là một tính năng đã tồn tại trên iPad từ năm 2017 và Apple cuối cùng cũng đã cung cấp tính năng này trên iPhone Với iOS 15 .
Trước bản cập nhật này, người dùng iPhone bị giới hạn các tùy chọn kéo và thả trong một ứng dụng cụ thể và không có gì bên ngoài ứng dụng đó. Điều này mở ra rất nhiều khả năng vì giờ đây bạn có thể sao chép bất kỳ thứ gì bạn muốn giữa hai ứng dụng khác nhau và với nhiều hỗ trợ kéo, bạn có thể sao chép một loạt các mục từ ứng dụng và dán nó lại với nhau vào một ứng dụng khác.
Về cơ bản, chức năng kéo giữa các ứng dụng cho phép bạn Copy nội dung từ một nơi nào đó và Paste một bản sao của nó vào ứng dụng đích.
Khi bạn kéo một mục từ một ứng dụng và thả nó ở nơi khác, nội dung gốc đã được sao chép sẽ vẫn còn trong ứng dụng nguồn trừ khi bạn tự xóa hoặc xóa nội dung đó.
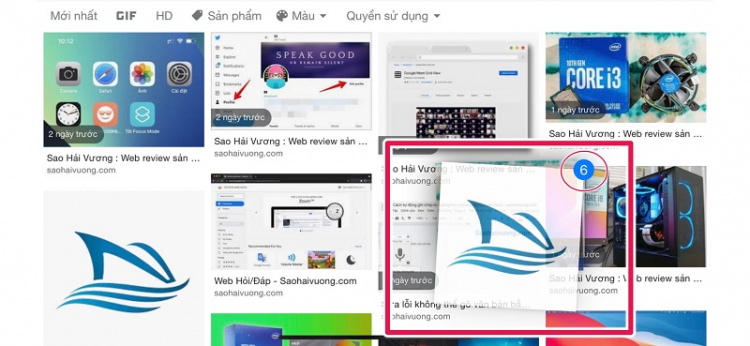
Bạn có thể sao chép và kéo các mục từ đâu?
Với iOS 15, giờ đây bạn có thể kéo các mục từ hầu hết các ứng dụng gốc và thậm chí một số ứng dụng của bên thứ ba có sẵn trên điện thoại của bạn. Bất kỳ ứng dụng nào từ đó một mục được kéo được gọi là ứng dụng nguồn. Chúng tôi đã thử nghiệm tính năng Kéo và thả mới trên một số ứng dụng và nhận thấy rằng có thể sao chép các mục trong tất cả các ứng dụng do Apple phát triển bao gồm Ảnh, Ghi chú, Tin nhắn, Lời nhắc, File, Ghi âm, Safari, Thư và hơn thế nữa.
Bên cạnh các ứng dụng do Apple tạo ra, chức năng Kéo và thả đã có sẵn trên một loạt các ứng dụng của bên thứ ba bao gồm Spotify, Amazon, Google Docs, Sheets, Google Chrome, Brave, Google Photos, Google Drive, v.v. Chúng tôi sẽ giúp bạn hiểu ứng dụng hoặc mặt hàng nào có thể kéo được bằng tính năng này trong phần sâu hơn của bài đăng này.
Liên quan: Cách sao chép danh bạ iCloud vào Gmail [3 cách]
Bạn có thể thả những thứ trên ứng dụng nào?
Mặc dù bạn có thể sao chép nội dung từ một loạt ứng dụng trên iOS 15, nhưng hiện chỉ có một số ứng dụng hỗ trợ khả năng xóa nội dung khỏi các ứng dụng khác. Tại thời điểm viết bài, hầu hết là các ứng dụng do Apple phát triển cung cấp hỗ trợ Drop cho những thứ bạn sao chép bằng cách kéo.
Bạn có thể dán nội dung bằng cách thả các mục trên Tin nhắn, Ghi chú, Safari, Lời nhắc, Thư, File, Google Drive, Hangouts, v.v.
Cách kéo giữa các ứng dụng hoạt động trên iOS 15
iOS 15 cho phép bạn kéo nội dung từ bất kỳ ứng dụng nào và thả vào ứng dụng khác mà không cần nhiều nỗ lực.
Khái niệm cơ bản :
- Bạn có thể chọn một mục bạn muốn kéo bằng cách chạm và giữ mục đó từ trong ứng dụng, sau đó bắt đầu di chuyển nó xung quanh. Menu mục bổ sung (nếu có) sẽ biến mất khi bạn bắt đầu kéo nó quanh màn hình.
- Một số mục trong danh sách này cũng hỗ trợ nhiều hỗ trợ kéo, có nghĩa là nhiều mục có thể được kéo cùng một lúc. Trước tiên, bạn có thể thực hiện việc này bằng cách kéo một mục và sau đó chọn các mục khác bằng cách chỉ cần chạm vào chúng. Nhiều lựa chọn sẽ xuất hiện dưới dạng hình thu nhỏ nhỏ dưới ngón tay mà bạn vẫn nhấn trên màn hình.
- Sau khi các mục của bạn được chọn, bạn có thể di chuyển chúng sang ứng dụng khác bằng cách trước tiên đi tới Màn hình chính hoặc Ứng dụng gần đây, sau đó thả mục đó ở bất kỳ đâu bạn muốn nó xuất hiện.
Bạn có thể sử dụng tính năng kéo và thả để thực hiện những việc sau nhưng chức năng không chỉ giới hạn ở những thứ này vì có thể còn rất nhiều mục có thể kéo khác từ các ứng dụng khác nhau chưa được khám phá.
Cách kéo các mục giữa các ứng dụng trên iOS 15
Vâng, của bạn đây. Chúng ta sẽ nói về cách kéo từ ứng dụng này sang ứng dụng khác như ảnh và video, văn bản, ghi chú, lời nhắc, liên kết, tin nhắn, ghi chú bằng giọng nói, danh sách phát Spotify, bản nhạc và album, liên kết mua sắm, v.v.
Kéo ảnh và video
Bạn có thể kéo và thả ảnh và video từ ứng dụng Ảnh gốc trên iPhone của mình vào bất kỳ ứng dụng đích nào được hỗ trợ. Bạn có thể sử dụng tính năng này để kéo ảnh vào Tin nhắn, Ghi chú, Trang và các ứng dụng Apple khác ngay bây giờ. Kéo và thả ảnh vào ứng dụng xã hội hoặc nhắn tin của bên thứ ba hiện không hoạt động nhưng chúng tôi hy vọng điều đó sẽ xảy ra trong tương lai khi ngày càng nhiều nhà phát triển bắt đầu tận dụng chức năng Kéo và thả mới trên iOS 15.
- Chọn ảnh hoặc video cần kéo thả, nhấn và kéo ra khỏi vị trí

- Vẫn giữ ngón tay đang chạm vào ảnh
- Dùng ngón tay khác để mở Ứng dụng Ghi chú bằng cách vuốt lên (nếu chưa mở ứng dụng thì vuốt sang phải để vào Thư viện ứng dụng để mở ứng dụng Ghi chú

- Xuất hiện dấu + màu xanh góc phải là đúng thao tác

- Thả ngón tay để chèn hình vào Ghi chú nhanh
Cách này có thể dùng để :
- Chèn ảnh vào Word, Powerpoint nhanh (hoặc cho Google Sheet và Google Slide)
- Chèn Video nhanh lên khung soản thảo bất kì có hỗ trợ
Chúng tôi cũng đã kiểm tra xem tính năng này có hoạt động khi kéo nội dung từ Google Photos hay không và chúng tôi có thể xác nhận rằng nó hoạt động như mong đợi.
Chọn và kéo văn bản từ ứng dụng
Khi bạn muốn sao chép nội dung nhiều văn bản từ một ứng dụng nhưng không muốn phụ thuộc vào khay nhớ tạm (Copy Paste) của iPhone nhiều lần, bạn có thể sử dụng tính năng kéo và thả để sao chép văn bản từ ứng dụng này sang ứng dụng khác. Hỗ trợ kéo văn bản từ một ứng dụng hiện khả dụng trên tất cả các ứng dụng có sẵn cũng như các ứng dụng của bên thứ ba nhưng hiện tại bạn vẫn chỉ có thể thả nó vào bên trong các ứng dụng gốc của Apple. Bạn có thể thử kéo văn bản giữa các ứng dụng khác nhau trên iPhone của mình và cho chúng tôi biết ứng dụng nào hỗ trợ nó trong phần nhận xét.
Đây là cách chọn và sao chép nội dung từ Twitter sang Notes trông như thế nào:
- Chọn văn bản cần sao chép từ bài đăng trên Twitter

- Nhấn im để giữ cho đến khi hiện bóng bao quanh văn bản

- Mở sang ứng dụng Ghi chú để copy văn bản

- Kéo cho đến khi hiện tích xanh góc phải trên cùng rồi thả vào

Kéo và thả các mục ở bất kỳ đâu trong hoặc ngoài ứng dụng File
Ứng dụng File cũng có chức năng Kéo và Thả trên iOS 15 và bạn có thể sử dụng nó để sao chép file ở bất kỳ đâu trong ứng dụng hoặc sang một ứng dụng khác trên iPhone của mình.
Khi kéo file trong ứng dụng File , các file bạn kéo sẽ được di chuyển (không phải sao chép) từ vị trí ban đầu đến đích, nếu bạn đang di chuyển chúng cục bộ. Di chuyển file sang iCloud Drive sẽ xếp các file vào bản sao lưu của bạn.
- Nhấp và giữa để kéo file sang vị trí khác

- Giữ ngón tay trên file HTML như hình trên
- Dùng ngón tay khác nhấp vào lần lượt vào file cần

Khi kéo các mục từ File sang một ứng dụng khác , các file sẽ được sao chép và có thể truy cập được dưới dạng bản sao độc lập của nội dung gốc. Bạn có thể kéo nội dung từ ứng dụng File vào bất kỳ ứng dụng nào hỗ trợ chức năng Kéo và thả như Tin nhắn, Ghi chú, Google Drive, v.v. [Cách làm như kéo ảnh vào ứng dụng Ghi chú]
Kéo và thả Ghi chú / Lời nhắc của bạn ở bất kỳ đâu
Nếu bạn đã đặt lời nhắc hoặc ghi nhanh các con trỏ bên trong ứng dụng Ghi chú, bạn có thể sao chép chúng dễ dàng bằng cách chạm và giữ vào một trong số chúng và kéo chúng sang ứng dụng khác. Bạn cũng có thể sao chép nội dung giữa cả hai ứng dụng; từ Ghi chú sang Lời nhắc hoặc ngược lại. Bạn có thể dán nội dung từ hai ứng dụng này vào bất kỳ nơi nào có thể dán văn bản như Tin nhắn, Thư và các ứng dụng nhắn tin khác.
Đây là cách kéo nội dung từ Ghi chú sang Lời nhắc trông như thế nào:

Kéo Liên kết Web / Thư và dán chúng vào Ghi chú / Tin nhắn
Khi truy cập một trang web trên Safari, bạn có thể sử dụng chức năng Kéo và thả để nhanh chóng chọn một liên kết trang và sao chép nó ở nơi khác. Để kéo một liên kết trang web, hãy chạm và giữ trên thanh địa chỉ và bắt đầu di chuyển nó cho đến khi nó có thể kéo được. Điều này sẽ phủ nhận nhu cầu sao chép từng liên kết vào khay nhớ tạm khi xử lý một loạt các trang web. Liên kết đến các trang web có thể được dán ở bất kỳ đâu có trường văn bản như bên trong ứng dụng Ghi chú, Tin nhắn, Thư, v.v. Đây là cách sao chép một liên kết từ Safari sang ứng dụng Thư trông như thế này:

- Kết quả sau khi kéo thả vào

Ngoài ra, bạn có thể sao chép tương tự một liên kết tới email của mình để chuyển hướng bạn trực tiếp đến email có liên quan khi bạn muốn quay lại email đó sau. Đối với điều này, hãy mở ứng dụng Thư trên iPhone của bạn, nhấn và kéo một email từ ứng dụng Thư vào Ghi chú hoặc Tin nhắn để lưu nó cho các tài liệu tham khảo trong tương lai.
Sao chép nội dung từ Tin nhắn sang các ứng dụng khác
Bây giờ, bạn có thể biết rằng bạn có thể sao chép bất kỳ nội dung nào và kéo nội dung đó vào ứng dụng Tin nhắn, nhưng bạn cũng có thể sao chép các mục từ ứng dụng Tin nhắn và dán nó vào nơi khác. Chức năng hoạt động như bạn có thể mong đợi; nhấn và giữ bất kỳ tin nhắn nào bạn muốn sao chép và kéo nó vào một ứng dụng khác để dán nó. Điều này có thể hữu ích khi lưu file trực tiếp từ Tin nhắn, lưu trữ tin nhắn để tham khảo trong tương lai hoặc đơn giản là để di chuyển nội dung sang một ứng dụng khác.

Gửi trực tiếp Ghi chú thoại hiện có tới bất kỳ ứng dụng nào
Cũng giống như các ghi chú thông thường, ngay cả bản ghi âm giọng nói của bạn cũng có thể được sao chép và dán từ ứng dụng Bản ghi nhớ giọng nói đến bất kỳ nơi nào bạn có thể gửi bản ghi âm. Khi bạn sao chép ghi chú thoại từ Voice Memos, bản ghi âm sẽ được gửi đến ứng dụng đích ở format M4A, đây là format mặc định cho các bản ghi âm giọng nói trên tất cả các thiết bị của Apple. Để sao chép bản ghi âm, hãy chạm và giữ bản ghi âm cho đến khi bản ghi đó có thể kéo được và chuyển đến bất kỳ ứng dụng nào khác trên điện thoại của bạn nơi bạn muốn dán bản ghi đó.

Đây là cách kéo bản ghi âm từ Bản ghi âm vào ứng dụng Tin nhắn trông như thế nào:
Kéo các mục trực tiếp từ Spotlight
Tính năng Kéo và thả cũng có trên Spotlight trên iOS , bản thân nó đã đạt được rất nhiều cải tiến trên iOS 15. Giờ đây, bạn có thể tìm kiếm các ứng dụng trên iPhone của mình bên trong Spotlight và kéo nó lên Màn hình chính trực tiếp từ đó mà không cần truy cập Thư viện ứng dụng.

- Giữ và dùng ngón tay khác để về Màn hình chính iPhone

Tính năng này cũng hoạt động đối với các tìm kiếm khác mà bạn thực hiện với Spotlight và bạn có thể thả và thả ảnh, hình ảnh web, liên kết và các mục khác từ nó vào bất kỳ ứng dụng nào khác hỗ trợ Kéo và Thả.
Kéo và thả Bản nhạc Spotify, Danh sách phát và Album
Bạn muốn theo dõi tất cả các bài hát bạn phát trên Spotify? Chức năng Kéo và thả mới của iOS 15 cũng cho phép bạn kéo nhanh các bản nhạc, album và danh sách phát từ Spotify sang bất kỳ ứng dụng nào khác một cách nhanh chóng. Bằng cách này, bạn có thể lưu trữ các liên kết nhanh đến tất cả các danh sách phát yêu thích của mình để truy cập chúng bất cứ khi nào bạn muốn mà không cần tìm kiếm chúng trên Spotify. Để thực hiện việc này, hãy mở Spotify và chọn một bản nhạc, album hoặc danh sách phát từ ứng dụng, sau đó kéo nó xung quanh. Bạn có thể chuyển đổi giữa các ứng dụng khác nhau để gửi lựa chọn của mình cho ai đó qua Tin nhắn hoặc lưu chúng vào Ghi chú của bạn.
Chúng tôi tin rằng điều tương tự có thể hoạt động đối với các ứng dụng phát online khác như Apple Music nhưng chúng tôi không thể tự kiểm tra. Nhấn và giữ các bản nhạc trong Youtube Music cũng không mang lại kết quả nào.
Kéo các Liên kết mua sắm một cách dễ dàng
Khi duyệt qua những thứ cần mua, giờ đây bạn có thể dễ dàng tạo danh sách mua sắm hoặc danh sách yêu thích của riêng mình bằng cách kéo và thả các mặt hàng của bạn từ một ứng dụng thương mại điện tử vào Ghi chú, Tin nhắn hoặc bất kỳ nơi nào khác mà bạn muốn gửi chúng. Chúng tôi đã thử kiểm tra chức năng kéo này với ứng dụng Amazon, nó hoạt động hoàn hảo; vì vậy chúng tôi hy vọng nó cũng sẽ hoạt động như dự định trên các ứng dụng mua sắm khác.
Cách chuyển đến Màn hình chính và thay đổi Ứng dụng trong khi kéo
Khi bạn kéo nội dung từ một ứng dụng, bạn chỉ có thể thả nội dung đó vào một ứng dụng khác khi bạn truy cập Màn hình chính hoặc màn hình Ứng dụng gần đây. Bạn có thể sử dụng một trong các ngón tay của mình để kéo và giữ một mục trên màn hình và sử dụng bàn tay / ngón tay còn lại của bạn để truy cập một ứng dụng khác.
Bạn có thể truy cập Màn hình chính hoặc truy cập Ứng dụng gần đây giống như cách bạn thường làm trên iPhone của mình. Sau khi bạn đã chọn và kéo một mục bạn muốn sao chép từ một ứng dụng, bạn có thể làm theo các bước bên dưới để mở một ứng dụng khác:
Chuyển đến Màn hình chính : Trên iPhone có Face ID, vuốt lên từ cạnh dưới của màn hình để chuyển đến Màn hình chính. Trên iPhone có nút Màn hình chính, bạn có thể truy cập Màn hình chính bằng cách nhấn một lần vào nút Màn hình chính. Khi ở trên Màn hình chính, hãy mở một ứng dụng và chuyển đến một phần cụ thể mà bạn muốn kéo mục đó đến và chỉ sau đó, nhấc ngón tay lên.

Chuyển đến Ứng dụng gần đây : Trên iPhone có Face ID, bạn có thể vuốt từ dưới lên giữa màn hình và giữ cho đến khi Trình chuyển ứng dụng xuất hiện và mở ứng dụng bạn muốn kéo mục đó vào. Trên iPhone có nút Màn hình chính, hãy nhấn đúp vào nút Màn hình chính, vuốt qua Ứng dụng gần đây của bạn và thả mục bạn đã kéo vào phần cụ thể trong ứng dụng bạn muốn sao chép nội dung vào.

Bất kể bạn làm theo phương pháp nào, bạn cần đảm bảo rằng bạn không nhấc ngón tay lên cho đến khi mục được kéo được thả vào ứng dụng đích.
Làm thế nào để bạn biết nếu một cái gì đó có thể kéo được?
Với rất nhiều cử chỉ có sẵn trên iOS, bạn có thể tự hỏi làm cách nào để biết liệu thứ bạn muốn sao chép có thể kéo được hay không. May mắn thay, có những dấu hiệu trực quan để tìm kiếm khi bạn muốn kéo thứ gì đó từ một ứng dụng nguồn. Khi bạn chạm và giữ vào một mục có thể kéo, nội dung sẽ di chuyển xung quanh màn hình nơi bạn tiếp tục kéo. Bạn có thể kiểm tra kỹ hỗ trợ kéo của chúng bằng cách kéo nó xung quanh trước tiên và sau đó chuyển đến Màn hình chính trên iOS. Nếu mục đã chọn vẫn bám vào vị trí ngón tay của bạn, thì điều đó có nghĩa là nó thực sự có thể kéo được.
Các mục không thể kéo sẽ hoạt động khác. Trong hầu hết các tình huống, họ sẽ hiển thị menu trong ứng dụng có liên quan đến mục đó hoặc sẽ không làm gì cả. Một số mục có thể có thể kéo được nhưng sẽ chỉ di chuyển theo chiều dọc trong màn hình của ứng dụng. Có thể mất một khoảng thời gian trước khi bạn biết mục nào có thể kéo được nhưng cuối cùng bạn sẽ nắm được mục đó sau khi bắt đầu sử dụng tính năng kéo.
Làm thế nào để biết liệu bạn có thể đánh rơi thứ gì đó trong một ứng dụng hay không?
Như chúng tôi đã giải thích ở trên, iOS 15 cung cấp cho bạn các dấu hiệu trực quan để cho bạn biết nơi bạn có thể đặt một mục mà bạn đã kéo. Nếu bạn đã mở ứng dụng hoặc phần hỗ trợ bên trong ứng dụng hỗ trợ kéo và thả, biểu tượng ‘+’ màu xanh lục sẽ xuất hiện ở góc trên cùng bên phải của mục bạn đang kéo. Bạn có thể thả mục này vào bất cứ nơi nào bạn nhìn thấy biểu tượng ‘+’ này và đảm bảo rằng mục đã sao chép sẽ được dán ở đây.

Nếu bạn không thấy biểu tượng ‘+’ bên trong ứng dụng bạn muốn sao chép vào, điều đó có nghĩa là ứng dụng đó không cung cấp hỗ trợ thả trên iOS 15. Thay vào đó, bạn có thể thấy một vòng tròn với một đường kẻ chéo để cho biết rằng bạn không thể kéo mục đã chọn ở bất kỳ nơi nào bạn đặt ngón tay vào. Khi bạn kéo một mục từ một ứng dụng khác và nhấc ngón tay lên bên trong một ứng dụng không được hỗ trợ, sẽ không có gì xảy ra. Bạn sẽ phải bắt đầu kéo lại mục từ ứng dụng nguồn và thả nó vào nơi khác trên iPhone của mình.
Đó là tất cả những gì chúng ta có khi kéo và thả nội dung giữa các ứng dụng trên iOS 15.
















